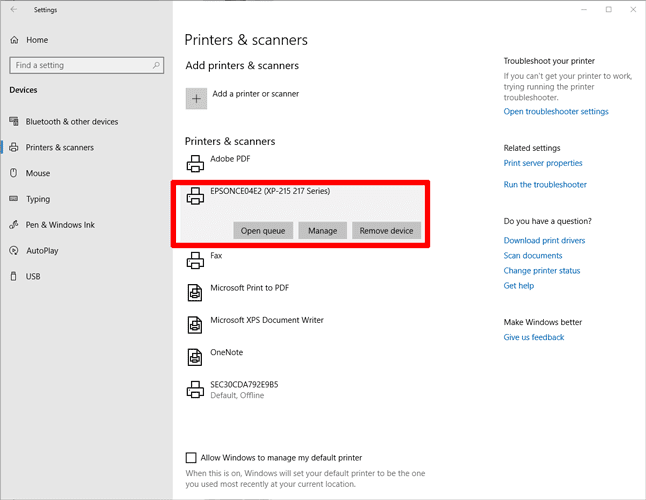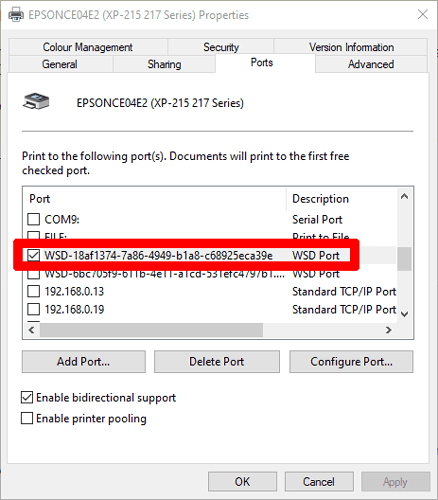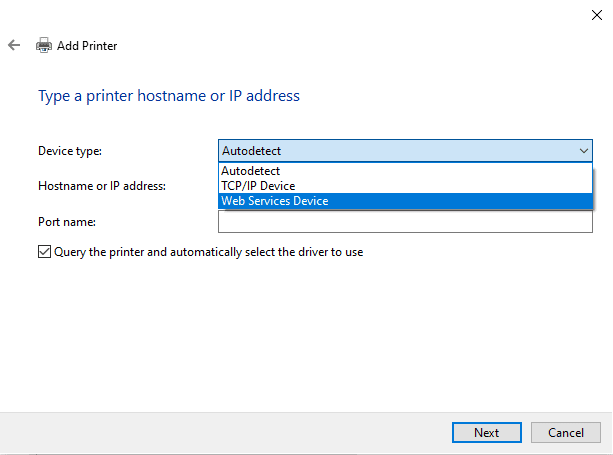Независимо от того, есть ли у вас один принтер, подключенный к вашей домашней сети, или целая группа принтеров, подключенных к офису, есть много веских причин, по которым вам может потребоваться знать IP-адреса сетевого принтера . Если есть статический IP-адрес Принтер упрощает совместное использование с другими устройствами в сети, и иногда, если компьютер перестает обнаруживать принтер, это может быть айпи адрес Это лучший способ их найти.
Здесь мы покажем вам несколько способов найти айпи адрес сетевого принтера.

Найдите IP-адрес принтера, используя свойства принтера
Независимо от того, включен принтер или нет, вы сможете Найдите ее IP-адрес (или адрес WSD) в Windows 10 достаточно легко. Нажмите клавишу Win на рабочем столе, затем введите «Принтеры» и нажмите «Принтеры и сканеры».
Щелкните в списке принтер, IP-адрес которого вы хотите узнать, затем щелкните «Управление -> Свойства принтера -> Порты». Прокрутите список вниз, чтобы найти свой принтер, затем посмотрите в столбец слева, чтобы увидеть, с каким портом вы работаете.
Есть вероятность, что принтер не использует порт TCP / IP Стандартный », а вместо этого - порт WSD. Это протокол, предназначенный для автоматического подключения беспроводных устройств к сети, эффективно обрабатывая их как устройства USB или Plug and Play. Для всех намерений и целей порт WSD и IP в этом случае выполняют одну и ту же роль.
Есть ли у принтера Адрес WSD Или IP-адрес, вы все равно можете добавить его вручную на другие устройства Windows 10 в вашей сети из меню «Добавить принтер» на компьютере, к которому вы хотите его подключить. Просто не забудьте выбрать «Добавить принтер, используя адрес TCP / IP или имя хоста», а затем выберите правильный тип устройства (TCP / IP или устройство веб-служб) из раскрывающегося списка.
Используйте кнопки физического принтера, чтобы найти IP-адрес
Почти каждый современный принтер может распечатать страницу, на которой показаны все важные диагностические данные этого принтера, такие как уровень чернил и фактически его IP-адрес. Кнопка на принтере, скорее всего, представляет собой кнопку «i», или вы можете перемещаться по ЖК-экрану принтера и искать функцию в строках страницы диагностики печати.
Если ваш принтер оснащен ЖК-экраном, возможно, вам даже не придется печатать тестовую страницу. Просто используйте ЖК-экран, чтобы перейти к параметрам сети и найти параметры в строках «Сетевой адрес», «TCP / IP» или «Состояние Wi-Fi».
Найдите IP-принтер на вашем роутере
Поскольку сетевые принтеры проходят через ваш маршрутизатор, это нормально, что маршрутизатор получает информацию об их IP-адресах. Войдите в свой роутер (обычно, набрав 192.168.1.1 или же 192.168.0.1 В адресной строке браузера вы должны ввести свое имя пользователя и пароль), и вы сможете найти список всех сетевых устройств, подключенных к вашему маршрутизатору.
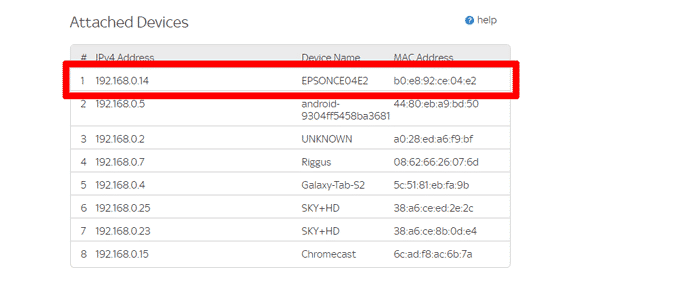
То, как найти эту информацию, зависит от маршрутизатора к маршрутизатору, но вы можете найти список в разделе «Подключенные устройства» или «Сетевые устройства». Посмотрите немного в меню вашего роутера, и в конечном итоге это должно произойти. Сначала найдите имя принтера в столбце «Устройство», затем найдите столбец «IP-адрес», чтобы узнать его IP-адрес.
Заключение
Приведенные выше советы должны помочь вам Отслеживание IP-адресов принтера в вашей сети. Если принтер не появляется ни одним из вышеперечисленных способов, вы должны учитывать возможность того, что он еще не подключен к вашей сети, и вам может потребоваться сначала подключить его.