Запускали ли вы средство устранения неполадок сети, чтобы диагностировать проблему с подключением Ethernet, которая не позволяет вам получить доступ к Интернету и выдает ошибку «Ethernet не имеет допустимой конфигурации IP»? Если да, то вашему маршрутизатору не удалось назначить IP-адрес вашему компьютеру через DHCP. Вот несколько потенциальных решений, которые вы можете попробовать решить эту проблему. Проверять Что такое DHCP, что он означает и следует ли его использовать?

1. Сделайте несколько предварительных проверок
Вам следует начать устранение неполадок с выполнения некоторых базовых проверок. Сначала перезагрузите компьютер. Затем отсоедините кабель Ethernet от компьютера и маршрутизатора и снова подключите его. Убедитесь, что кабель Ethernet не поврежден. Также подключите кабель Ethernet к разным портам маршрутизатора и компьютера, чтобы исключить проблемы с портами. Затем перезагрузите (или перезагрузите) маршрутизатор.
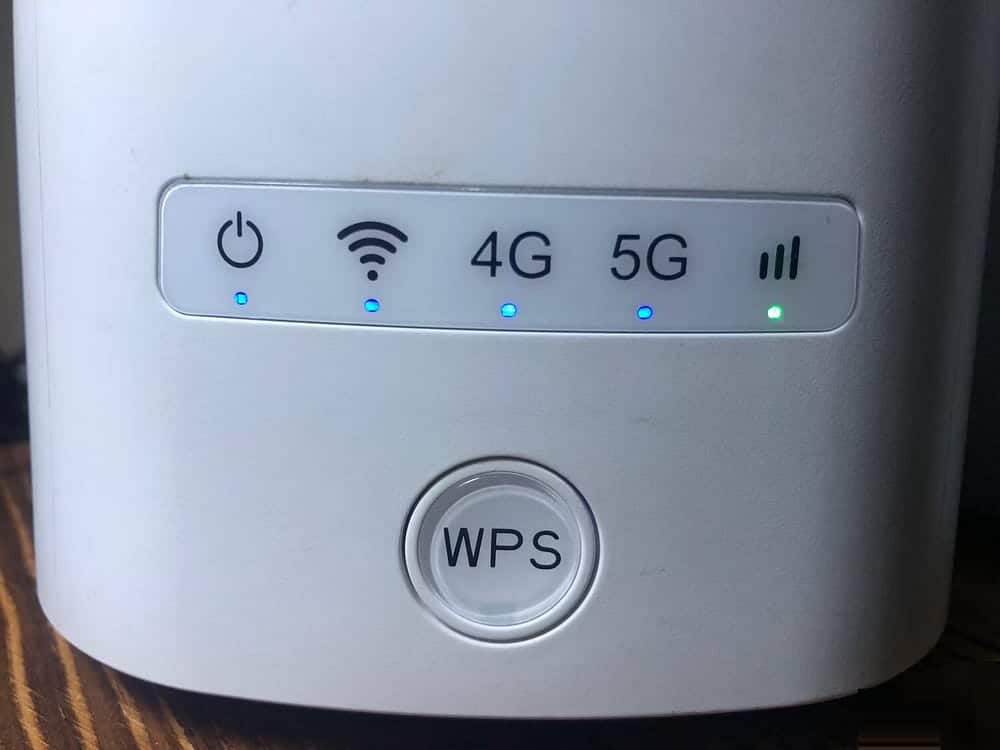
Если эти базовые проверки не выявили основную причину ошибки, вы можете приступить к применению остальных исправлений, перечисленных ниже.
2. Снятие статического заряда.
Наличие статического заряда на вашем компьютере может привести к непредвиденным ошибкам. Это также может повлиять на ваше Ethernet-соединение. Итак, опустошите его, чтобы исключить такую возможность. Для этого выключите компьютер, отсоедините все внешние устройства и отсоедините кабели питания. Затем нажмите и удерживайте кнопку питания в течение 15–20 секунд, чтобы разрядить статический заряд.
Затем снова подключите кабели питания и перезагрузите компьютер. Запустите средство устранения неполадок еще раз и, если ошибки не исчезнут, примените следующее исправление.
3. Сбросьте стек TCP/IP и каталог Winsock.
Winsock — это API, который сетевые приложения используют для доступа к сетевым службам, таким как TCP/IP, и он хранит свою информацию в базе данных, называемой каталогом Winsock. Сброс этого каталога и стека TCP/IP часто решает проблемы, связанные с сетью. Чтобы выполнить этот сброс через командную строку, вы можете выполнить следующие шаги:
- Откройте поиск Windows и введите «cmd».
- Щелкните правой кнопкой мыши командную строку и выберите Запустить от имени администратора.
- Чтобы сбросить каталог Winsock, введите следующую команду и нажмите Enter.
Winsock netsh reset
- Вы должны позволить Windows сбросить его; После завершения вы увидите сообщение «Каталог Winsock успешно сброшен» или «Winsock сброшен успешно». Проверять Как исправить отсутствие опции Wi-Fi в Windows 11.
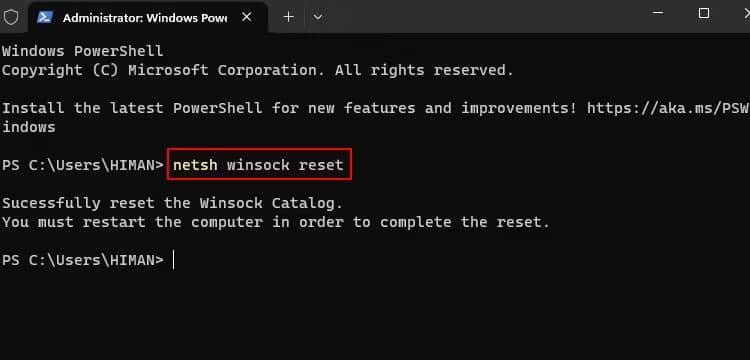
- Чтобы сбросить стек TCP/IP, введите следующую команду и нажмите Enter.
netsh int ipset
- Дождитесь завершения процесса, а затем перезагрузите компьютер, чтобы применить эти изменения.
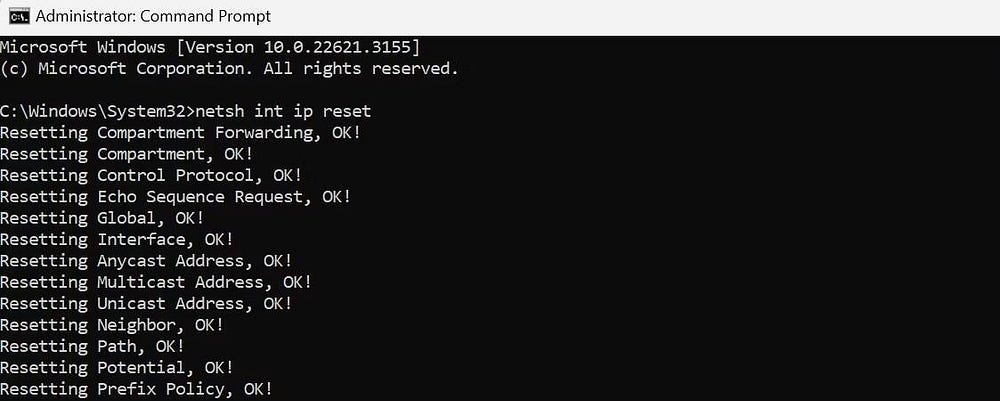
4. Настройте IPv4 для автоматического получения IP-адреса.
Если вы вручную настраиваете свой IP-адрес, рассмотрите возможность его изменения, чтобы он автоматически назначался маршрутизатором или другой точкой доступа. Для этого выполните следующие действия: Щелкните правой кнопкой мыши кнопку меню «Пуск» и выберите «Настройки». Затем перейдите к Сеть и Интернет На боковой панели и откройте Настройки Ethernet.
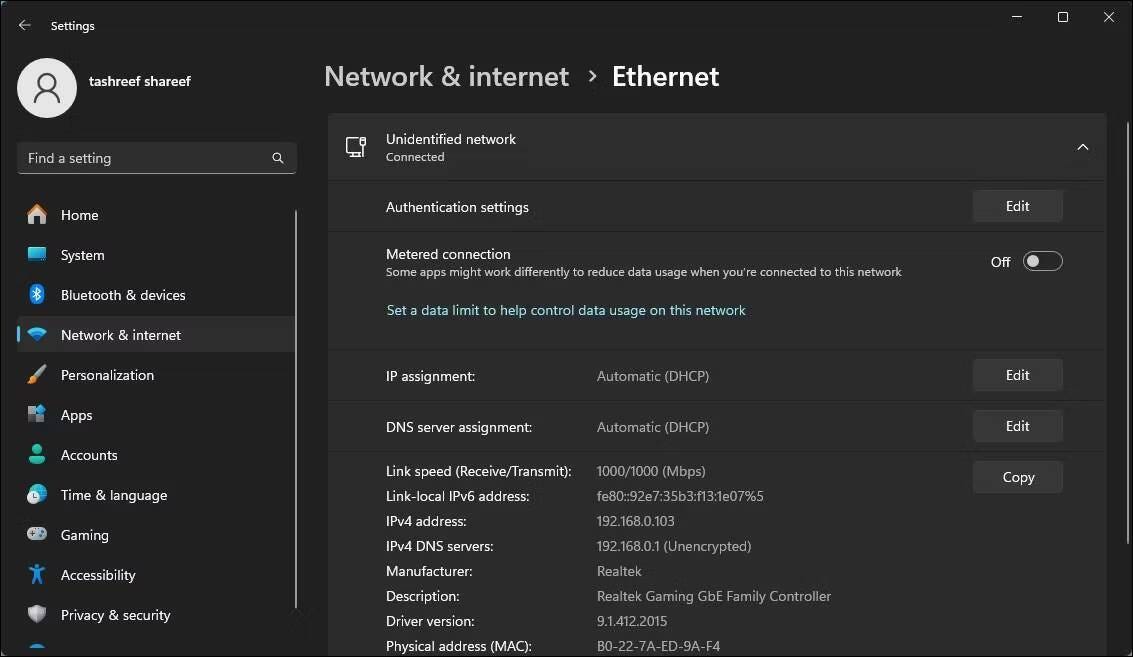
В разделе «Свойства сети» нажмите кнопку «Изменить» рядом с Установить IP-адрес В раскрывающемся меню выберите «Автоматически» (DHCP). Наконец, нажмите «Сохранить», чтобы применить изменения.
5. Отмените и обновите используемый IP-адрес.
Обновление вашего интернет-соединения путем отмены и продления вашего IP-адреса может помочь решить проблему. Конфликты IP И другие проблемы с сетью. Отзыв IP-адреса освобождает его от вашего маршрутизатора, а продление назначает тот же или другой IP-адрес вашему устройству, устраняя большинство ошибок, связанных с IP-адресом.
Чтобы отменить и продлить свой IP-адрес, выполните следующие действия:
- Откройте командную строку от имени администратора, как описано ранее.
- Введите следующую команду и нажмите Enter. Это отключит ваше устройство от Интернета.
ipconfig /release
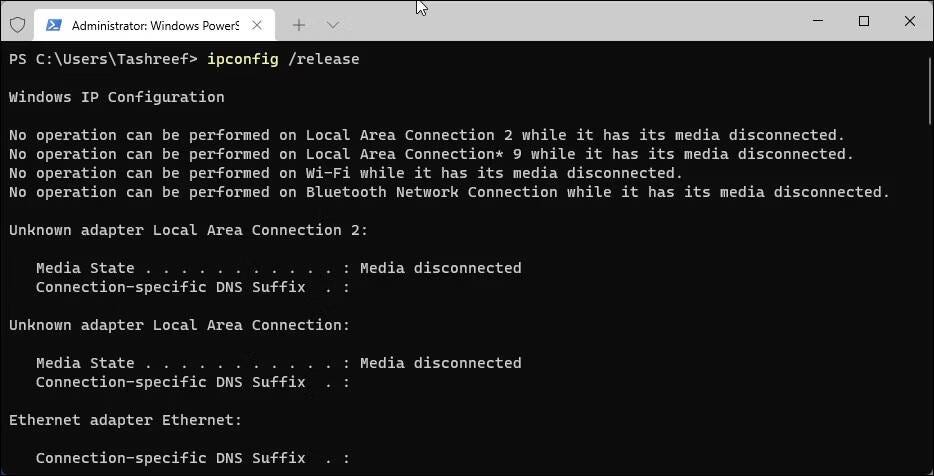
- Затем введите следующую команду и нажмите Enter. Это вернет вас в онлайн.
ipconfig /renew
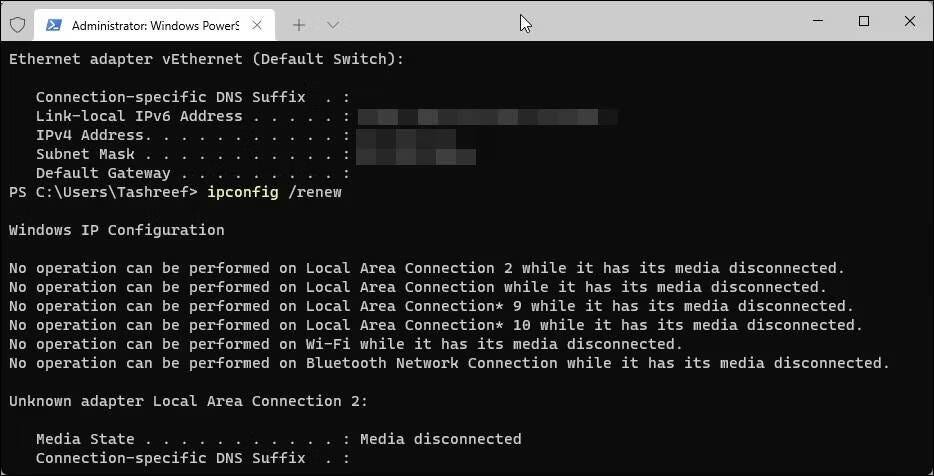
6. Очистите кеш DNS
Очистка DNS удаляет записи DNS из вашего кэша и предлагает вашему устройству снова получить информацию из DNS. Это часто решает проблемы, связанные с сетью. Чтобы очистить кэш DNS на ПК с Windows, откройте командную строку от имени администратора, введите следующую команду и нажмите Enter:
ipconfig /flushdns 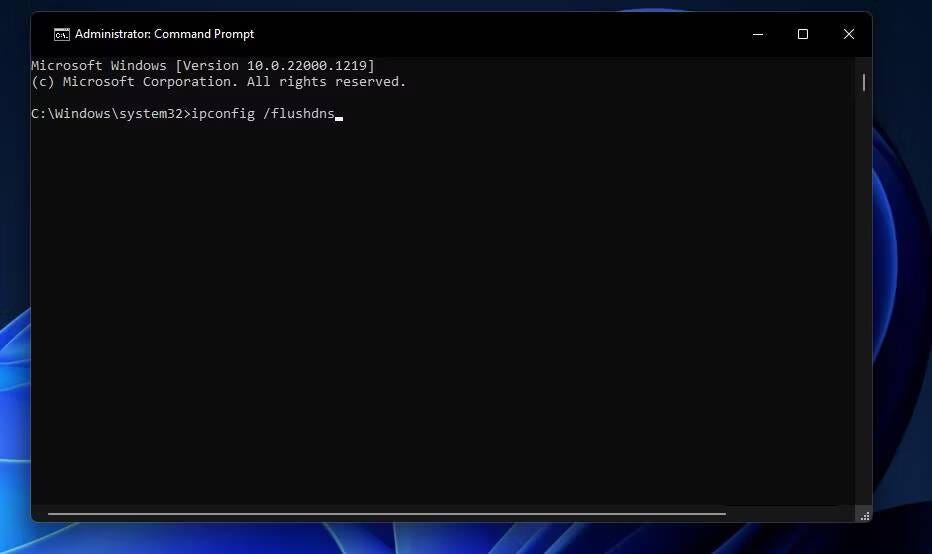
После очистки кэша DNS перезагрузите компьютер. Затем запустите средство устранения неполадок, если соединение Ethernet по-прежнему не работает. Если проблема не устранена, продолжайте применять следующее исправление. Проверять Советы по устранению неполадок медленного Ethernet-соединения.
7. Переустановите драйвер Ethernet.
Поврежденный драйвер Ethernet также может вызвать ошибку. Чтобы исключить эту возможность, удалите драйвер Ethernet, а затем переустановите его с нуля. Прежде чем сделать это, убедитесь, что у вас есть копия драйвера Ethernet. Если у вас его еще нет, вы можете подключить свой компьютер к сети Wi-Fi, чтобы загрузить его, или загрузить его на другое устройство и перенести на свой компьютер через USB-накопитель.
Получив файл драйвера, выполните следующие действия:
- Щелкните правой кнопкой мыши кнопку меню «Пуск» и выберите «Диспетчер устройств».
- Затем разверните категорию сетевые адаптеры.
- Щелкните правой кнопкой мыши файл драйвера Ethernet и выберите Удалите устройство.
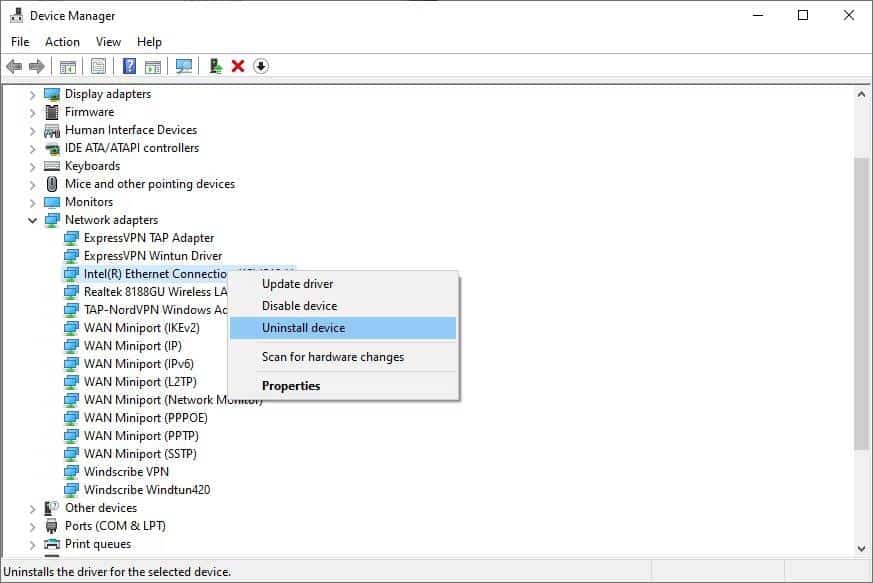
Затем запустите мастер установки драйвера, который вы скачали ранее, и следуйте инструкциям на экране, чтобы установить его. Если проблема не устранена после переустановки драйвера, отключите прокси-сервер.
8. Отключите прокси-сервер в локальной сети.
Настройка прокси-сервера в локальной сети может помешать маршрутизатору назначить IP-адрес вашему компьютеру. Итак, убедитесь, что прокси-сервер не включен, и отключите его, если он в данный момент включен. Чтобы сделать это, выполните следующие действия:
- Введите «Свойства обозревателя» в строке поиска Windows и откройте его.
- Затем перейдите на вкладку «Подключения» и нажмите кнопку Настройки LAN.
- Если поле рядом с Используйте прокси-сервер для вашей локальной сети, очистите его, чтобы отключить прокси-сервер.
- Наконец, нажмите «Применить», а затем «ОК», чтобы применить внесенные вами изменения. Проверять Как исправить Windows не может автоматически обнаружить ошибку настроек сетевого прокси.
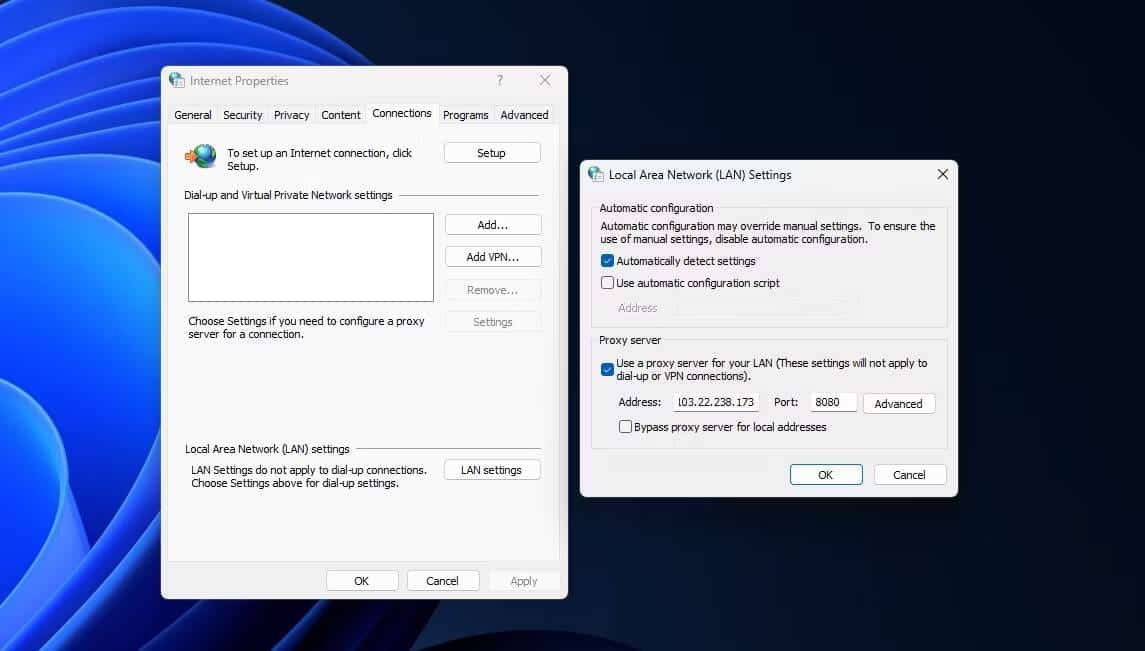
9. Временно отключите антивирусную защиту.
Вероятно, причиной рассматриваемой ошибки является вмешательство Защитника Windows или стороннего антивирусного приложения. Чтобы исключить такую возможность, временно отключите используемый вами пакет безопасности. Временно отключите безопасность Windows в Windows 11 или Windows 10. Если вы используете стороннее антивирусное приложение, отключите или временно удалите его.
Если отключение антивирусной защиты не решает проблему, последним вариантом будет обращение к своему интернет-провайдеру (ISP).
Если вы не можете определить основную причину проблемы, несмотря на применение вышеупомянутых исправлений, возможно, в маршрутизаторе возникла проблема, которую вы не сможете решить самостоятельно. Итак, свяжитесь с представителем вашего интернет-провайдера (ISP) и попросите его помочь в дальнейшем расследовании проблемы.
Мы надеемся, что приведенные выше решения помогут вам диагностировать проблему и успешно повторно подключить компьютер к Интернету через Ethernet. Если ничего не помогает, вам на помощь придет помощь вашего интернет-провайдера. Теперь вы можете просмотреть Медленен ли Интернет на вашем ноутбуке с Windows, но не на вашем телефоне? Вот как это исправить.







