Если вы повторно загрузили программу запуска Epic Games, но теперь не можете играть в уже установленные игры, не волнуйтесь. Хотя это может быть неприятно, есть способ найти ваши игры и получить к ним доступ.
Хотя встроенной опции для обнаружения игр, установленных в программе запуска Epic Games, нет, мы придумали простой и интуитивно понятный обходной путь. Проверять Как исправить программу запуска Epic Games, которая не работает в Windows 11 или 10.

Шаг 1: Начните скачивать игру в новый каталог
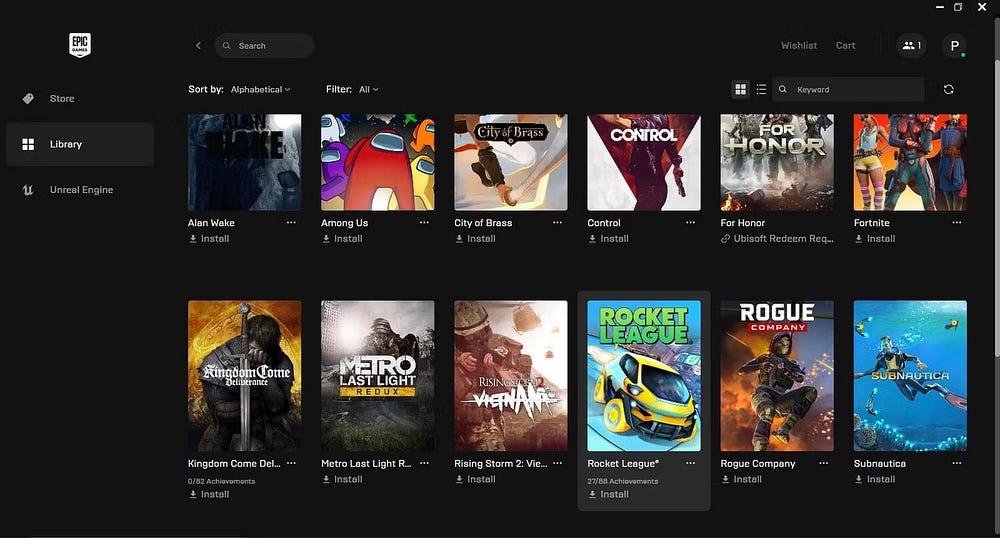
Оператор Epic Games известен периодической раздачей бесплатных игр через Epic Store. К сожалению, это может не сработать для вас, если ваш лаунчер изначально не отображает установленные игры. Однако не волнуйтесь, это небольшое неудобство можно исправить в три простых шага.
Прежде всего, запустите программу запуска Epic Games и начните новую установку игры, которую хотите открыть для себя. Но на этот раз укажите другой каталог, в идеале в другом разделе.
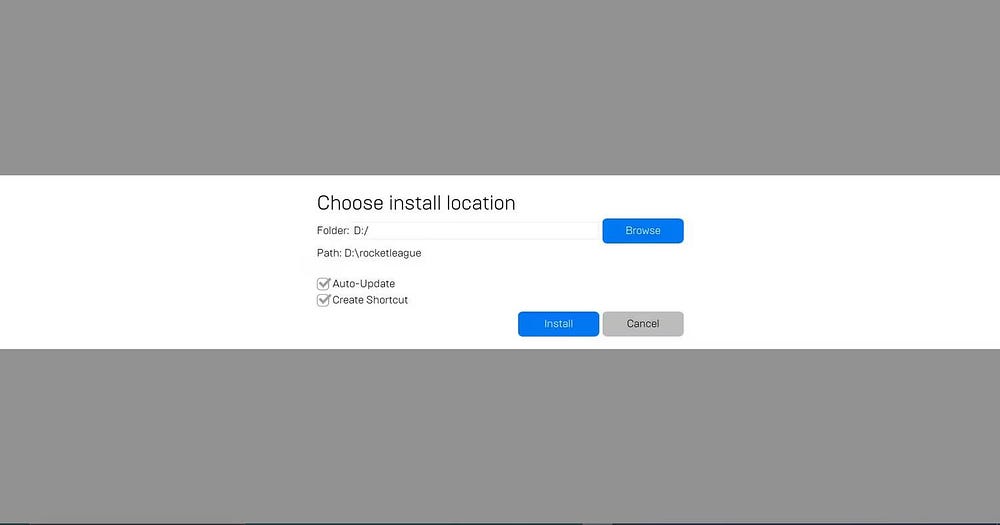
Выберите игру, которую хотите установить, нажав на игровое поле в библиотеке. Вы должны увидеть всплывающее окно с просьбой выбрать каталог установки и подтвердить загрузку.
Выберите каталог в другом разделе, отличном от того, на котором вы сейчас установлены. Подтвердите загрузку, нажав кнопку Установить.
Шаг 2. Приостановите загрузку и выйдите из программы запуска Epic Games.
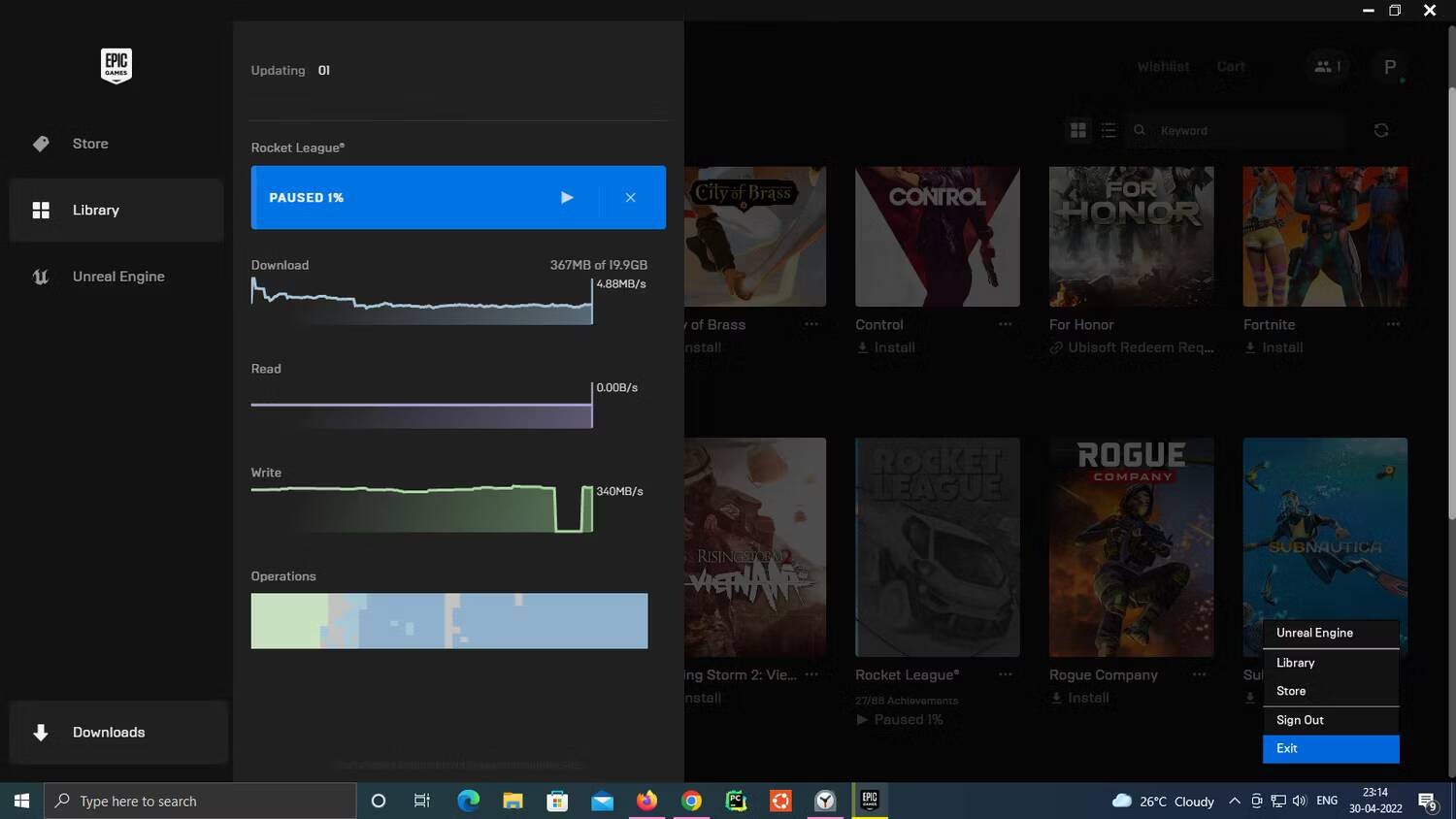
Когда игра начнет загружаться, приостановите ее, выйдите из программы запуска Epic Games и завершите процесс Epic Games и все его дочерние процессы. Вот как это сделать:
- Приостановите загрузку игры, иначе Epic Launcher не выключится.
- В Windows нажмите кнопку «Дополнительно» (^), обычно расположенную в правом нижнем углу панели задач. Это отобразит скрытые значки запущенных процессов.
- Щелкните правой кнопкой мыши значок Epic Launcher и нажмите Выход.
- Кроме того, вы можете использовать Диспетчер задач Windows или Монитор активности на своем Mac, чтобы найти и закрыть любые экземпляры Epic Launcher, работающие в фоновом режиме.
Убедившись, что Epic Launcher полностью выключен, переходите к следующему и последнему шагу.
Шаг 3: Скопируйте файлы игры в новый каталог и возобновите установку.
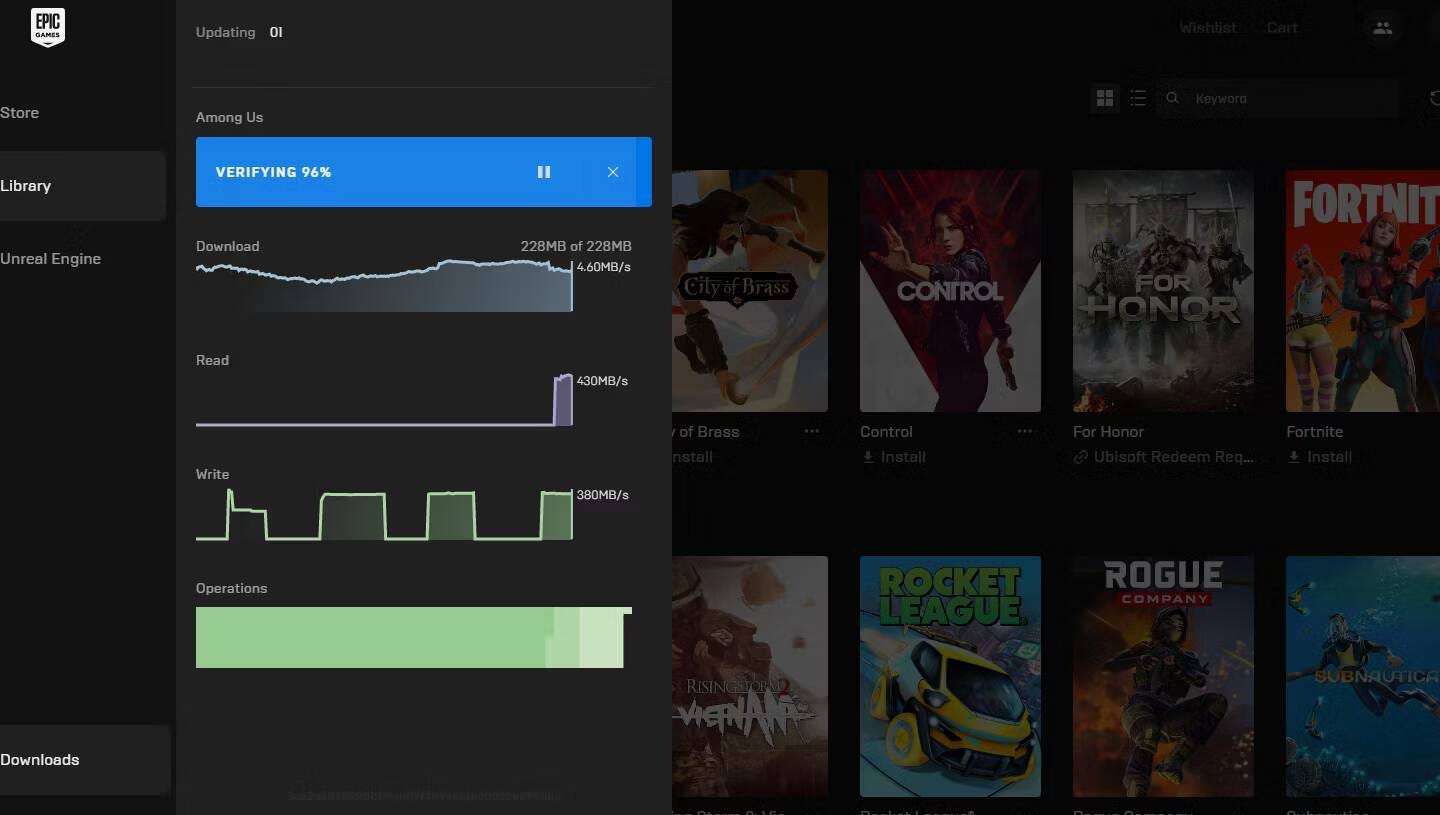
Этот шаг очень интуитивен. После того, как все экземпляры программы запуска Epic Games были отключены, приступайте к копированию уже установленных файлов игры в новый каталог установки, если вы получите запрос с вопросом, что делать с дубликатами файлов, выберите Замените файл в месте назначения и дождитесь завершения процесса копирования.
После этого возобновите процесс загрузки и подождите несколько секунд. Вскоре вы увидите, что индикатор выполнения достигает 99 процентов. Это указывает на то, что программа запуска Epic Games обнаружила файлы игры, которые вы переместили в каталог установки. Как только все файлы будут проверены, загрузка завершится успешно, и ваша игра будет готова к игре. Проверять Сравнение Steam и Epic Games Store: что лучше?
Шаг 4. Очистите кеш программы запуска Epic Games [Необязательно]
В случае, если вышеуказанные действия не помогли вам в устранении ошибки, вы можете попробовать очистить кеш лаунчера. Который выполняет программный сброс в лаунчере и устраняет любые постоянные сбои. В отличие от приложения EA, в программе запуска Epic Games нет встроенной опции для очистки кеша, поэтому вам придется делать это вручную. Вот шаги, чтобы очистить кеш программы запуска Epic Games в Windows:
- с помощью строки поиска или ярлыка Win + R , запустите диалоговое окно «Выполнить» в Windows и введите % LOCALAPPDATA% , И нажмите Enter. Это должно открыть новый экземпляр File Explorer.
- В окне проводника перейдите в программу запуска Epic Games и удалите все папки, в именах которых есть «webcache».
- После удаления необходимых файлов перезагрузите компьютер и повторите предыдущие шаги.
Если вы используете macOS, шаги по очистке кеша Epic Games будут другими, но не сложными. Вот что вы должны сделать:
- Откройте приложение Finder на вашем Mac.
- Нажмите Перейти -> Перейти в папку , введите следующее и нажмите Enter.
~/Library/Caches/com.epicgames.EpicGamesLauncher
- Удалите все папки, в именах которых есть «webcache».
- Наконец, перезагрузите систему и повторите предыдущие шаги.
Это все шаги, необходимые для устранения сбоев Epic Launcher и повторного поиска установленных игр в вашей системе. Проверять Некоторые способы, которыми Unreal Engine 5 изменит будущее игр.
Больше никаких скрытых игр в Epic Launcher
Теперь вы сможете без проблем играть в свои игры Epic! И если какие-либо новые заголовки показывают такое поведение, только вы знаете, как это исправить.
В следующий раз, когда вы будете использовать программу запуска Epic Games, вам будет намного проще. Хотя платформа может быть сложной в использовании, полезно знать несколько быстрых исправлений, таких как перемещение ваших названий Epic Games в другой каталог без необходимости загружать новый. Вы можете просмотреть сейчас Как настроить учетную запись Epic Games и играть на разных платформах.







