LibreOffice - мощный инструмент И он только усиливается. Хотя это сначала настольный инструмент, теперь вы можете использовать LibreOffice в браузере, что делает его альтернативой Онлайн-офисные пакеты Нравится Google Docs. В последних версиях LibreOffice добавлена поддержка удаленного редактирования файлов через общие ресурсы. SAMBA Пересекать SSH И другими способами. Один из самых интересных из них - поддержка Google Drive , о которых мы поговорим в этой статье. Здесь мы узнаем, как открывать и редактировать файлы удаленно с Google Диска в LibreOffice.

Зачем редактировать файлы Google Диска в LibreOffice?
Вы можете предпочесть работать в LibreOffice, но это может быть верно не для всех. Хотя теперь вы можете запустить LibreOffice в браузере, это не значит, что ваши коллеги захотят отказаться Гугл документы и Google Диск.
Использование LibreOffice для удаленного редактирования файлов с Google Диска - лучшее, что вы можете получить. Другие люди работают в удобной для них среде, а вы - в знакомой вам среде. Это также не требует большой настройки.
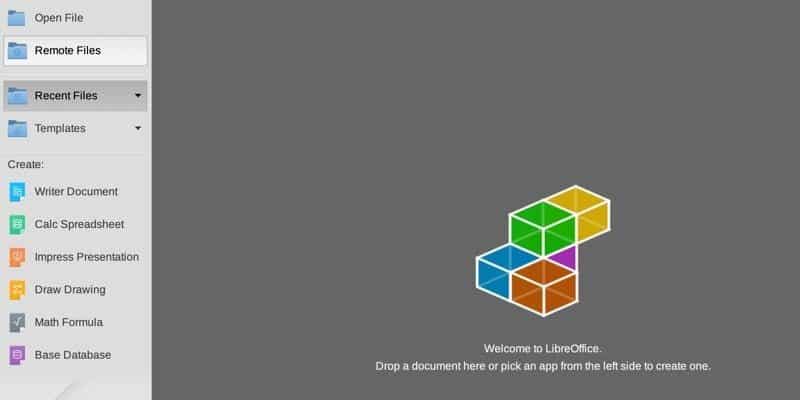
Настройка подключения к удаленному файлу
Прежде чем начать, вам, конечно же, понадобится учетная запись Google. Если вы раньше не использовали Google Диск, возможно, вы захотите создать один или два файла через веб-интерфейс. Таким образом, вы сможете узнать, было ли удаленное соединение успешным или нет.
Запустите LibreOffice, затем в Центре запуска выберите Удаленные файлы в верхней части левой панели. На следующем экране выберите «Добавить службу» вверху. На следующем экране выберите «Google Диск» в раскрывающемся меню и выберите «Тип» в верхней части окна.
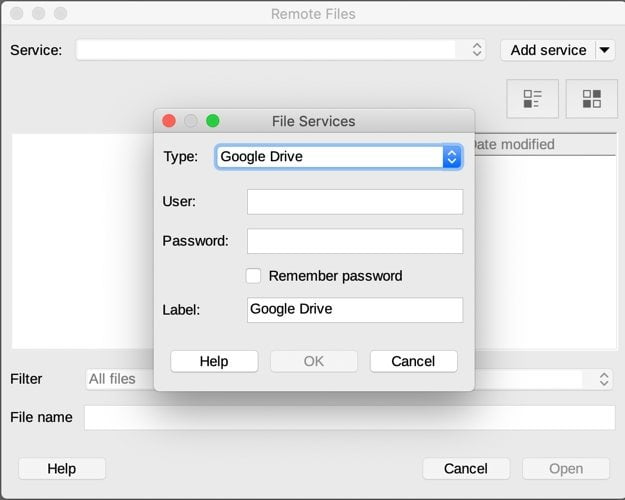
Кроме того, вам нужно будет ввести данные своей учетной записи Google в нижней части экрана. Если вы используете двухфакторную аутентификацию, вам не нужно использовать пароль приложения. LibreOffice предложит вам ввести код двухфакторной аутентификации.
После того, как вы введете свои данные, диалоговое окно будет тускнеть до тех пор, пока соединение не будет успешно установлено.
Работа с файлами Google Диска в LibreOffice
Есть два способа открыть файл на Google Диске. Один из них - выбрать удаленные файлы в стартовом центре, как мы делали выше. Другой - перейти в меню «Файл»> «Открыть удаленный файл» в LibreOffice Writer, Calc или Impress.
Открыв файл, вы можете обращаться с ним, как с любым другим файлом. При сохранении либо через меню «Файл», либо с помощью комбинации клавиш Ctrl + S файл будет автоматически сохранен на Google Диск. Вам не нужно возвращать и выгружать файлы, как при работе с серверами документов CMIS в LibreOffice.
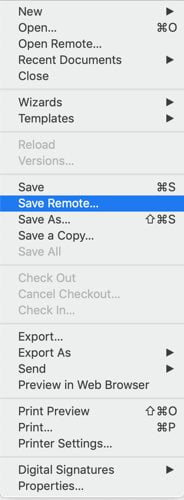
Если вы создали новый файл в LibreOffice Writer, Calc или Impress, просто перейдите в «Файл»> «Сохранить удаленное», чтобы сохранить его. Если вы не подключены к Google Диску, следуйте приведенным выше инструкциям.
Заключение
Как упоминалось выше, LibreOffice теперь работает с множеством других методов удаленного доступа, но Google Drive - один из самых простых в использовании. Если вам часто нужно редактировать файлы через WebDAV или SSH, хорошо знать, что эти протоколы также поддерживаются.
LibreOffice - далеко не единственный клиент Google Диска, доступный в Linux. Чтобы узнать, что доступно, см. Наш полный список клиентов Google Диска для Linux.







