Нетрудно понять, почему вы хотите сохранить некоторые свои документы в безопасности и конфиденциальности. Большинство людей записывают важную информацию, чтобы сохранить ее. Компании записывают конфиденциальную информацию в свои записи. Все эти сценарии должны быть хорошо защищены, лучше, чем просто надеяться, что кто-то не доберется до вашего компьютера и не просмотрит его.
LibreOffice обеспечивает поддержку шифрования документов за пределами этого региона. Вы можете зашифровать важные файлы с помощью надежного шифрования AES с легким процессом сохранения.

Зашифруйте свой документ
LibreOffice упрощает шифрование. Сохранение документа с использованием шифрования не требует особой работы. Начните с создания нового пустого документа для немедленного сохранения или вы можете написать документ и сохранить его позже. У вас также есть возможность открыть существующий файл и повторно сохранить его, используя шифрование.
Сохранить как
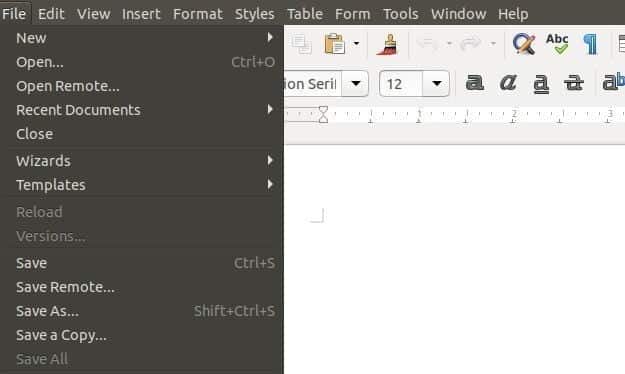
Когда у вас есть документ, который вы хотите зашифровать, нажмите «Файл» в верхнем меню LibreOffice. В раскрывающемся меню выберите «Сохранить как».
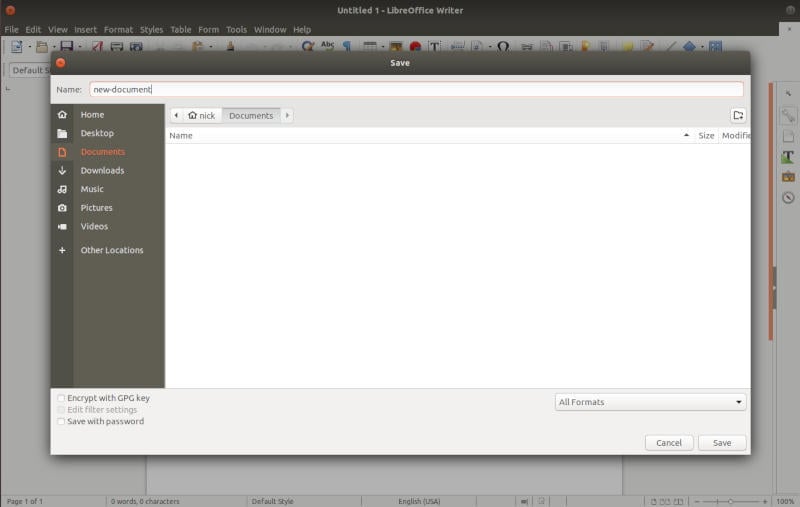
В новом окне вы сможете выбрать расположение и имя файла. Выполните эти команды, как обычно для большинства документов.
Вам следует сместить фокус в нижнюю часть окна. Вы увидите три флажка. Несмотря на то, как это может выглядеть, вы действительно захотите использовать тот, который помечен как «Сохранить с паролем». Установите этот флажок. Когда будете готовы, нажмите «Сохранить».
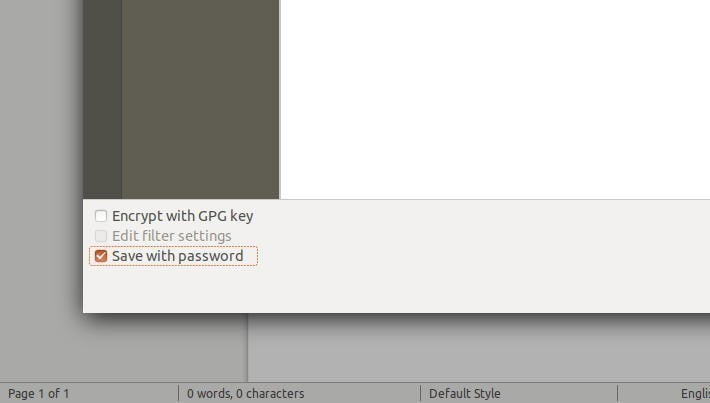
выберите пароль
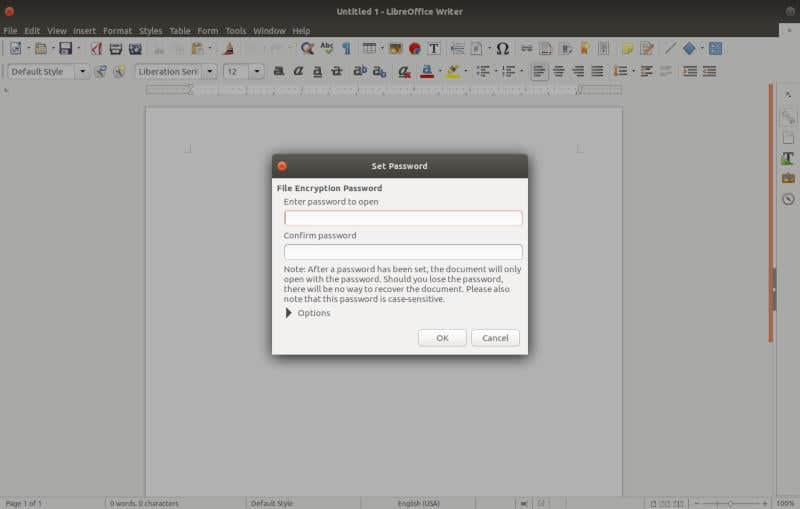
Откроется новое окно с двумя полями для ввода пароля для файла. Если у вас все в порядке, вы можете остановиться на этом и нажать «ОК». Но есть вариант для большей безопасности.
Нажмите «Параметры» под полями пароля. Это расширит окно, чтобы показать возможность добавления дополнительного пароля для изменения. Таким образом, с первым паролем, который вы установили выше, человек может читать файл, но не редактировать его. Второй пароль потребуется для процесса редактирования. Установите флажок и введите пароль, чтобы включить его.
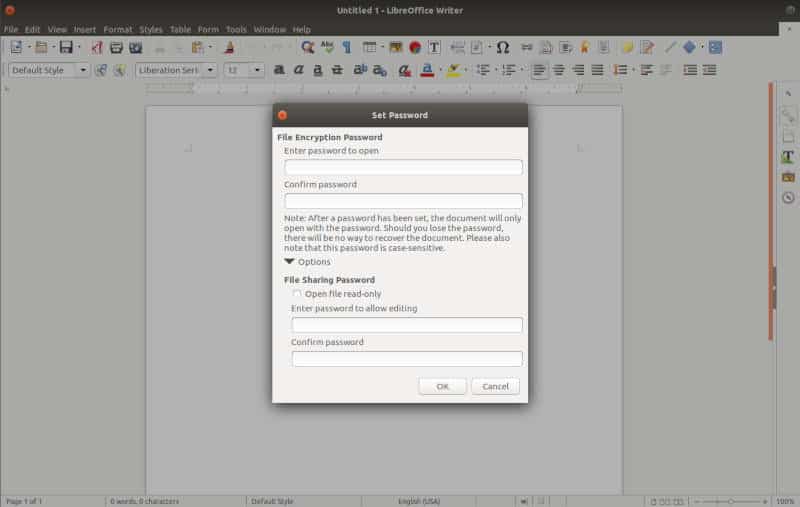
Перед тем, как нажать ОК, вам необходимо запомнить свой пароль (пароли). Невозможно вернуть их или вернуть свои документы, если вы их забудете. После нажатия ОК ваш документ будет зашифрован.
Откройте ваш документ
Когда пришло время снова открыть зашифрованный документ, откройте LibreOffice. Щелкните значок, чтобы открыть документ, как обычно.
Найдите и выберите документ в окне браузера. Откройте ваш документ.
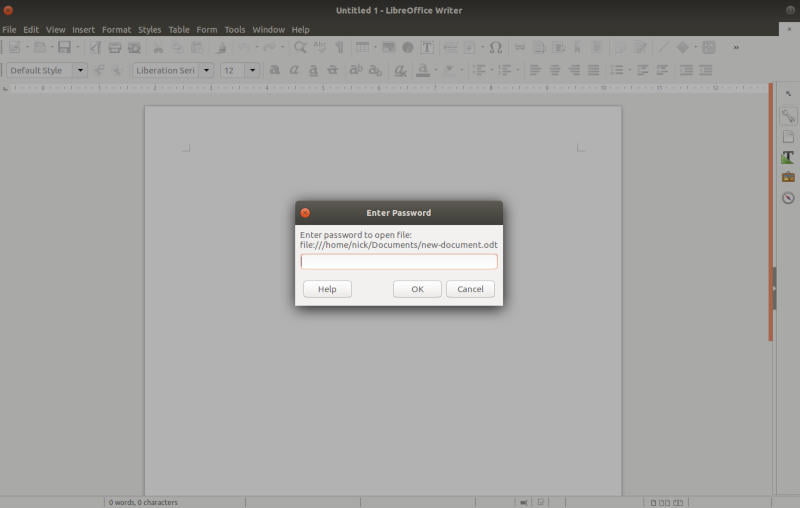
LibreOffice предложит вам ввести пароль документа, прежде чем вы сможете продолжить. Введите пароль, который вы установили при шифровании документа.
После успешного ввода пароля LibreOffice начнет работу, чтобы открыть его. Из-за шифрования это займет на несколько секунд больше, чем обычно, но LibreOffice в конечном итоге откроет ваш документ.
Оттуда вы можете использовать свой документ, как обычно, с сохранением «Обычный». Каждый раз, когда вы открываете документ, вам будет предложено ввести пароль.







