Сделать снимок экрана на Mac можно несколькими способами. Все они захватывают часть или весь экран на тот случай, когда вы хотите поделиться картой Google своего дома, частью отличного веб-сайта или показать техническую поддержку по проблемам, которые у вас возникли с вашим Mac. Вот лучшие способы сделать снимок экрана на Mac.

1. Встроенные ярлыки
macOS поддерживает несколько очень полезных встроенных ярлыков для создания снимков экрана. Если вы не измените настройки, оба параметра сохранят изображение в формате PNG вашего рабочего стола.
Shift + Command + 3: Захватывает весь экран - одно изображение на дисплей.
Shift + Command + 4: Захватывает выбранную область. Курсор превращается в крестик, который можно использовать для выбора части экрана, удерживая левую кнопку мыши.
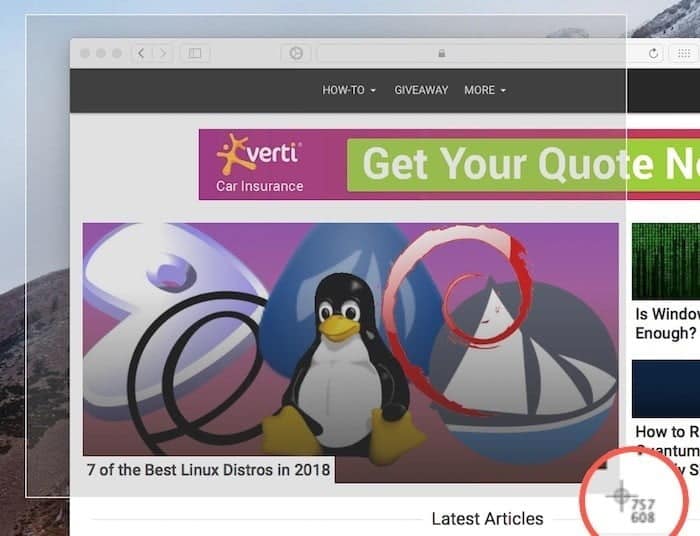
Shift + Command + 6: Захватывает сенсорную панель MacBook Pro с соответствующим оборудованием.
Варианты редактирования
С помощью некоторых клавиш-модификаторов вы можете расширить или изменить функциональность снимка экрана. Этот первый трюк работает для всех методов создания снимков экрана.
Control : Удерживайте клавишу Control при вызове любого снимка экрана (например, Control + Command + 4), чтобы скопировать снимок экрана в буфер обмена вместо того, чтобы сохранять его на рабочем столе.
Следующие уловки работают только с методом выбора региона:
Нажмите пробел: выделенная область сетки станет значком камеры. Наведите указатель мыши на окно, чтобы захватить все окно, включая тень, отбрасываемую за ним. Выбранная область будет выбрана для предварительного просмотра вашего выбора. Это также захватит другие элементы пользовательского интерфейса на основе границ приложения.
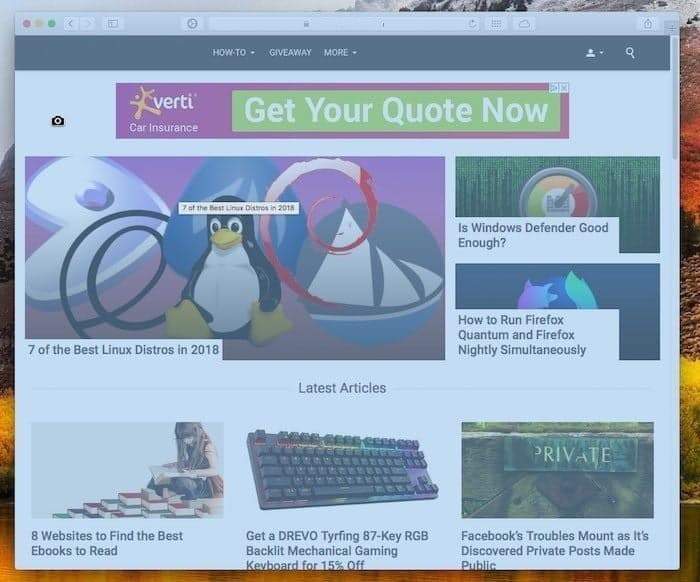
Удерживайте пробел: выбрав область, но еще не отпуская кнопку мыши, вы можете удерживать пробел, чтобы перемещать выбранную область по экрану.
Упражняться Shift: Выбрав область, но еще не отпуская кнопку мыши, удерживайте Shift, чтобы изменить размер области выбора только по одной оси. Он будет автоматически ограничен в зависимости от того, в каком направлении вы проведете первым. Отпустите переключатель, чтобы вернуться к нормальному поведению.
2. Использование Grab
Ярлыки, встроенные в macOS, охватывают практически все варианты использования скриншотов, но не хватает одного: синхронизированных снимков экрана и скриншотов с курсором. Здесь на помощь приходит Grab. Хотя это ограниченное приложение, основная функция заключается в том, чтобы до минимума расширить функциональность скриншотов. Вот как работает Grab.
1. Откройте Grab из «Приложения / Утилиты» или «В центре внимания».
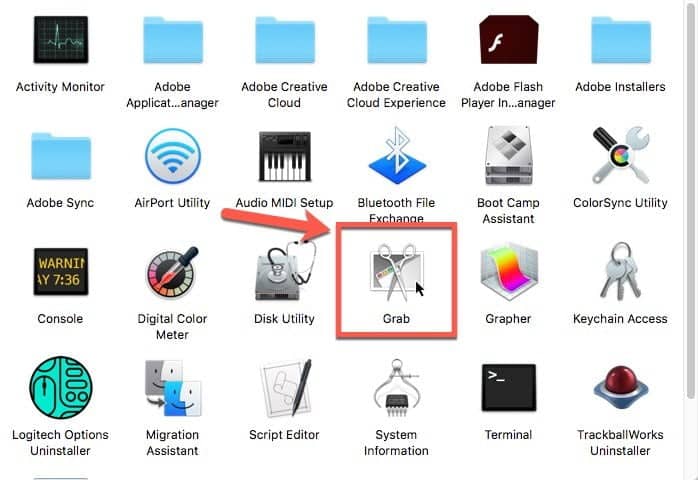
2. Grab - это не пользовательский интерфейс, а просто строка меню. Щелкните меню «Захват» в строке меню и выберите тип захвата, который вы хотите выполнить.
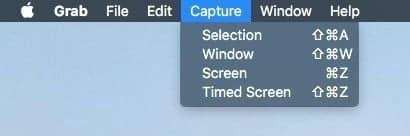
Pro-наконечником: Только «Временной экран» является уникальным для Grab. Остальные три режима могут быть выполнены с помощью сочетаний клавиш и клавиш-модификаторов, как показано выше.
3. Если вы выберете Timed Screen, появится всплывающее окно, позволяющее запустить таймер с пятью секундами, когда вы будете готовы. Нажмите «Начать таймер», чтобы начать обратный отсчет. Если вы выберете индикатор в «Grab -> Preferences», вы увидите этот индикатор на скриншоте.
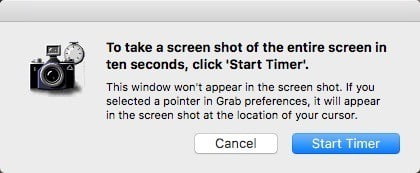
4. Сделанный вами снимок экрана появится в новом окне. Файл еще не сохранен. Вам нужно будет сохранить его под своим именем и местоположением.
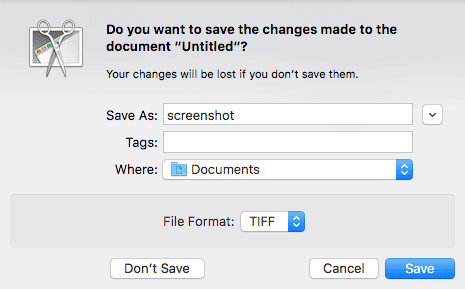
3. Использование предварительного просмотра
Последний и самый секретный инструмент для работы с изображениями в macOS - это предварительный просмотр. Это многое из того, что делает Grab, но лучше. Он может делать отложенные снимки экрана с системным курсором и позволяет мгновенно комментировать с помощью маркеров предварительного просмотра.
1. После открытия предварительного просмотра нажмите «Файл -> Сделать снимок экрана…» и выберите вариант «Снимок экрана».
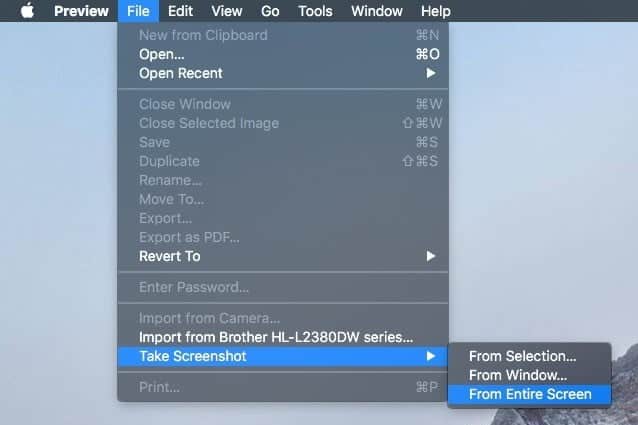
Из окна и Из выделенного работают так же, как соответствующие ярлыки. «Полный экран» запустит захват экрана по истечении времени для всех подключенных экранов.
2. Если вы выбираете «Из всего экрана», дождитесь завершения счетчика.
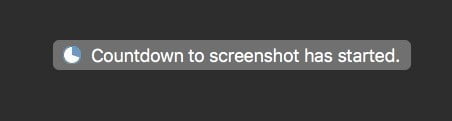
3. Отредактируйте снимок экрана по своему усмотрению, затем сохраните его.
Заключение
Существует также множество более мощных приложений для записи снимков для Mac, от бесплатных, простых и платных. Если прилагаемые инструменты не соответствуют вашим потребностям, проверьте это.







