Встроенное приложение безопасности в Windows 10 часто превосходит Платные антивирусные приложения в различных независимых тестах. Недавно он получил 100-процентный сертификат исследовательской лаборатории безопасности AV-Test и, возможно, это все, что вам сейчас нужно для защиты вашего ПК от вредоносных программ.
Теперь известный как Защитник Microsoft (вместо Защитника Windows), это простой набор инструментов, которые в основном работают в фоновом режиме. Однако выполните поиск в настройках Защитника, и вы найдете мощные функции, которые могут еще больше защитить ваш компьютер от новейших угроз. Мы объясним, как получить к нему доступ, чтобы повысить общественную безопасность.

1. Обнаружение и удаление скрытых вредоносных программ.
По умолчанию компонент антивируса Microsoft Defender выполняет быстрое сканирование вашей системы каждый день. Где только проверяет папки, в которых находятся наиболее распространенные угрозы.
Чтобы выполнить проверку вручную, перейдите в Настройки -> Обновление и безопасность -> Безопасность Windows Или введите Безопасность в строке поиска меню «Пуск» и выберите наиболее подходящий вариант. Найдите Защита от вирусов и угроз И нажмите Быстрая проверка.
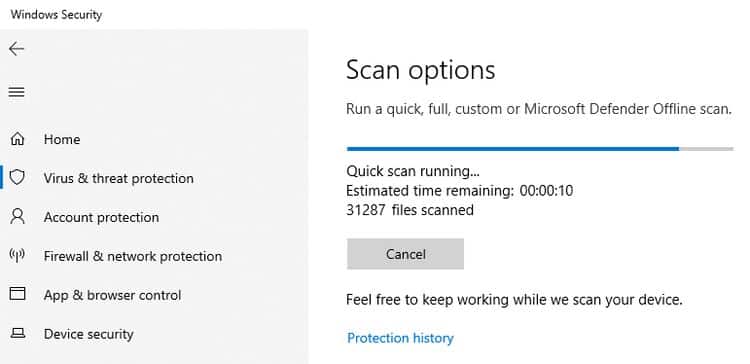
Для более полного сканирования щелкните Параметры сканирования и выберите полный тест , который проверяет все файлы и приложения на вашем компьютере. Вместо этого выберите Пользовательская проверка , который позволяет сканировать определенные файлы и папки на наличие вредоносных программ.
Если вы подозреваете, что ваша система заражена, но другие проверки ничего не нашли, выберите Автономное сканирование Microsoft Defender. Этот параметр нацелен на трудно обнаруживаемые вредоносные программы, например руткиты.

Сканирование работает в автономном режиме путем перезапуска в безопасной среде для выполнения сканирования вне Windows, где скрытые вредоносные программы не могут работать. Обязательно сохраните все открытые файлы и закройте все приложения и программы перед тем, как выбрать этот параметр, затем коснитесь Проверить сейчас -> Проверить и ваш компьютер перезагрузится.
Обследование занимает до 15 минут. Не паникуйте, если экран станет черным на несколько секунд, это нормально. Если будет обнаружено какое-либо вредоносное ПО, вам будет предложено удалить его, но в противном случае ваш компьютер перезагрузится в Windows после завершения сканирования.
2. Защитите свои файлы от программ-вымогателей.
Вирусы-вымогатели могут вызвать серьезные проблемы на вашем компьютере, ограничивая доступ - или даже мешая вам использовать ваш компьютер - или шифруя ваши файлы и папки и требуя, чтобы вы заплатили немного денег (выкуп), чтобы разблокировать их без гарантии того, что взломщик будет работать с шифрованием .
Как ни странно, функция защиты от программ-вымогателей в Defender отключена по умолчанию, скорее всего, чтобы предотвратить блокировку законных приложений. К счастью, эту функцию легко включить.
На экране защиты от вирусов и угроз прокрутите вниз до раздела Защита от программ-вымогателей и коснитесь Отдел защиты от программ-вымогателей.
Щелкните переключатель под Контролируемый доступ к папке запустить его. Это защитит ваши папки «Изображения», «Документы», «Видео», «Музыка» и «Рабочий стол», но вы можете дополнить список, нажав Защищенные папки , Потом Добавить защищенную папку.
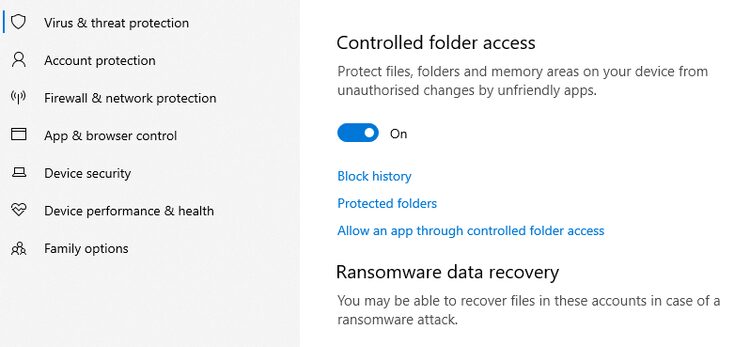
Вы не можете снять защиту с предопределенных папок, но вы можете разрешить доступ к ним определенным приложениям, нажав Разрешить приложение Через контролируемый доступ к папке.
3. Автоматически блокировать новейшие вредоносные программы.
Microsoft Defender обеспечивает защиту от вредоносных программ в реальном времени, обнаруживая и блокируя известные угрозы с помощью постоянно обновляемой базы данных определений вирусов.
Он также защищает вашу систему от угроз, которые еще не были идентифицированы с помощью функции, называемой Облачная защита , ранее известная как Microsoft Active Protection Service (MAPS). При этом сведения о подозрительных файлах будут загружены в Microsoft, чтобы определить их безопасность.
Эта функция включена по умолчанию, но стоит проверить, не отключена ли она другим приложением безопасности или скрытым вредоносным ПО. В этом случае вы должны увидеть предупреждение.
На экране защиты от вирусов и угроз коснитесь Управлять настройками В настройках защиты от вирусов и угроз включите Облачная защита Если он еще не активен.
Вам также следует включить автоматическую отправку образцов, чтобы отправлять подозрительные файлы в Microsoft для дальнейшего анализа. Это может показаться угрозой конфиденциальности, но это приведет только к автоматической загрузке файлов приложения. Если файл содержит личную информацию, вам будет предложено ваше разрешение перед его отправкой. Проверять 18 настроек конфиденциальности, которые следует учитывать в Windows 10.
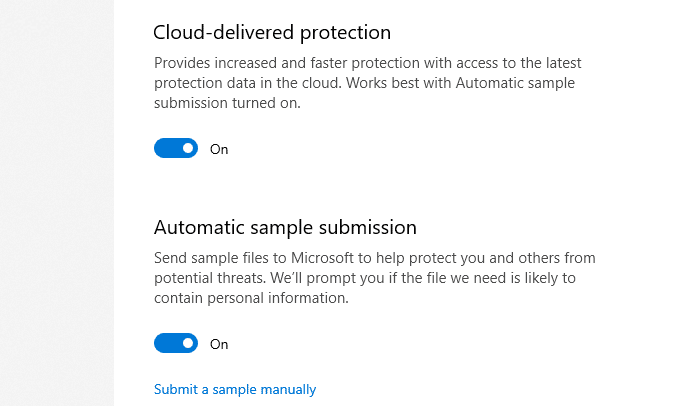
Если Microsoft обнаружит, что файл опасен, он будет заблокирован не только на вашем компьютере, но и в других пользовательских системах Microsoft Defender. Думайте об этом как о своей роли в сообществе по безопасности.
4. Блокируйте неподтвержденные и нежелательные приложения.
Обновление за май 2020 г. добавило защиту от нежелательных приложений (ПНП) в систему безопасности Windows (в прошлом блокирование этих нежелательных приложений требовалось с помощью команды PowerShell) в дополнение к этой функции. SmartScreen Текущий.
Чтобы эти инструменты обеспечивали максимальную защиту, выберите Управление приложениями и браузером В безопасности Windows. При появлении запроса щелкните Выполнить в разделе Защита на основе репутации, затем щелкните Настройки защиты на основе репутации.
Параметр «Проверить приложения и файлы» использует фильтр SmartScreen в Защитнике Microsoft для предотвращения запуска на вашем компьютере нераспознанных и ненадежных приложений. Хотя он иногда блокирует некоторые законные приложения (которые вы все равно можете запускать), они должны быть включены. Однако, если вы не используете Edge, второй параметр SmartScreen можно отключить.
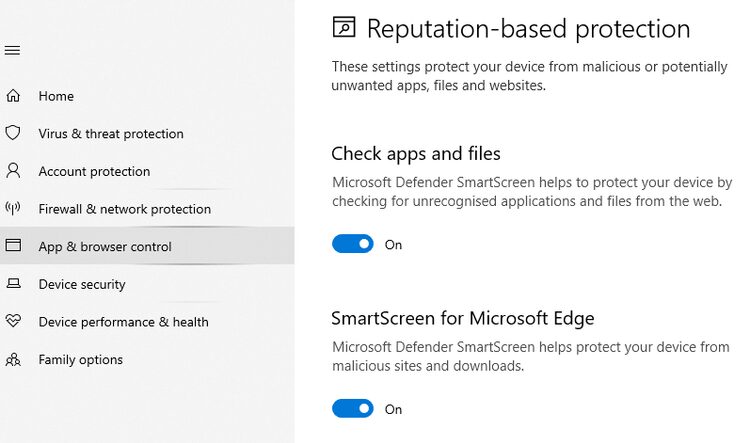
В разделе «Блокировать потенциально нежелательные приложения» убедитесь, что установлены флажки «Блокировать приложения» и «Блокировать загрузки», чтобы предотвратить установку связанных нежелательных файлов вместе с другими приложениями.
5. Настройте параметры брандмауэра Защитника.
Брандмауэр Защитника Windows автоматически блокирует входящие и исходящие угрозы безопасности, если он настроен правильно. Нажмите Межсетевой экран и защита сети В системе безопасности Windows убедитесь, что включены параметры «Домен», «Частный» и «Общедоступный».
Брандмауэр безопасности Windows и защита сети позволяют просматривать состояние брандмауэра Защитника Windows и видеть, к каким сетям подключено ваше устройство. Вы можете включить или выключить брандмауэр Защитника Windows и получить доступ к расширенным параметрам брандмауэра Защитника Windows для следующих типов сетей:
- Доменные (рабочие) сети.
- Частные сети (можно обнаружить).
- Публичные сети (не обнаруживаются).
Брандмауэр используетсяправилаЧерез который сканируется весь интернет-трафик. Чтобы определить свои собственные правила, нажмите «Дополнительные настройки» и выберите «Правила для входящих» для управления входящими данными на ваш компьютер или «Правила для исходящих» для управления сетевым и Интернет-трафиком.
Вы можете заблокировать определенные порты для защиты от опасных типов веб-трафика, например, порт 21, который управляет передачей файлов (FTP):
- Выберите «Правила для входящих» и на правой боковой панели нажмите «Новое правило».
- В Новый обработчик входящего правила , Найдите порт и нажмите Далее.
- Входить 21 В поле Выбранные локальные порты нажмите Далее.
- На следующем экране выберите блокировка звонков , и дважды нажмите Далее.
- Дайте правилу имя, например Блокировать передачу входящих файлов, и нажмите «окончаниеприменить это.
Если у вас возникнут проблемы с созданным вами правилом, выберите его и выберите либо отключить правило или же удалять.
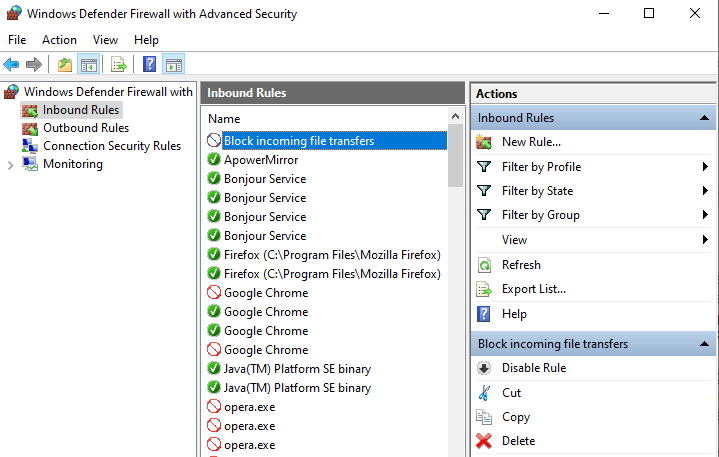
6. Доступ к расширенным настройкам Защитника с помощью ConfigureDefender.
В Microsoft Defender есть множество дополнительных настроек, к которым вы не можете получить доступ через Windows Security, но которые необходимо разблокировать с помощью сложных команд PowerShell. Вот где это НастроитьDefender полезный.
Это бесплатное приложение предоставляет графический пользовательский интерфейс для всех настроек Защитника, что дает вам полный контроль над безопасностью вашей системы. Вы можете легко включать и отключать любые параметры, которые вам нравятся, от базовых настроек, таких как проверка всех загрузок и вложений, до расширенных настроек, таких как блокировка потенциально опасных макросов Office на USB-накопителях.
ConfigureDefender очень прост в использовании, с одним щелчком мыши параметры, которые применяют защиту по умолчанию, высокую или максимальную защиту для Microsoft Defender. Вам нужно будет перезагрузить компьютер, чтобы изменения вступили в силу.
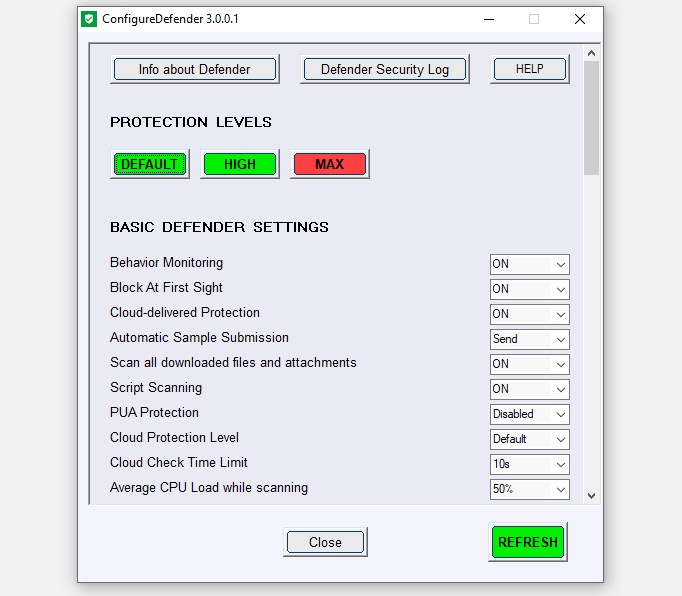
Усильте защиту Microsoft Defender
Хотя вы можете позволить Microsoft Defender делать свое дело без изменения каких-либо параметров, есть явные преимущества включения параметров, которые по умолчанию отключены. Это не только повысит вашу защиту от новейших угроз, но также означает, что вы сможете настроить безопасность в соответствии со своими потребностями.
Конечно, вам не обязательно использовать встроенное приложение Windows 10, если вы предпочитаете доверять защиту своего компьютера другой компании. здесь много Другие бесплатные и надежные пакеты безопасности Для Windows, которую стоит изучить.







