Фильтр SmartScreen в Windows 10 помогает защитить ваш компьютер от подозрительных и вредоносных приложений и файлов. Кроме того, фильтр SmartScreen может также отображать предупреждающее сообщение при попытке запустить неизвестное приложение. Технология SmartScreen использует возможности облака Microsoft для быстрого обнаружения и предупреждения приложений, а также предотвращения запуска нежелательных приложений. Обычно вы можете легко обойти фильтр SmartScreen для нераспознанных приложений всего несколькими щелчками мыши и запустить приложение или файл по мере необходимости.
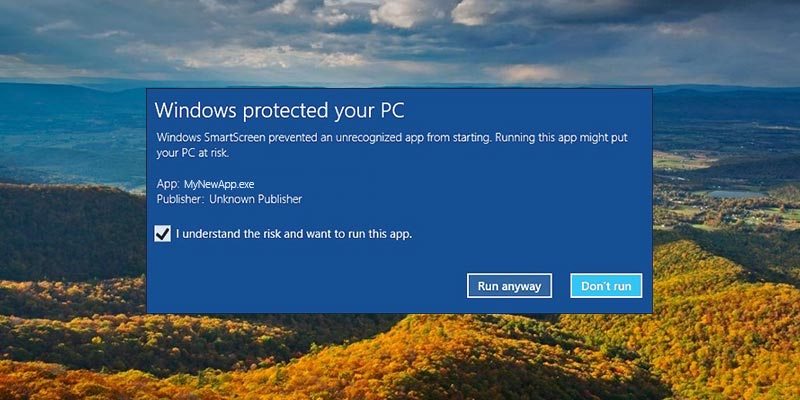
Если вам не нравится, как работает фильтр SmartScreen, вы можете легко отключить его в Windows 10. Вот как это сделать.
Использование безопасности Защитника Windows
Самый простой способ отключить фильтр SmartScreen - использовать параметры, предоставляемые Центром безопасности Защитника Windows. Лучше всего то, что Защитник Windows (бета-версия 2) позволяет вам индивидуально управлять настройками SmartScreen для приложений и файлов, Microsoft Edge и приложений Store.
1. Сначала найдите «Безопасность Windows» в меню «Пуск» и откройте его. Microsoft переименовала Защитника Windows в Безопасность Windows, поэтому, чтобы получить быстрый доступ, найдите Безопасность Windows.
2. В окне «Безопасность Windows» перейдите на вкладку «Управление приложениями и браузером» на правой панели.
3. На правой панели вы можете видеть, что SmartScreen включен по умолчанию и настроен на предупреждение при обнаружении неизвестных или подозрительных приложений и файлов во всех трех категориях.
- Чтобы полностью отключить SmartScreen, просто выберите опцию «Выкл.» Для всех трех категорий.
- Если вы хотите включить SmartScreen, вы можете выбрать «Предупреждать» или «Блокировать». Если выбрано «Предупреждать», SmartScreen предупредит вас, когда вы попытаетесь открыть неизвестное приложение или файл. Вы можете выбрать, хотите ли вы запускать приложение или нет. Если вы выберете «Блокировать», SmartScreen отобразит предупреждающее сообщение и заблокирует запуск файла или приложения.
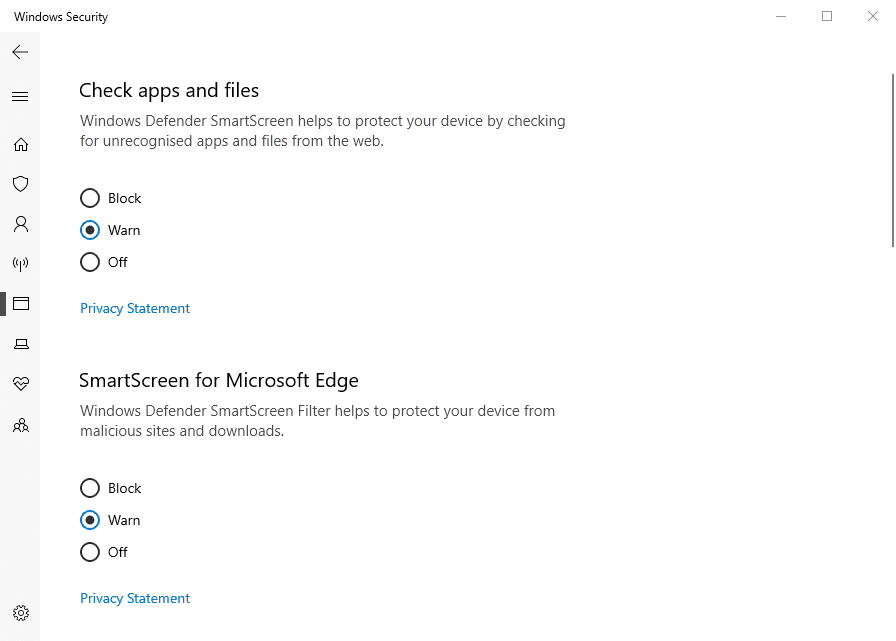
Используйте редактор групповой политики
Для системных или сетевых администраторов в Windows есть специальный параметр политики в редакторе групповой политики, позволяющий быстро отключить фильтр SmartScreen в Windows 10.
1. Откройте редактор групповой политики, выполнив поиск «gpedit.msc» в меню «Пуск». В редакторе политики перейдите в «Конфигурация компьютера -> Административные шаблоны -> Компоненты Windows -> Проводник».
2. Найдите и дважды щелкните политику «Настроить фильтр SmartScreen Защитника Windows».
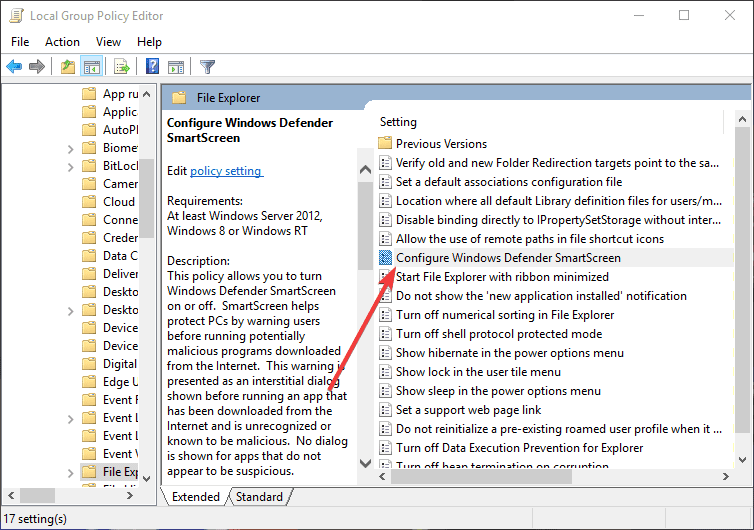
3. В окне настроек политики настройте ее следующим образом:
Чтобы отключить фильтр SmartScreen, выберите переключатель «Отключено».
Чтобы включить фильтр SmartScreen, выберите «Включено» и выберите «Предупреждать» или «Предупреждать и предотвращать обход» в разделе «Параметры».
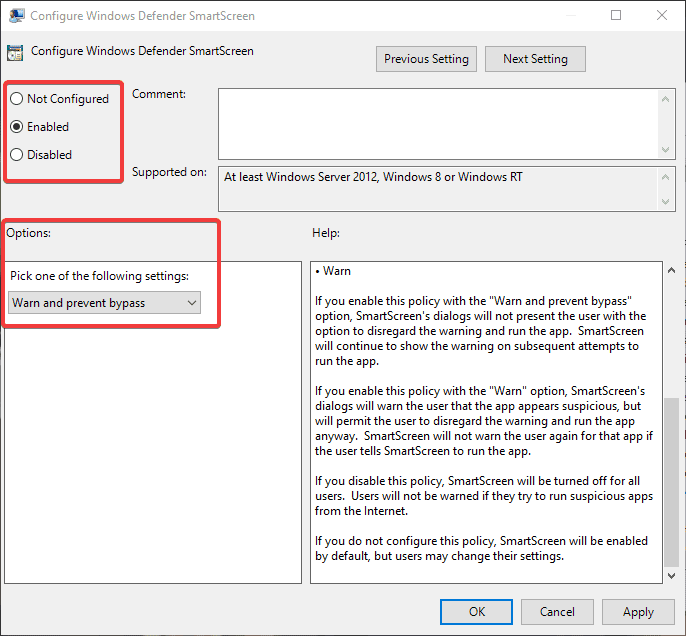
Чтобы изменения вступили в силу, перезапустите систему или выполните команду gpupdate / force от имени администратора.
Использование редактора реестра
Пользователи Windows 10 Home не смогут получить доступ к редактору групповой политики. Однако вы можете использовать редактор реестра, чтобы отключить фильтр SmartScreen. Вам просто нужно создать пару ценностей. Перед редактированием реестра сделайте Резервное копирование.
1. Найдите «regedit» в меню «Пуск» и откройте его. Теперь перейдите на следующий сайт.
HKEY_LOCAL_MACHINE \ SOFTWARE \ Policies \ Microsoft \ Windows \ System
2. Чтобы отключить фильтр SmartScreen, создайте новое значение DWORD, выбрав «New», а затем «DWORD Value (32-bit)». Назовите значение как «EnableSmartScreen». Теперь дважды щелкните вновь созданное значение и установите для него значение «0».
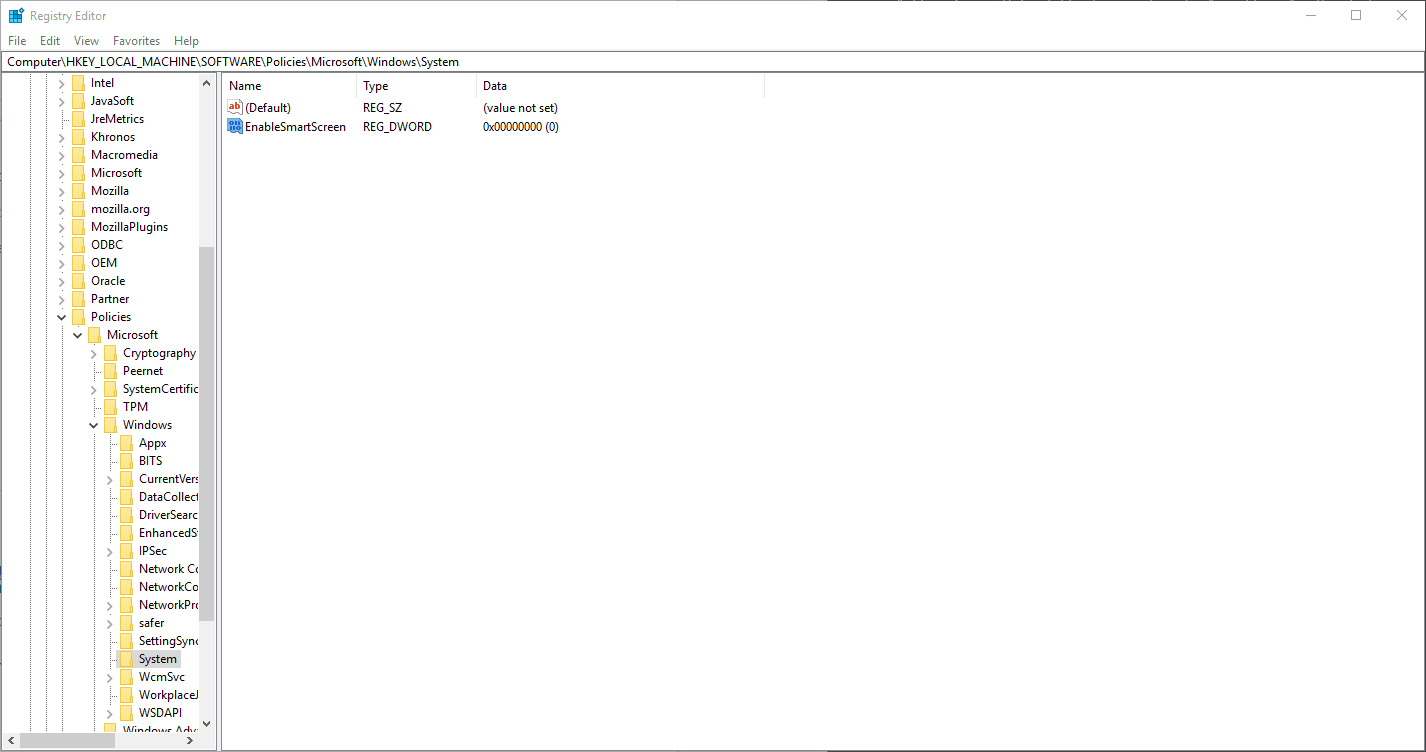
3. Чтобы включить фильтр SmartScreen, сначала установите для параметра «Значение» параметра «EnableSmartScreen» значение «1».
4. Теперь вам нужно установить уровень блокировки SmartScreen. Итак, щелкните правой кнопкой мыши на правой панели и выберите «Создать -> Строковое значение». Назовите значение ShellSmartScreenLevel.
5. Дважды щелкните новое строковое значение и установите «Предупреждать» или «Блокировать» в качестве значения для значения.
- Предупреждение: отображает предупреждающее сообщение, но вы можете его обойти.
- Заблокировать: отображает предупреждающее сообщение и запрещает запуск приложения или файла.
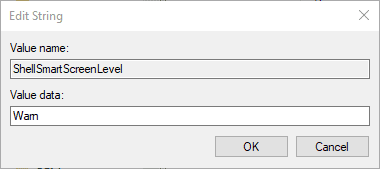
После этого перезагрузите систему, и все готово.
Прокомментируйте ниже, поделитесь своими мыслями и опытом относительно использования вышеуказанных методов для включения или отключения фильтра SmartScreen в Windows 10.







