SteamOS — операционная система с открытым исходным кодом, разработанная корпорацией Valve. В основном он предназначен для игровых устройств. SteamOS не сильно отличается от других дистрибутивов Linux, но в своей основе он использует модифицированную версию Arch Linux. Возможно ли двойная загрузка Windows 10 и SteamOS? Проверять Как выполнить двойную загрузку Windows и SteamOS на Steam Deck.

Можете ли вы выполнить двойную загрузку Windows и SteamOS?
Конечно, вы можете запускать SteamOS вместе с Windows 10 и Windows 11 и даже устанавливать его вместе с другими дистрибутивами Linux. В зависимости от того, используете ли вы Windows и SteamOS на Steam Deck или на своем ПК, вам может потребоваться немного другой подход.
Установка Windows на Steam Deck предполагает создание нового раздела на SSD Steam Deck, чтобы две операционные системы могли работать бок о бок. А установить SteamOS на компьютер гораздо проще. Все, что вам нужно сделать, это создать загрузочный установщик SteamOS и выполнить базовую настройку.
Как выполнить двойную загрузку Windows и SteamOS на ПК
Если вы хотите выполнить двойную загрузку Windows 10 и SteamOS на своем компьютере, вам необходимо загрузить SteamOS, создать загрузочный диск и запустить установщик SteamOS. Вот все, что вам нужно знать.
1. Убедитесь, что ваше устройство соответствует требованиям для запуска SteamOS.
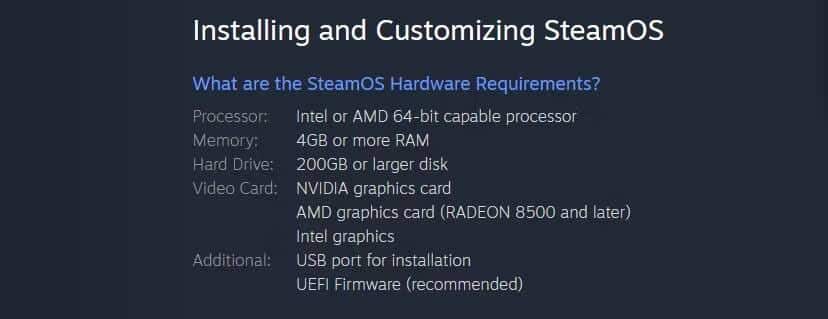
Прежде чем что-либо загружать, вы должны убедиться, что ваш компьютер соответствует аппаратным требованиям SteamOS. SteamOS 2.0 — идеальная версия для установки на ваш компьютер.
Возможно, стоит рассмотреть Alchemist (SteamOS 1.0) и Brewmaster (SteamOS 3.x) Если вы хотите запустить немодифицированную версию SteamOS. Загрузите ISO или ZIP предпочитаемой вами версии SteamOS. К сожалению, SteamOS не будет работать с каждым компьютером, но вы можете использовать альтернативу, например ХимераОС если это необходимо.
2. Используйте специальное приложение для создания загрузочного USB-накопителя.
Создать очень легко Загрузочный USB-накопитель Использование ИСО. Убедитесь, что на вашем USB-накопителе имеется не менее 4 ГБ свободного места и что вы создали резервные копии всех файлов, которые хотите сохранить. Далее установите приложение, которое может создать загрузочную флешку, в этом случае вы можете использовать Руфус.
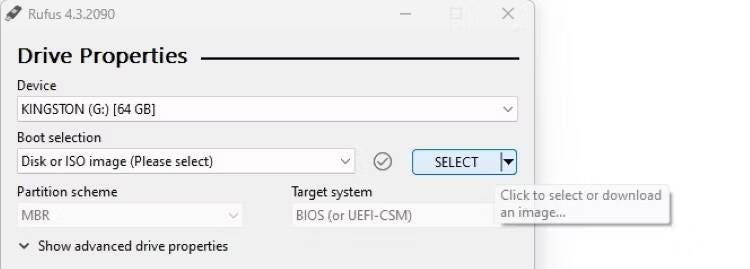
Откройте Rufus, затем выберите USB-накопитель, который вы хотите использовать, из раскрывающегося списка «Устройство». Затем нажмите кнопку «Выбрать» справа от раскрывающегося меню «Выбрать загрузку» и выберите ISO-файл SteamOS в появившемся окне файлового менеджера. Наконец, нажмите «Пуск» и подождите, пока Rufus завершит создание загрузочного USB-накопителя.
3. Перезагрузите компьютер и запустите установщик SteamOS.
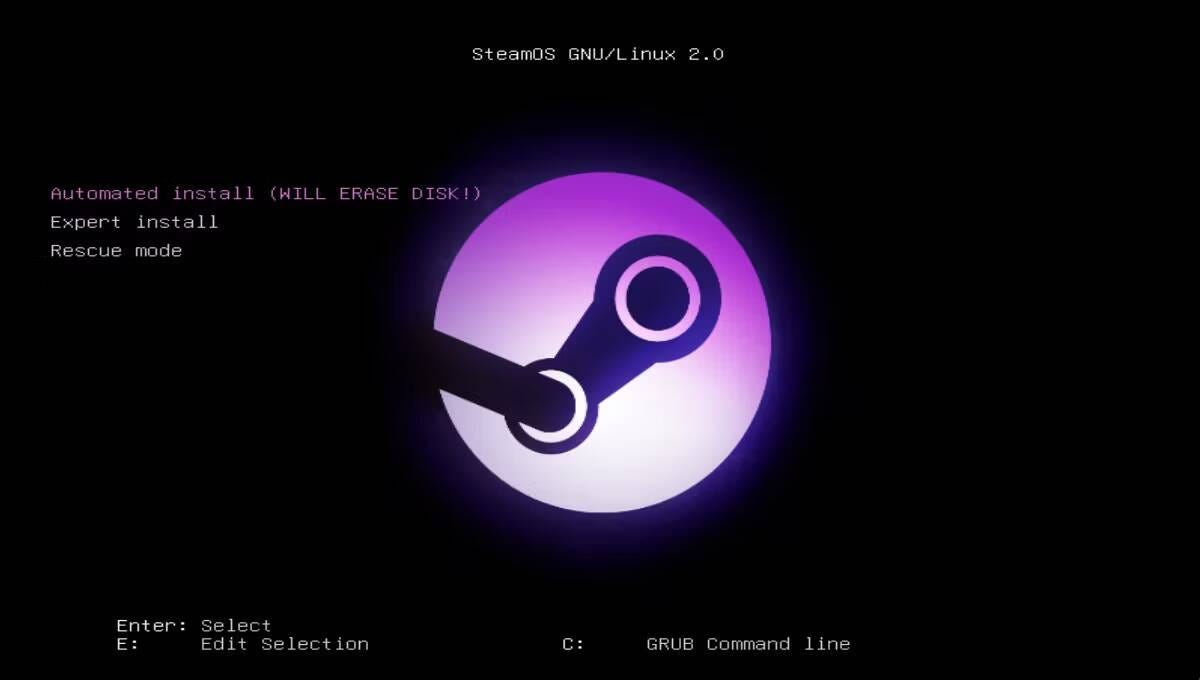
Создав загрузочный USB-накопитель, вы готовы к установке SteamOS. Если вы еще этого не сделали, убедитесь, что USB-накопитель подключен к вашему компьютеру.
После этого вам потребуется перезагрузить компьютер. После появления логотипа производителя несколько раз нажмите клавишу Enter. окно БИОС Пока процесс загрузки не остановится и не загрузится BIOS. Вероятно, это ключ BIOS F2 или же F12, но вы можете поискать в Google «ключ BIOS [модель компьютера]», чтобы идентифицировать его.
Затем перемещайтесь по окну BIOS, пока не найдете список порядка загрузки. Расположение этого меню и его название зависят от вашего конкретного BIOS. Настройте порядок загрузки так, чтобы USB-накопитель загружался раньше операционной системы.
Наконец, сохраните изменения и выйдите из BIOS. Позвольте вашему компьютеру перезагрузиться и дождитесь появления установщика SteamOS. Проверять Подробное руководство по установке Windows на Steam Deck..
4. Выберите Расширенную установку и настройте разделы в соответствии с вашими потребностями.
После включения компьютера должно появиться меню установки SteamOS. Найдите Экспертная установка из появившегося списка опций.
Предупреждение: Ни в коем случае не выбирайте автоматическую установку! Этот параметр удалит вашу основную операционную систему и все другие данные на диске, чтобы освободить место для SteamOS.
Выберите язык, страну и раскладку клавиатуры, продолжая работу с мастером установки. Мастер установки ненадолго загрузится, затем появится меню со списком имеющихся у вас разделов.
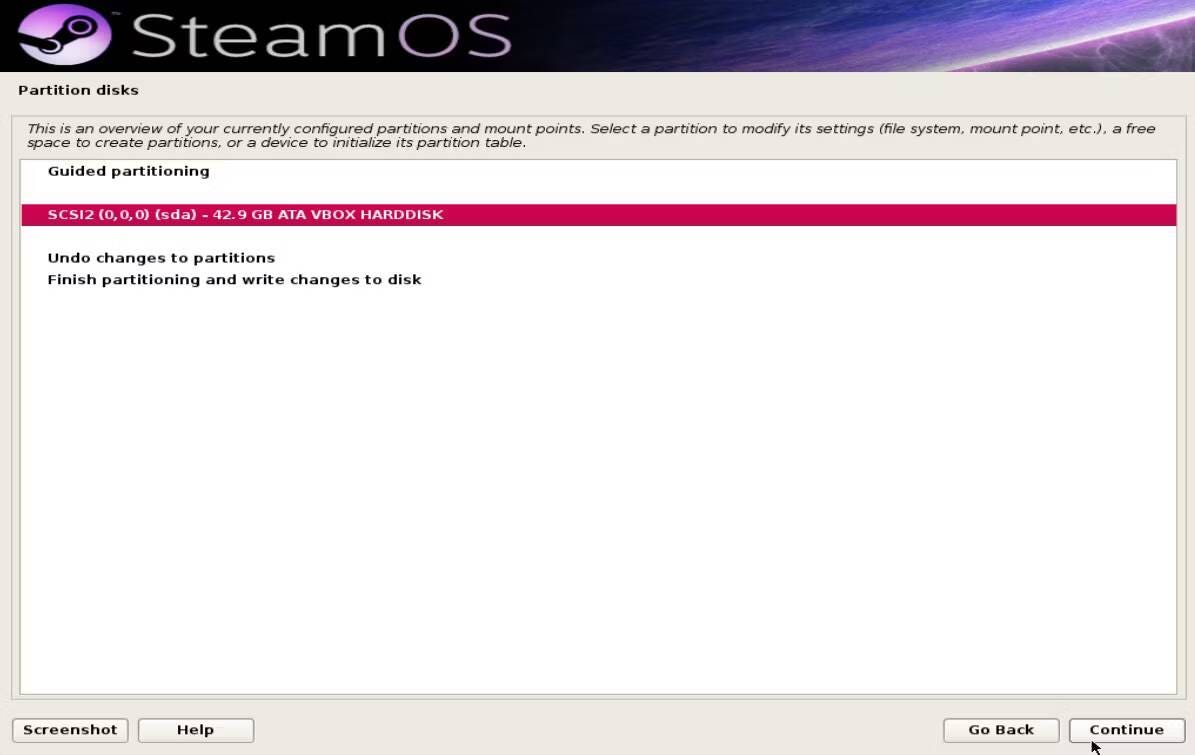
Двойной клик Отменить изменения Создано для разделов с учетом настроек SteamOS, затем выберите раздел, который вы собираетесь использовать, и нажмите Продолжить.
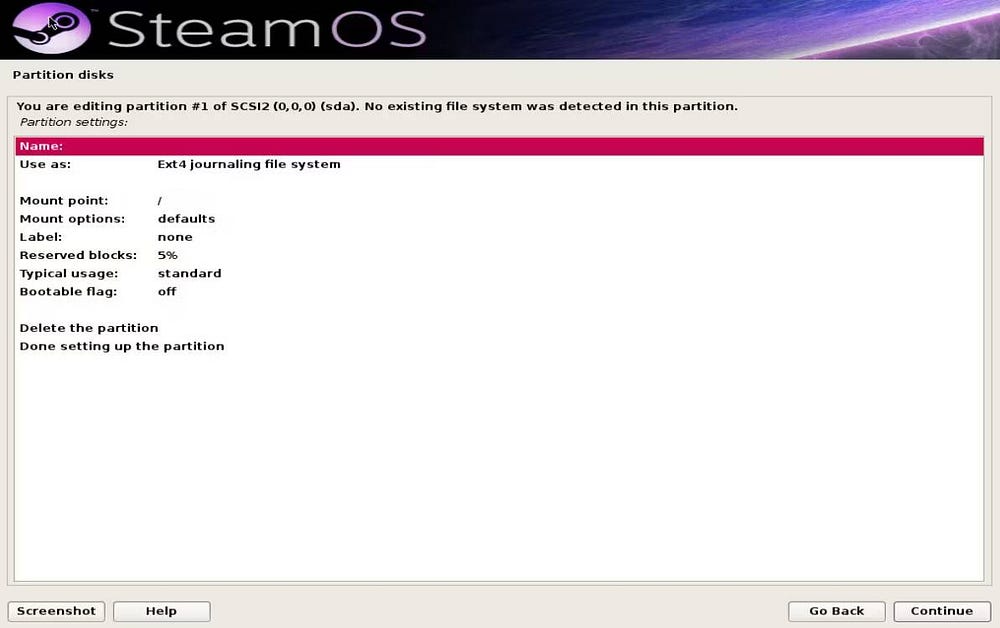
Создайте новый раздел SteamOS, выбрав Да (чтобы создать новую таблицу разделов), затем выберите доступное пространство под разделом и еще раз нажмите «Продолжить». Найдите Создать новый раздел И установите размер раздела не менее 10 ГБ. Убедитесь, что для раздела установлено значение «Точка монтирования: /" А также "Использовать как: файловая система журналирования Ext4».
Назовите раздел SteamOS. Вам нужно будет создать новый раздел файла подкачки из раздела доступного пространства. Повторите предыдущий процесс и создайте раздел емкостью около 10 ГБ — меньший размер считается нормальным, но рекомендуется 10 ГБ, если у вас очень мало оперативной памяти. Установите раздел «Использовать как: область подкачки».
Также важно создать раздел восстановления. Используйте раздел доступного пространства, чтобы создать новый раздел размером от 3 до 10 ГБ. Убедитесь, что для раздела установлено значение «Использовать как: Ext4» и «Точка монтирования: /boot/recovery». Наконец, используйте оставшееся доступное пространство для создания игрового раздела. Установите для него значение «Использовать как: Ext4» и «Точка монтирования: /home».
Заметка: Альтернативно вы можете создать все четыре раздела SteamOS, выделив доступное пространство размером не менее 40 ГБ и выбрав Диски с разделами -> Ориентированный раздел -> Ориентированный — использовать максимальное непрерывное доступное пространство. . Если мастер изменил разделы неожиданным образом, вы можете дважды щелкнуть «Отменить изменения в разделах», чтобы отменить их.
5. Завершите установку SteamOS.
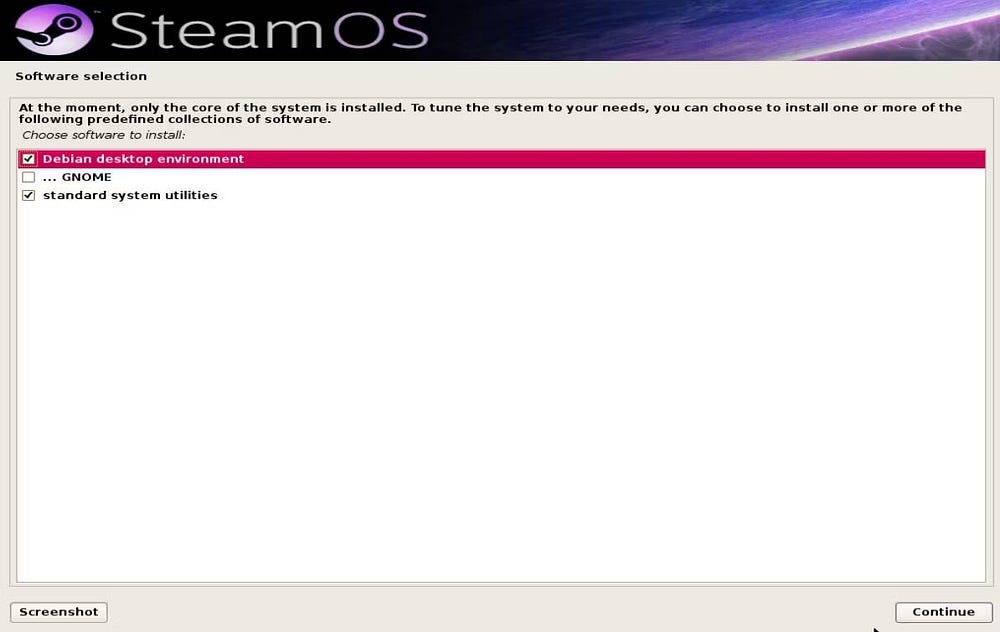
Теперь, когда вы создали необходимые разделы, установка SteamOS почти завершена. Подтвердите изменения, выбрав Завершите создание раздела и запишите изменения на диск.. Когда мастер установки предложит вам подтвердить, что вы хотите установить инструмент загрузчика. Этот конкретный загрузчик позволит вам выбирать между Windows и SteamOS при загрузке компьютера.
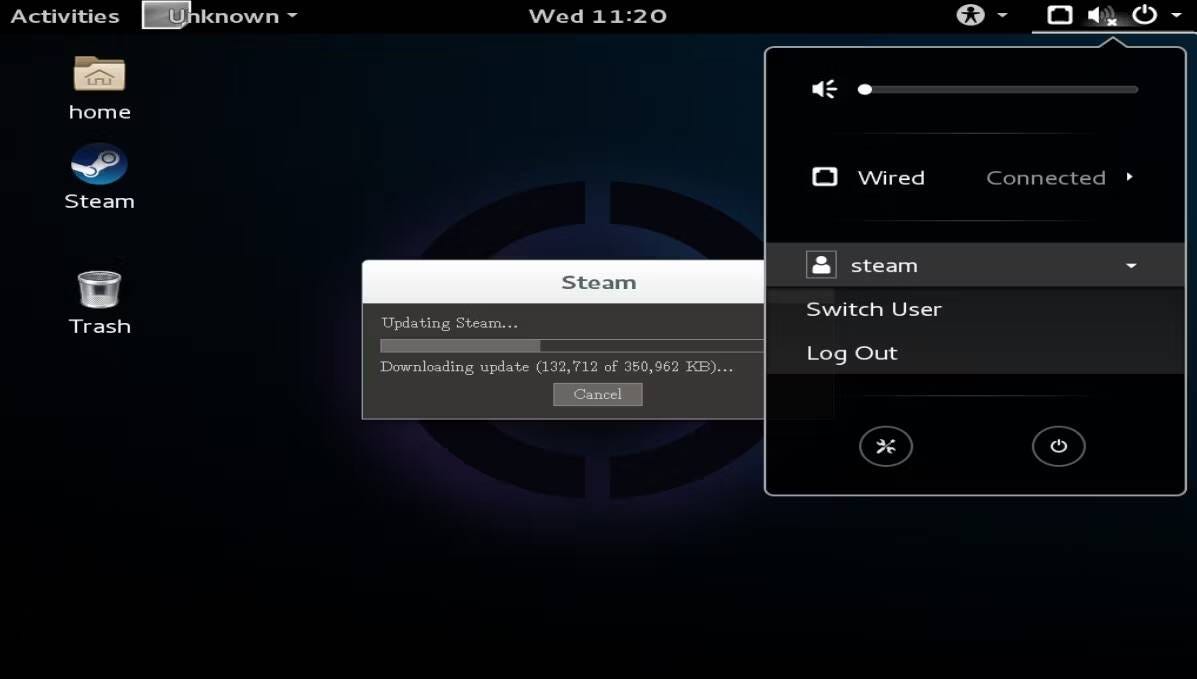
При первом запуске SteamOS вам потребуется войти в систему с учетной записью по умолчанию. Используйте пароль «steam» для учетной записи пользователя Steamos. Откройте терминал, используя Ctrl + T,, введите «steam» и разрешите Steam настроиться в вашей системе. Наконец, выйдите из Steamos и войдите на свой рабочий стол, используя пароль «рабочий стол». Это будет ваша учетная запись, которую вы теперь можете настроить по своему усмотрению.
Откройте терминал еще раз и введите «~/post_logon.sh», чтобы запустить скрипт, настраивающий SteamOS. Во время этого процесса ваш компьютер перезагрузится, но вам не о чем беспокоиться. Позвольте SteamOS создать раздел восстановления, перезагрузитесь в SteamOS и наслаждайтесь любимыми играми на этой потрясающей ОС. Проверять Что такое Steam Proton и как игры для Windows запускаются в Steam Deck?
Стоит ли использовать SteamOS?
SteamOS определенно стоит использовать, но вам придется немного его настроить, чтобы обеспечить максимальное удобство для пользователя. Вам потребуется настроить разрешение в соответствии с вашим устройством, а также, возможно, потребуется установить некоторые драйверы, чтобы максимизировать производительность вашего устройства. Однако его стоит установить, если вы хотите использовать свой настольный ПК в качестве развлекательного устройства, поскольку SteamOS безупречно работает со специальным игровым оборудованием и обеспечивает пользовательский интерфейс, сочетающий в себе лучшие аспекты традиционной игровой консоли и ПК.
Если вы не планируете использовать свой компьютер в качестве выделенной игровой системы, возможно, стоит подумать об установке чего-то другого. Режим Big Picture в Steam как в Windows, так и в ОС Chimera предлагает одинаковые возможности, но при этом значительно более разнообразен. В конечном счете, SteamOS — это мощная, визуально привлекательная операционная система, которая обеспечивает отличные результаты, но ее не стоит использовать, если вам не нужна игровая ОС. Теперь вы можете просмотреть Как продлить срок службы батареи Steam Deck.







