Иногда при работе с документом в Microsoft Word вы можете столкнуться с проблемой, когда в конце документа появляется дополнительная пустая страница. Эта ситуация может очень раздражать, особенно если вы хотите распечатать документ, отправить его другим или преобразовать в другой формат. К счастью, есть простые способы справиться с этой проблемой и плавно удалить пустую страницу.
Узнайте, как удалять страницы в Microsoft Word, хотите ли вы удалить пустую страницу в конце документа или страницу, содержащую текст и другие элементы. Вы также узнаете, как решить потенциальные проблемы, которые могут мешать вам при попытке удалить страницы Word. Проверять Простые рекомендации по эффективному дублированию страницы в Microsoft Word.
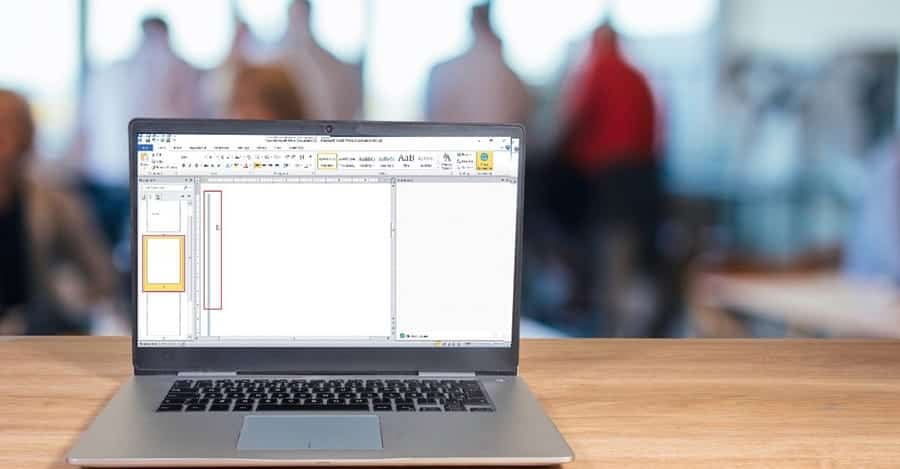
Как удалить страницу в Microsoft Word: самый простой способ
В большинстве случаев вам придется удалить страницу в Word, потому что в конце документа есть пустая страница. К счастью, его очень легко удалить. Действия одинаковы независимо от того, используете ли вы компьютер, планшет или смартфон:
- Перейдите на страницу, которую хотите удалить, в Microsoft Word.
- Выделите весь текст на вашей странице. Вы можете щелкнуть и перетащить трекпад или мышь или использовать сочетание клавиш: Ctrl + (Мак) или Ctrl + (Виндовс).
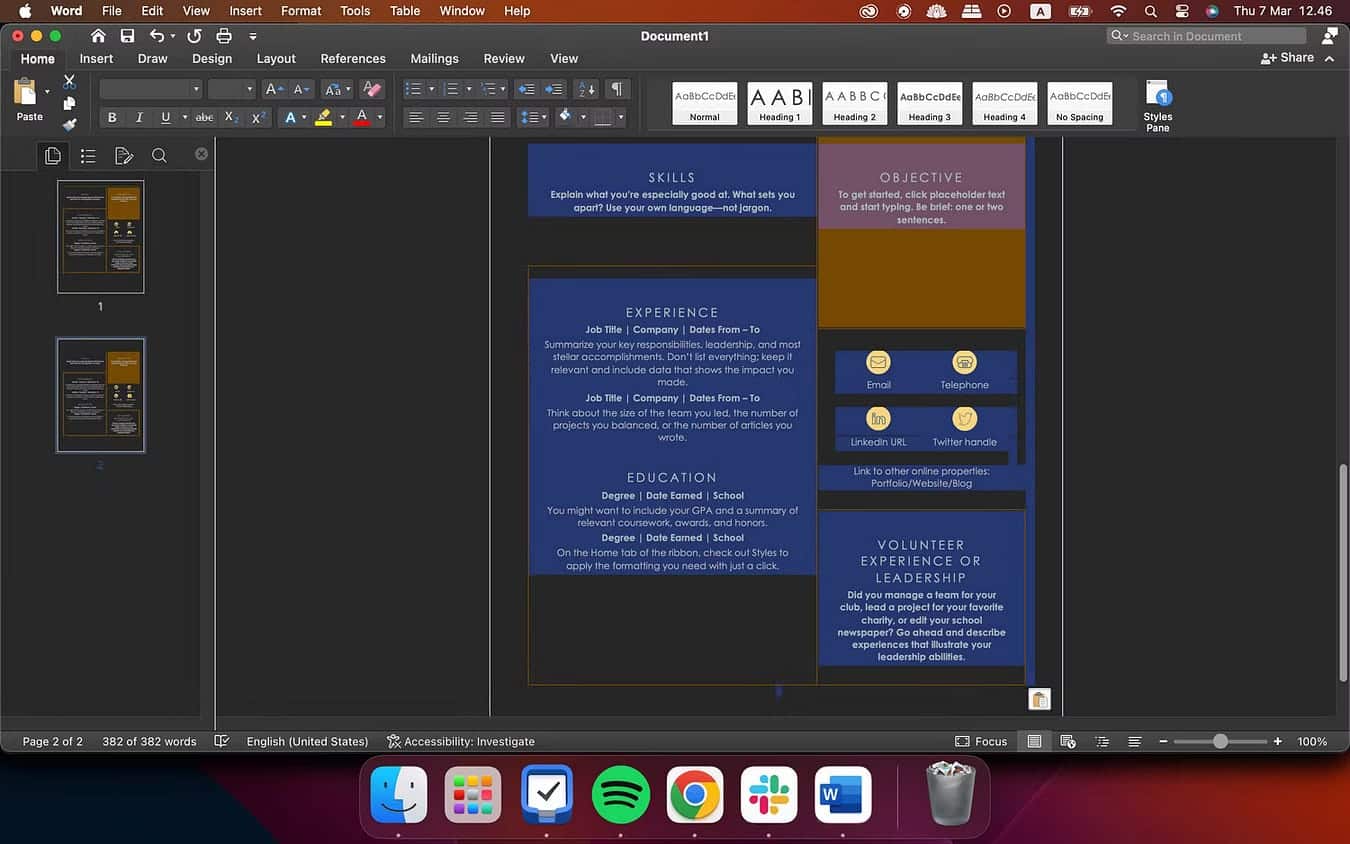
- На пустых страницах Word в конце документа просто нажимайте Backspace, пока курсор не переместится на предыдущую страницу.
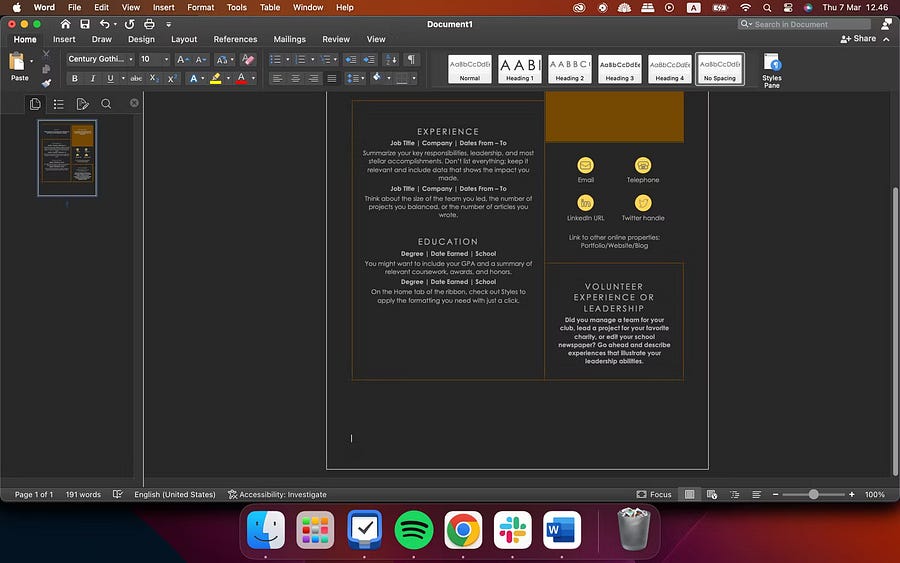
Почему я не могу удалить страницы в Microsoft Word?
Если у вас возникли проблемы при попытке удалить выбранную страницу в Word, это может быть связано с одной из следующих причин.
1. Поля документа могут помешать вам удалить страницы в Word.
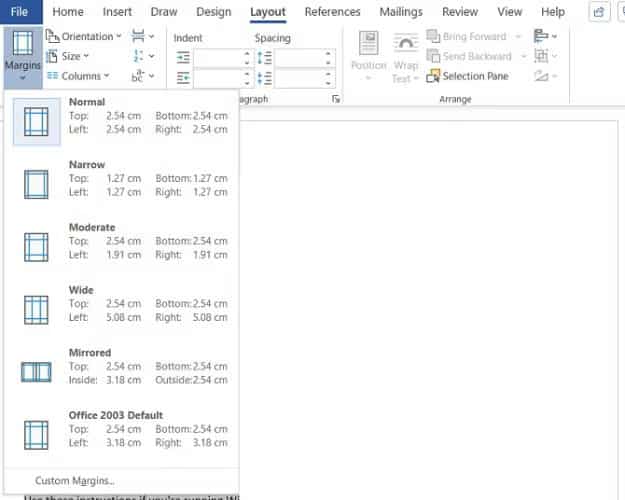
Слишком большое значение поля страницы может помешать вам удалить любую дополнительную страницу в Word. Опять же, это проблема, которую вы можете даже не заметить, если заметите ошибку в кнопке меню.
Для проверки зайдите в Макет -> Сноски Выберите один из параметров по умолчанию или введите собственный вариант.
2. Проверьте, не мешают ли знаки абзацев удалять страницы Word.
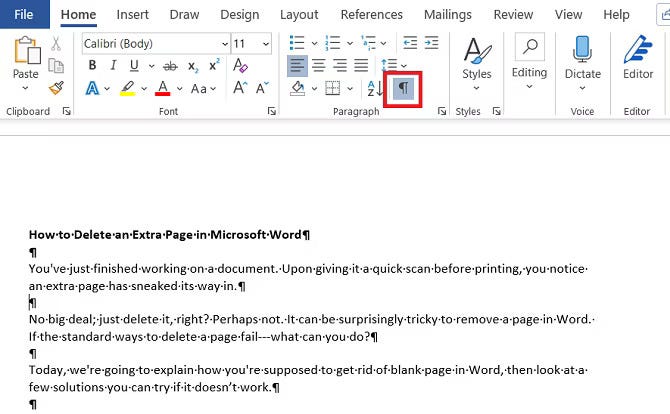
Если вы включите в Word знаки форматирования, вы сможете видеть, что происходит в документе.
Чтобы включить его, перейдите на страницу Главная -> Абзац Нажмите кнопку «Показать знак абзаца». Альтернативно нажмите CTRL+*.
После включения просканируйте пустую страницу на наличие знаков абзаца. Если вы их видите, удалите их. Знаки абзаца — это скрытые функции Word, и иногда вам приходится их раскрывать, чтобы решить любые проблемы в документе.
3. Разрывы страниц в Word
Если ваша пустая страница находится в середине документа, а не в конце, почти наверняка виноват неправильный разрыв страницы.
Включение знаков абзаца описанным выше способом также позволит вам видеть разрывы страниц. Удалите разрывы страниц, и это также поможет избавиться от пустой страницы.
4. Таблицы можно создать на дополнительной странице в Microsoft Word.
Одна особенность работы Microsoft Word заключается в том, что если ваш документ заканчивается таблицей, Word автоматически вставит после нее знак абзаца. Если таблица также расположена внизу страницы, это может привести к созданию дополнительной страницы.
Удалить последний тег невозможно, но есть обходной путь, который означает, что вам не нужно будет настраивать размер самой таблицы. Просто выберите знак абзаца и измените размер шрифта на 1.
Если метка все еще присутствует, выделите ее курсором, щелкните правой кнопкой мыши и выберите параграф В контекстном меню. Перейдите на вкладку «Отступы и интервалы» и измените все интервалы на ноль.
Если страница все еще существует, можно попробовать скрыть весь абзац. Перейти на страницу Главная -> Шрифти нажмите маленькую стрелку в нижнем углу, чтобы открыть всплывающее меню. Найдите раздел «Эффекты» на вкладке «Шрифты» и установите флажок рядом с пунктом «Скрытый».
5. Разрывы разделов могут привести к появлению пустых страниц в Word.
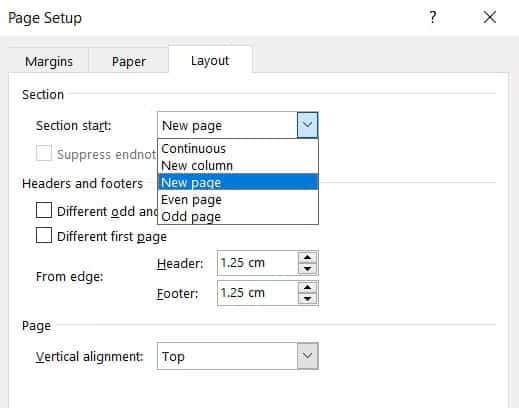
Разрывы разделов необходимы для обозначения начала и конца разделов разного формата в одном документе.
Таким образом, если разрыв раздела приводит к появлению пустой страницы, действуйте осторожно. Не обязательно удалять его полностью, поскольку это может вызвать серьезные проблемы с форматированием в других местах.
Правильный способ — установить непрерывный разрыв раздела. Чтобы внести изменения, щелкните сразу после разделителя, который хотите изменить, а затем перейдите к Макет -> Настройка страницы на ленте и запустите всплывающее меню.
На вкладке «Макет» измените параметр «Начало раздела» на непрерывный. Проверять Решения проблемы автоматического удаления текста в Microsoft Word.
6. Проверьте настройки принтера Microsoft Word.
Если при печати документа вы получаете пустые страницы, но не видите ни одной страницы на экране, скорее всего, виноваты настройки вашего принтера.
Рассмотрение каждого принтера выходит за рамки этой статьи, но вам следует перейти на страницу настроек вашего принтера и найти опцию разделителя страниц.
Удаление страницы в Microsoft Word обычно не представляет большой проблемы. Все, что вам нужно сделать, это удалить содержимое и удалить все пробелы; Приложение сделает все остальное за вас. Если у вас возникли проблемы с удалением страниц в Word, вам следует проверить, не мешает ли вам это сделать одна из вышеперечисленных проблем. Теперь вы можете просмотреть Как автоматизировать создание и оптимизацию ваших документов с помощью ChatGPT в Microsoft Word.







