В мире цифрового письма и обработки текстов Microsoft Word является ведущим приложением, широко используемым для создания, редактирования и обмена документами. Однако иногда пользователи могут столкнуться с досадными техническими проблемами, одной из которых является автоматическое удаление текстов без предупреждения.
Microsoft Word удаляет текст самостоятельно, пока вы редактируете один из документов? В этом случае вам следует проверить, работает ли кто-нибудь еще над тем же документом или вы случайно включили параметр «Заменить тип» в Word.
Однако есть и другие причины, по которым вы можете столкнуться с этой проблемой. Мы составили список решений, которые помогут вам восстановить полный контроль над вашими документами.
В этой статье мы рассмотрим эту проблему и предоставим эффективные стратегии исправления автоматического удаления текста в Microsoft Word. Мы рассмотрим простые шаги и продвинутые методы, которые можно использовать для улучшения ваших навыков написания и редактирования. Проверять Как автоматизировать создание и оптимизацию ваших документов с помощью ChatGPT в Microsoft Word.
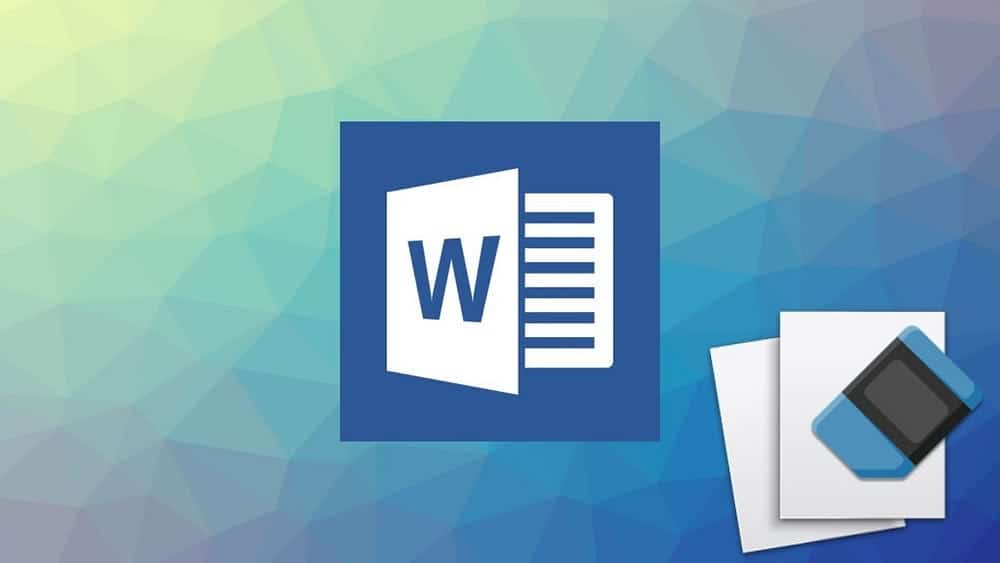
1. Проверьте, редактирует ли документ кто-нибудь еще
Возможно, с Word все в порядке, но другой пользователь мог удалить текст. Если вы работаете над документом Word с кем-то еще, он может удалить текст, если у него есть разрешения на редактирование.
Word отобразит сообщение «Другие люди редактируют этот документ», когда вы откроете документ. Если вы пропустили сообщение, но некоторые тексты продолжают исчезать, вам следует проверить, кто имеет доступ к вашим файлам, и настроить разрешения в соответствии со своими предпочтениями.
2. Проверьте используемую клавиатуру.

Если Word продолжает удалять текст после нажатия клавиши Backspace или DELETE, возможно, клавиша застряла. В этом случае осторожно нажмите и проверьте, работает ли он как обычно.
Если ключи сломаются, вы можете Перенастроить клавиатуру Отключите эту клавишу или очистите клавиатуру.
3. Отключите стиль «Overtype» в Word.
Если Word удаляет часть текста при вводе, возможно, вы случайно включили режим замены. Даже если вы не заходите в настройки Word, вы можете включить и отключить этот режим, нажав кнопку Вставить на клавиатуре.
Теперь, если вы хотите, чтобы это не повторилось, вам следует взглянуть на параметры редактирования в Word.
- Откройте Word, щелкните вкладку «Файл» в верхнем углу и выберите «Параметры».
- В списке нажмите Расширенные настройки.
- Перейти в раздел Параметры редактирования.
- отменить выбор Используйте клавишу Insert для управления режимом замены. و Использовать параметры режима замены.
- Нажмите Ok для сохранения новых настроек.
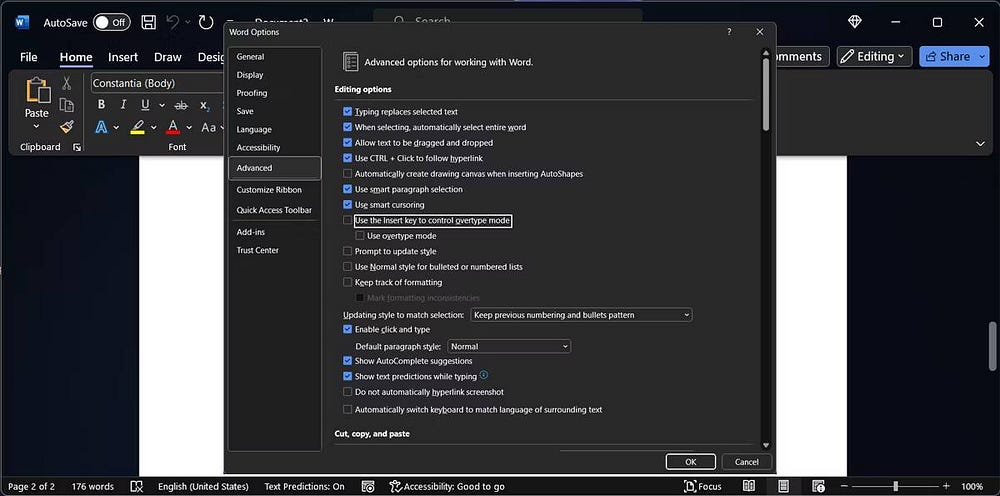
Вернитесь к редактированию документа и проверьте, продолжает ли Word автоматически удалять части текста. Проверять Как эффективно вставлять слайды PowerPoint в документы Word.
4. Удалите проблемные плагины.
Существует вероятность того, что Word удаляет текст во время набора текста из-за ошибки в некоторых конфликтующих и поврежденных плагинах. Если вы устанавливаете несколько плагинов Word для повышения производительности, проверка их по отдельности займет много времени.
Чтобы проверить, не является ли установленный плагин причиной проблемы, вам следует запустить Word в безопасном режиме. Таким образом, Word будет работать без каких-либо надстроек или плагинов. На компьютере с Windows нажмите клавишу Windows + R Чтобы отобразить диалоговое окно «Выполнить». Писать winword / safe Затем нажмите Ok.
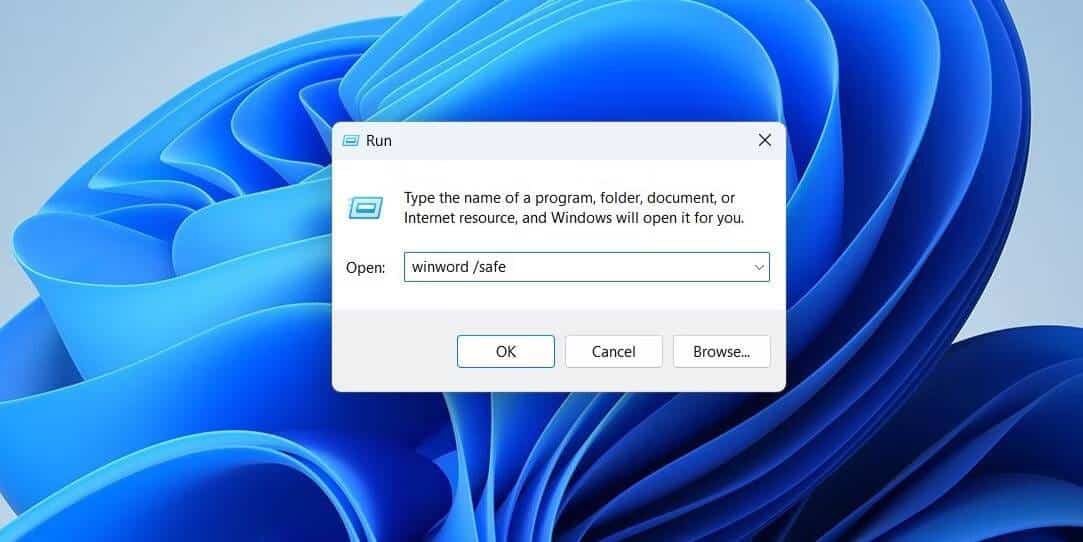
Если проблема теперь решена, вам следует удалить проблемные плагины.
-
- Перейти к Файл -> Параметры.
- Откройте меню плагинов и нажмите «Надстройки COM». Word теперь отобразит список доступных надстроек.
- Снимите флажок с расширения, которое хотите отключить.
- Нажмите Ok.
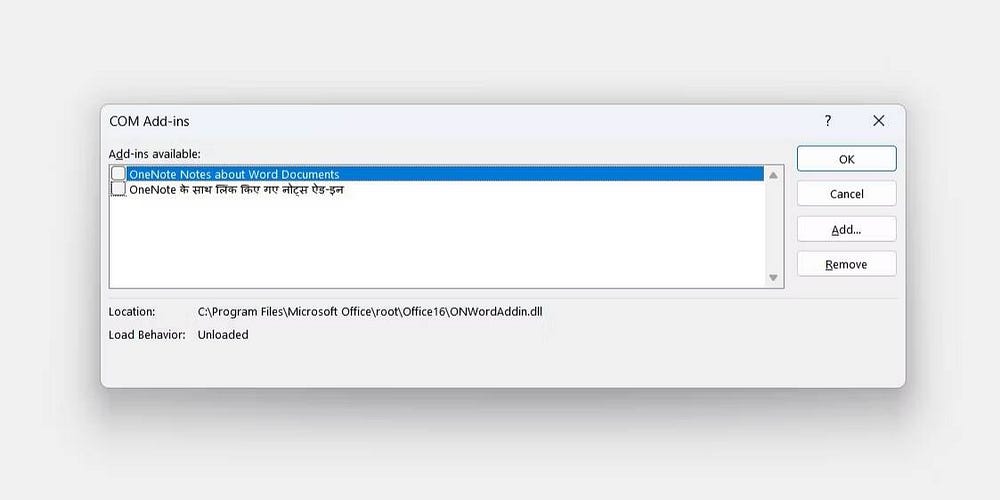
5. Удалить локальное форматирование
Правила форматирования могут мешать редактированию текста в Word, что иногда может приводить к удалению случайных частей текста. В этом случае необходимо удалить все форматирование.
Прежде чем сделать это, вы должны знать, что это вернет Word к настройкам по умолчанию и удалит такие настройки, как выравнивание текста, размер шрифта, межстрочный интервал и т. д. Чтобы удалить правила форматирования, выберите вкладку Домашняя страница, затем нажмите кнопку. Стереть все форматирование.
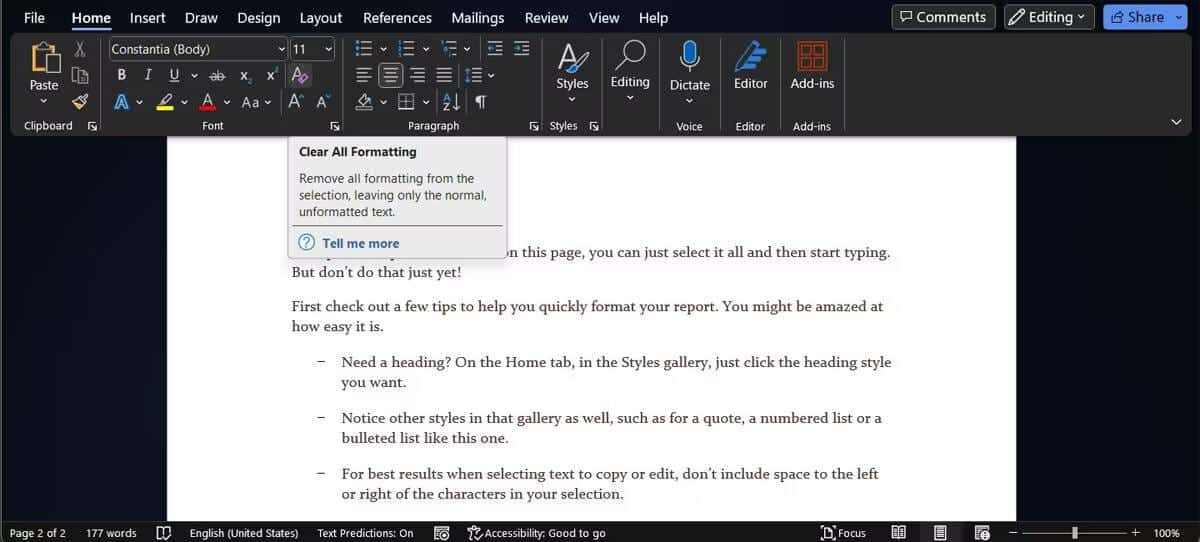
Однако это может быть не лучшим решением, если вы потратили много времени на написание и редактирование документа. Если вы хотите просмотреть дополнительную информацию о правилах форматирования, нажмите Shift + F1 Чтобы показать панель Обнаружение формата. Проверять Что такое Microsoft 365? Чем он отличается от Microsoft Office?
6. Восстановите Microsoft 365.
Если Word — не единственное приложение Microsoft 365, которое перестало работать как обычно, вам следует восстановить Microsoft 365. На компьютере с Windows нажмите кнопку Windows + I Для доступа к «Настройки». Затем перейдите к Приложения -> Установленные приложения.
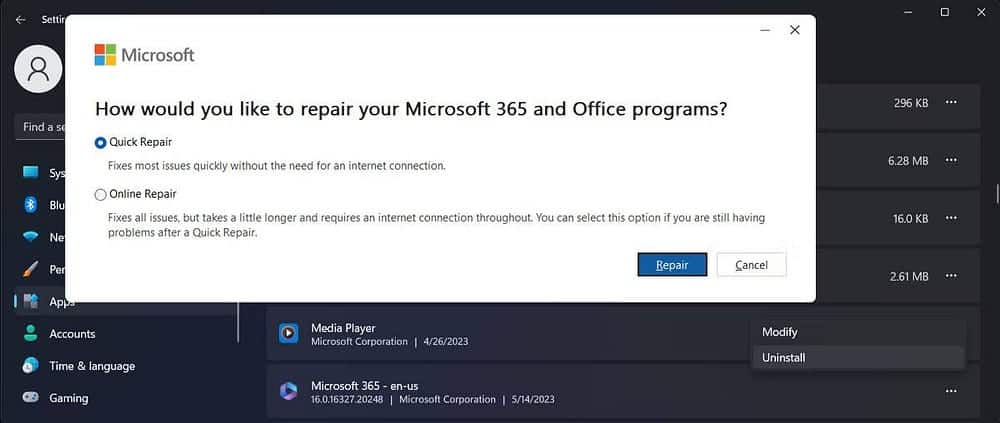
Щелкните значок "Дополнительно" 
Общие вопросы
Вопрос 1. Почему удаление текста в Microsoft Word происходит автоматически?
Это может быть вызвано настройками приложения, конфликтами форматирования или какой-либо технической проблемой.
В2. Как я могу предотвратить автоматическое удаление текста?
Вы можете предотвратить автоматическое удаление текста, проверив настройки диктовки и проверки орфографии в Microsoft Word, а также отключив плагины и проверив клавиатуру.
Вопрос 3. Есть ли другие способы решения проблемы автоматического удаления текста?
Да, для решения проблемы можно использовать дополнительные параметры, такие как сброс настроек Word или обновление приложения.
Вопрос 4. Влияют ли решения проблемы удаления текста на форматирование документа?
Это зависит от решения, которое вы реализуете. Проблема обычно исправляется без ущерба для форматирования.
Вопрос 5. Могу ли я избежать этой проблемы в будущем?
Да, вы можете следовать передовым практикам, например регулярно обновлять приложение и проверять настройки проверки орфографии, чтобы избежать проблем в будущем.
Запретить Microsoft Word удалять текст
Автоматическое удаление содержимого документа в Word может быть очень неприятным, особенно если вы работаете над большим документом, и трудно отслеживать каждое изменение. Приведенные выше решения должны помочь вам решить проблему, если у вас есть подлинная копия Microsoft 365. Вы можете увидеть это сейчас. Правила оформления профессиональных документов Microsoft Word.







