Страница обмена, встроенная в ваш iPhone или Mac, позволяет легко обмениваться файлами и данными с другими. Однако вы можете настроить параметры, отображаемые в меню общего доступа, в соответствии со своими потребностями. Или, возможно, вы обнаружите, что он организован не так, как вам хотелось бы.
Добавляя, удаляя и переупорядочивая приложения и действия, вы можете изменять параметры, отображаемые в меню общего доступа, и упрощать доступ к любимым параметрам. Вот как можно настроить параметры, которые появляются в меню «Поделиться» на iPhone и Mac. Проверять Apple Family Sharing объяснил: что вам нужно знать и как им пользоваться.
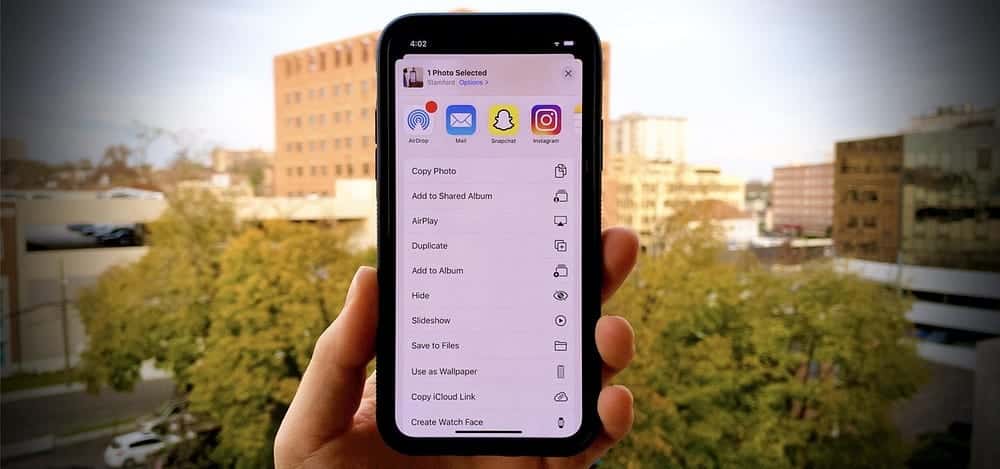
Как добавить или удалить пункты меню общего доступа на iPhone
В iOS вы можете редактировать список общего доступа из любого приложения, которое предоставляет вам к нему доступ. Любые изменения, которые вы вносите в этот список, отражаются во всех других приложениях, а не только в том, которое вы использовали для внесения изменений.
У нас есть отдельное руководство по Идеальная обработка страницы обмена на вашем iPhoneИтак, здесь мы сосредоточимся на настройке его параметров по своему вкусу. Начнем с того, как добавлять и удалять приложения в списке общего доступа на вашем iPhone:
- Откройте меню «Поделиться» с помощью любого приложения на вашем iPhone. Если вы не уверены, какое приложение использовать, откройте приложение «Фото», просмотрите полноразмерную фотографию, затем нажмите «Поделиться».
в нижнем углу.
- Под фотографией вы увидите ряд приложений, с помощью которых можно поделиться выбранным вами контентом. Чтобы настроить этот список приложений, прокрутите вправо до конца и нажмите более.
- Теперь нажмите «Изменить» в верхнем углу.
- В разделе «Предложения» используйте кнопки переключения рядом с каждым приложением, чтобы добавить или удалить его из списка общего доступа.
- Чтобы добавлять и удалять приложения в Избранном, используйте
Чтобы добавить параметр в избранное и
Чтобы удалить опцию из избранного. Вы также можете переставить их, потянув за ручку.
Расположен справа от каждого приложения в разделе «Избранное».
- Нажмите «Готово» в верхнем углу, чтобы сохранить изменения.
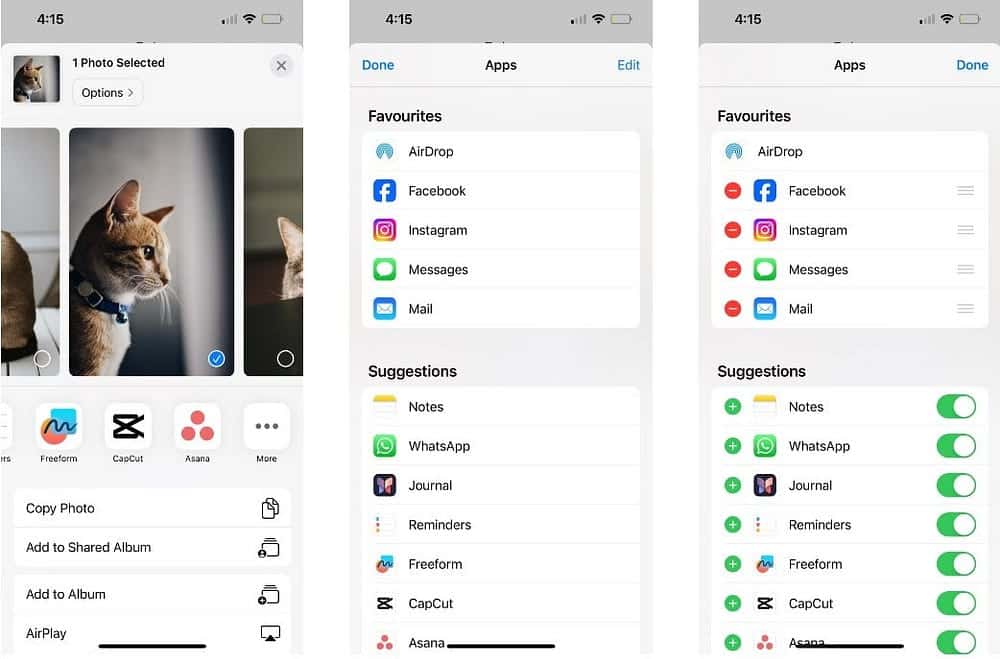
Под строкой приложений находится список действий меню «Поделиться», который вы также можете изменить. Вот как:
- Прокрутите список до конца и нажмите «Изменить действия».
- Опять же, используйте переключатели в дополнение к символам.
و
Для добавления и удаления действий в списке общего доступа.
- Вы также можете изменить порядок действий, перетащив маркер
расположен справа от каждого действия в разделе «Избранное».
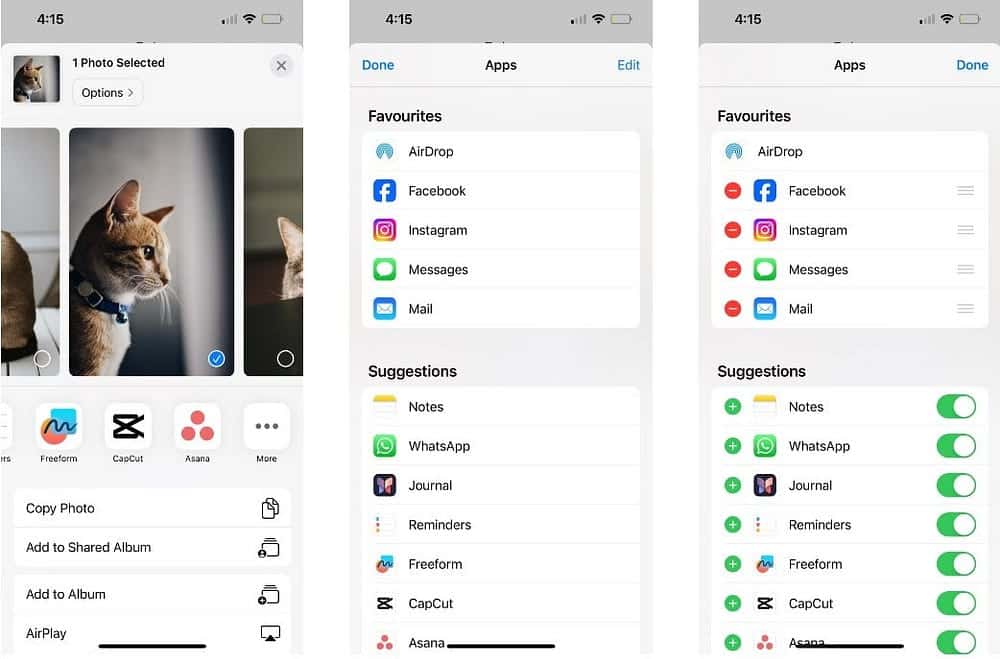
Помимо приложений и действий по обмену, вы также можете увидеть список недавних или повторяющихся контактов. К счастью, при необходимости вы можете отключить эти предлагаемые контакты в меню общего доступа на iPhone. Это полезно, если вы хотите скрыть личный контент на своем устройстве от посторонних глаз. Проверять Лучшие сочетания клавиш, которые можно использовать с кнопкой действия на iPhone 15 Pro.
Как добавить или удалить пункты меню общего доступа на Mac
Меню «Поделиться» на вашем Mac работает так же, как и на вашем iPhone. Вы можете изменить параметры общего доступа на своем Mac, выполнив следующие действия:
- нажатие клавиши Control В любом файле в Finder. Нажмите Поделиться -> Редактировать плагины.
- Вы увидите список приложений и действий, которые можно добавлять и удалять из меню общего доступа. Здесь также представлены предложения по контактам.
- Выберите элементы, которые вы хотите сохранить в списке общего доступа; Снимите выделение с тех, которые хотите удалить.
- Нажмите Сделанный чтобы сохранить изменения.
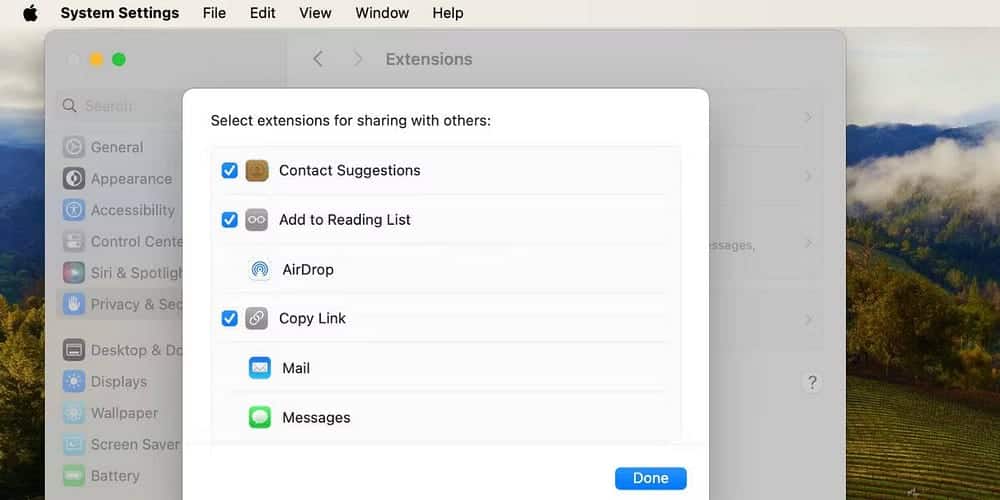
Суть: Если вы часто обмениваетесь файлами со своего iPhone или Mac с помощью меню «Поделиться», рекомендуется оставить любимые параметры обмена вверху. Вы можете сделать это, настроив меню общего доступа, добавив в него свои любимые приложения и удалив параметры общего доступа, которые вы не используете, следуя инструкциям выше. Вы можете просмотреть сейчас Как удалить раздел «Часто посещаемые» в Safari (iPhone и Mac).







