Позволяет Сервис Google Maps для пользователей Создавайте собственные карты которому другие могут внести свой вклад. может ты сможешь быть Карты являются частными Можно редактировать только по приглашению или разрешить общие изменения. Вы можете добавить в закладки многие из этих карт, созданных пользователями, в разделе «картографический" в Карты Гугл.
Карты Google - это веб-сервис GPS окончательный. Это позволяет найти место или Планирование маршрута Или увидеть мир, не выходя из собственного дома, легко.
Одна из менее часто используемых функций - это возможность Создавайте собственные карты , который затем может быть предоставлен другим пользователям публично или в частном порядке для совместной работы над редактированием. Каждый может внести свой вклад в одну и ту же карту - что отлично подходит для таких вещей, как Планирование отпуска Или создайте список маршрутов, которые нужно пройти во время путешествия, или даже создайте адресную книгу для уникальных мест.
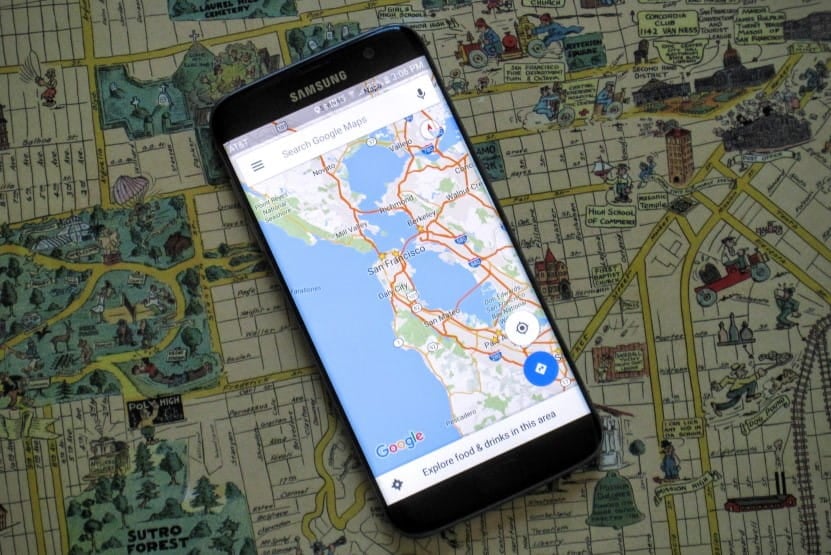
Мы покажем вам, как создавать Google Map Чтобы поделиться им с другими и сотрудничать с ними для редактирования.
1. Создайте совместную карту Google.
Для начала вам необходимо войти в свою учетную запись Google, поэтому сделайте это в первую очередь.
Пришло время создать пустую карту. Для этого нажмите Список -> Ваши места -> Карты.

Если вы когда-либо создавали или просматривали общую карту в прошлом, она появится в этом списке. Вы можете нажать «Просмотреть все свои карты», если хотите отфильтровать этот список по владельцу или дате.
А пока коснитесь Создать карту. В новом окне отобразится пустая карта без названия.
2. Совместное редактирование карт Google
Подготовьте свою карту
Первое, что вам нужно сделать, это дать карте имя. Нажмите на карту без названия, чтобы отредактировать ее. Вы также можете добавить описание, если хотите, хотя это необязательно. Нажмите спасти Когда вы закончите.
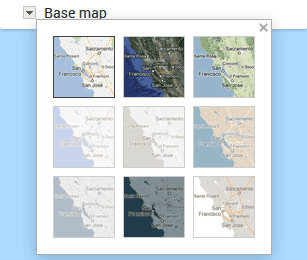
Затем выберите дизайн для своей карты. Щелкните стрелку раскрывающегося списка рядом с базовой картой, чтобы просмотреть параметры. Вы можете выбирать между различными цветовыми схемами или создавать карту на основе спутниковых снимков. Просто нажмите на нужный вариант, и карта автоматически обновится.
Не волнуйтесь, вы можете изменить эти два параметра в любое время, если передумаете.
Создайте свою карту
Теперь вы можете начать создавать свою собственную карту.
Вверху находится поле поиска, в котором вы можете искать конкретные вещи - города, достопримечательности, рестораны и т. Д., Как обычно на Google Maps. На карту будет помещена булавка для всего, что вы здесь ищете.
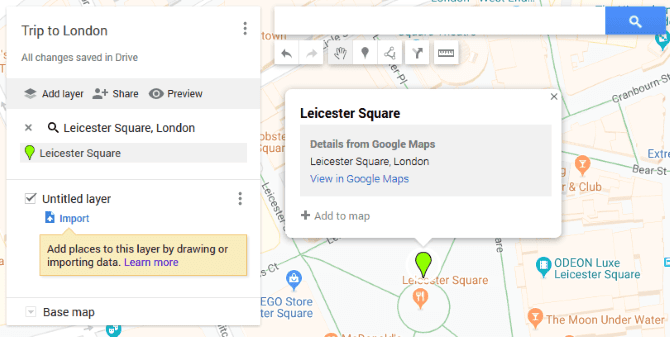
Например, вы искали 'Лестер-сквер' Потому что я хочу закрепить это поле на своей карте. Теперь он отображается в списке слева на временном слое, и я могу нажать наДобавить на картучтобы закрепить его на моей карте навсегда (или, в качестве альтернативы, ничего не делать, если вы просто хотите увеличить где-то для начала).
Слои - это, по сути, способы упорядочить различные объекты на карте. Щелкните имя слоя, чтобы переименовать его, установите флажок, чтобы скрыть или показать его, или щелкните Параметры слоя -> Удалить этот слой удалить их.

Используйте панель инструментов под полем поиска, чтобы добавлять элементы на карту. Возможные варианты слева направо:
- отступать: Отменить последнее действие.
- Воспроизвести: Чтобы отменить откат.
- Определить предметы: Чтобы переместить карту и выбрать объекты. Когда вы выбираете функцию, вы можете нажать наДобавить на карту».
- Добавить метку: Поместите булавку в любое место на карте. Когда вы закончите, вы можете добавить имя, описание, изменить цвет и значок булавки и предоставить вспомогательное изображение.
- Проведите линию: Чтобы вручную нарисовать автомобильные, велосипедные и пешеходные дорожки или нарисовать любую фигуру. Чтобы получить представление, щелкните карту для начала, щелкните каждый раз, когда хотите сделать угол, и дважды щелкните, когда закончите. Затем вы можете назвать фигуру и настроить ее стиль.
- Добавьте направления: Это добавит новый слой, чтобы вы могли установить начало и конец пути, которые затем будут установлены автоматически.
- Измерьте расстояния и площади: Нажмите на карту, чтобы начать измерение расстояния; Щелкните несколько раз, чтобы выровнять форму и измерить площадь. Это временно, видно только вам и исчезнет, когда вы нажмете что-нибудь еще.
Пример карты
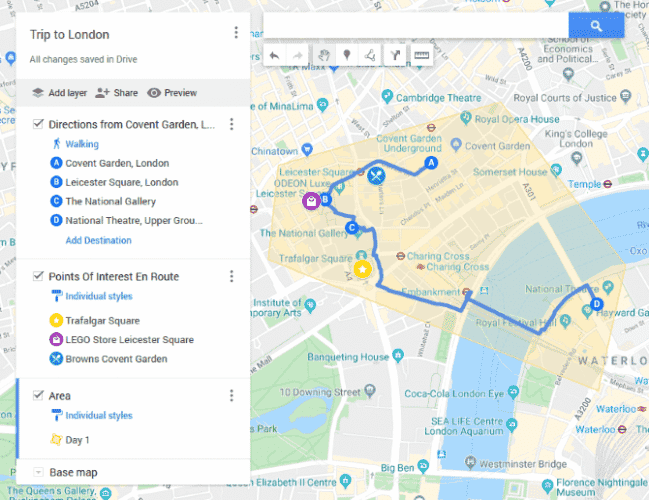
Вот пример карты, которую я создал для поездки в Лондон.
Я использовал инструмент Добавить маршруты Чтобы создать пешеходную дорожку между четырьмя пунктами назначения.
После этого вы путем выбора предметов Чтобы добавить несколько интересных моментов, которые я хотел бы проверить по пути.
Наконец, я сделал провести линию Чтобы создать форму вокруг области, которую я хочу покрыть в первый день поездки.
3. Поделитесь своей совместной картой Google Map
Когда вы будете готовы позволить другим сотрудничать с вами при создании карты, коснитесь مشاركة. Откроется окно для настройки общего доступа.
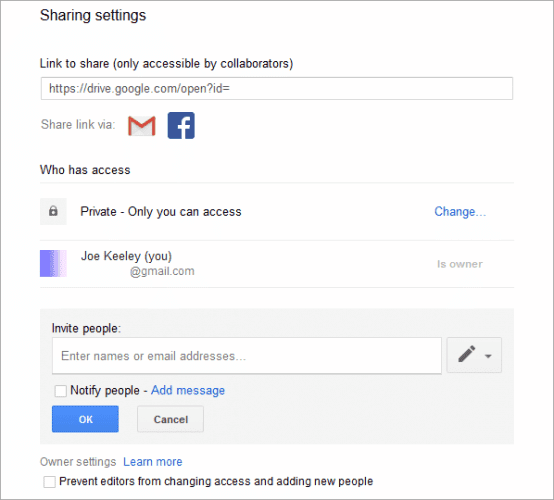
Чтобы только определенные люди могли иметь доступ к карте, используйте поле Пригласить людей, чтобы ввести имена или адреса электронной почты. Значок пера позволит вам переключаться между тем, может ли этот человек редактировать карту или только просматривать ее.
Если вы будете держать выбранных людей в курсе, они получат электронное письмо с приглашением на карту. После открытия они могут редактировать карту так же, как и вы.
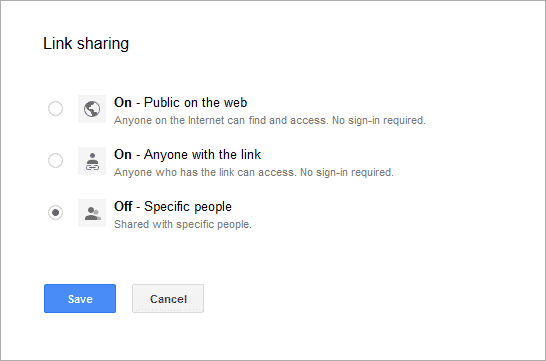
Если вы хотите, чтобы к карте была доступна неконтролируемая группа, нажмите «Изменить» рядом с «Личная» - Только вы можете получить доступ.
Вы можете установить обмен ссылками между в целом в Интернете или У кого-нибудь есть ссылка. Затем выберите междуможет отображать"И"Выпуск».
Имейте в виду, что любой, у кого есть доступ для редактирования, может испортить и изменить что угодно, в том числе то, что вы добавляете, поэтому ведите список только для доверенных лиц.
Чтобы увидеть, как будет выглядеть ваша карта для тех, у кого есть доступ только для просмотра, вернитесь в редактор карт и нажмите Предварительный просмотр.
Поделиться статической картой Google
Это руководство было посвящено тому, как делиться картами и сотрудничать с ними. Если вы просто хотите поделиться местоположением или путем за один раз, для этого есть более простой процесс.
Сначала вернитесь к Карты Гугл обычный. Установите карту так, как хотите, будь то здание или пешеходная дорожка или что-нибудь еще.
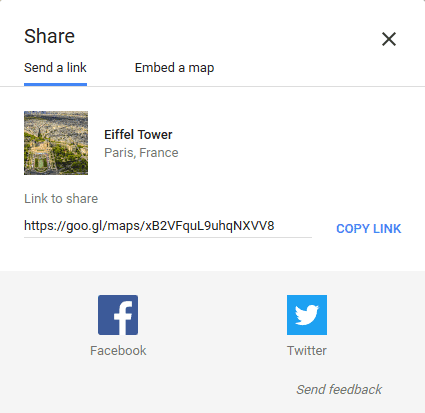
После этого перейдите в Меню -> Поделиться или же Вставить карту. Появится окно совместного использования места, которое подтвердит, что ваша карта настроена для отображения.
Наконец, нажмите «Копировать ссылку» и поделитесь этим URL-адресом с кем хотите. Вы также можете нажать на Facebook или Twitter, чтобы поделиться прямо на этих сайтах социальных сетей.
Когда получатель откроет ссылку, он увидит именно то, что вы установили на карте.
Еще больше полезных советов по Google Картам
Теперь вы знаете, насколько просто создавать удобные общие карты с помощью Google Maps. Мы надеемся, что теперь вы можете использовать Карты, чтобы делиться информацией о поездках, планировании бизнеса или просто о ваших любимых местах, где можно поесть.
Для большего Знание Google Maps Обязательно проверьте Крутые советы Google Maps, которые помогут изменить ваш привычный образ жизни.







