В наши дни люди любят использовать онлайн-карты, когда им нужно проложить маршрут. Таким образом, люди больше не хотят покупать атлас или путеводитель, они могут вместо этого указать в системе координаты того места, куда они собираются. GPS-локатор и без проблем доставят их к месту назначения. Однако с новыми дополнениями, внесенными в цифровые карты, безусловно, есть преимущества в создании вашей собственной персонализированной интерактивной карты, чтобы показывать людям направления, особенно во время посещений и поездок.

Если вы пытались поделиться информацией с друзьями через Карты Google, вы, возможно, заметили, что у него есть проблемы с совместным использованием сложных пользовательских карт. К счастью, есть Google Мои карты, которые позволяют создавать голографические интерактивные карты, чтобы делиться ими с друзьями, семьей или кем-либо еще, кому они могут понадобиться. К сожалению, Google Мои карты полностью скрыты, поэтому вам не нужно сожалеть, что вы даже не знаете, что это приложение существует!
Войти в Мои карты
Бесспорно, самый простой способ попасть в Мои карты - не через Google Карты, а перейти на Google Диск! Направляйтесь туда и нажмите кнопку «Создать» в правом верхнем углу. Вы не увидите Мои карты, пока не нажмете опцию Еще внизу.
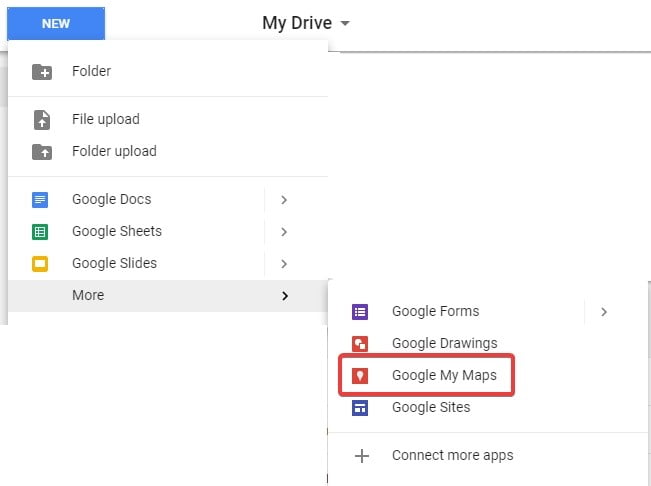
Когда вы выбираете Мои карты, откроется новая вкладка с картой. Это также создает файл карты на Google Диске, поэтому вы можете безопасно закрыть вкладку, не теряя своего прогресса. Не забудьте присвоить карте такое название, которое вы не забудете, чтобы потом было легко ее найти.
Создать карту
Теперь, когда мы находимся на экране «Мои карты», пора создать карту. Ради этой статьи мы планируем поездку на каникулы из Парижа в Версаль с друзьями. Как только мы доберемся до Версаля, мы захотим остановиться в ресторане. Как добраться из Парижа в Версаль? Когда мы приедем, где нам поесть? С помощью «Моих карт» мы можем создать интерактивную карту, чтобы поделиться ею с другими и позволить каждому высказать свое мнение.
Использование слоев
Первое, о чем вам следует узнать, - это слои. Это позволяет разделять элементы на карте, облегчая навигацию. Здесь мы собираемся настроить два слоя: один для направлений в Версаль, а другой - для размещения потенциальных ресторанов. Таким образом, мы разделяем нашу карту на две отдельные функции, что упрощает управление. Чтобы создать слой, просто нажмите кнопку «Добавить слой» в правом верхнем углу под названием карты.
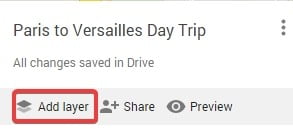
Мои карты автоматически создают слой для маршрутов, поэтому мы не будем создавать для него слой. Однако позже мы создадим слой под названием «Локации».
Создавайте маршруты
Во-первых, как мы поедем из Парижа в Версаль? Чтобы Google Карты находили маршруты автоматически, нажмите кнопку «Добавить маршруты» в нижней части окна поиска.
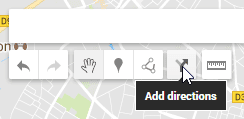
Затем мы можем определить способ передачи. В Моих картах мы можем выбирать между поездкой на машине, велосипедом или пешком. А пока мы расскажем Google Мои карты, чтобы найти лучший маршрут между Парижем и Версалем на машине. Ниже приведен результат.

При желании вы можете вручную нажимать на места, между которыми хотите путешествовать. Для этого нажмите кнопку «Нарисовать линию» и выберите вид транспорта, которым хотите воспользоваться. Теперь каждый раз, когда вы щелкаете по карте, вы можете добавлять в поездку новую путевую точку. Это отличный инструмент, если вы хотите сделать объезд и посетить другое место, прежде чем добраться до места назначения. Как только вы достигли конца своего пути, просто щелкните последнюю путевую точку во второй раз, чтобы закончить картирование пути.
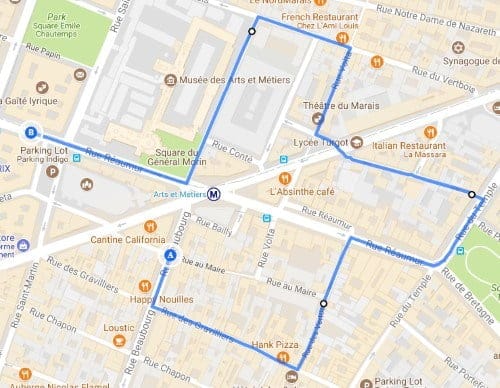
Добавить сайты
Итак, теперь мы знаем, как добраться до Версаля, пора найти место, где можно поесть. Здесь мы вводим «Рестораны в Версале» в поле поиска и нажимаем Enter. После того, как вы закончите, Мои карты укажут все рестораны, которые он может найти.
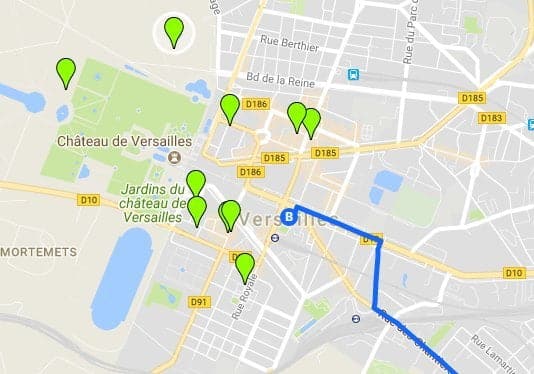
Мы можем нажать на эти теги, чтобы получить дополнительную информацию о каждом ресторане. Как только мы найдем ресторан, который хотели бы посмотреть, мы можем добавить его на слой карты. Мы создали слой Location ранее, поэтому давайте добавим любимые рестораны! Сначала мы убеждаемся, что слой локаций выбран, щелкнув по нему, затем нажимаем «Добавить на карту» на деталях ресторана, чтобы добавить его к этому слою.
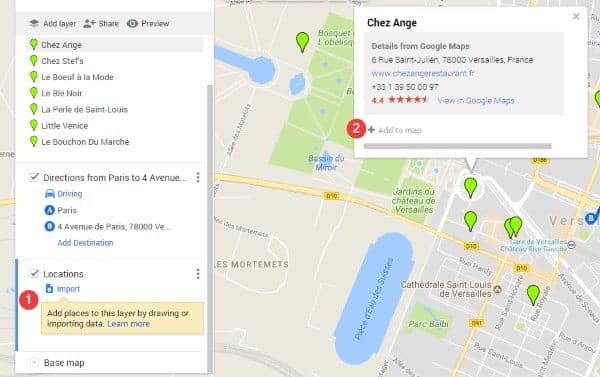
Chez Ange теперь находится в нашем списке ресторанов. Если хотите, мы можем щелкнуть значок ведерка с краской, который появляется при наведении курсора на Chez Ange в слое локаций, чтобы изменить его цвет на карте.
После добавления мы сможем проложить маршрут к ресторану, нажав «Как проехать» на странице информации о ресторане, и использовать Версаль в качестве отправной точки. Теперь мы знаем, как доехать из Парижа в Версаль, а затем как добраться до Chez Anges, когда мы приедем.

Поделиться картой
После того, как мы закончим заполнение карты, мы можем нажать на «Предварительный просмотр», чтобы увидеть, как карта будет выглядеть для других людей.
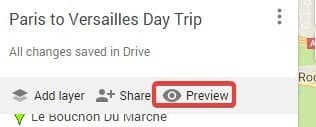
Откроется новая вкладка, на которой карта будет видна нашим друзьям. Это дает нам возможность увидеть, не упустили ли мы что-нибудь, чтобы внести изменения. После этого мы возвращаемся на страницу карты и нажимаем «Поделиться».
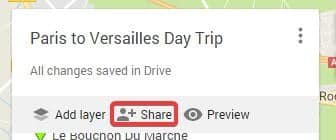
Теперь мы можем скопировать и вставить ссылку, предоставленную Моими картами, туда, где нам нужно поделиться ею. Остальные теперь могут смотреть на карту, видеть нанесенные нами маршруты и нажимать на элементы для получения дополнительной информации.
Легкое отображение
Может быть сложно поделиться сложными маршрутами и подробностями путешествия только с помощью Google Maps. К счастью, «Мои карты» позволяют легко делиться интерактивной картой с маршрутами, местоположениями и даже настраиваемыми маршрутами.






