Есть много быстрых и отличительных способов Чтобы создать файл GIF на вашем компьютере , используя небольшие специализированные приложения, предназначенные для этой цели. Но если бесплатное приложение может это сделать, то Photoshop может сделать это еще лучше, а если у вас уже есть Photoshop на вашем компьютере, вам не нужно ничего устанавливать, если вы хотите Создание файлов GIF.
Здесь мы объясним, как Создание файлов GIF С Photoshop - независимо от того, делаете ли вы его из видеофайла или из серии фотографий, вы можете объединить их в GIF.
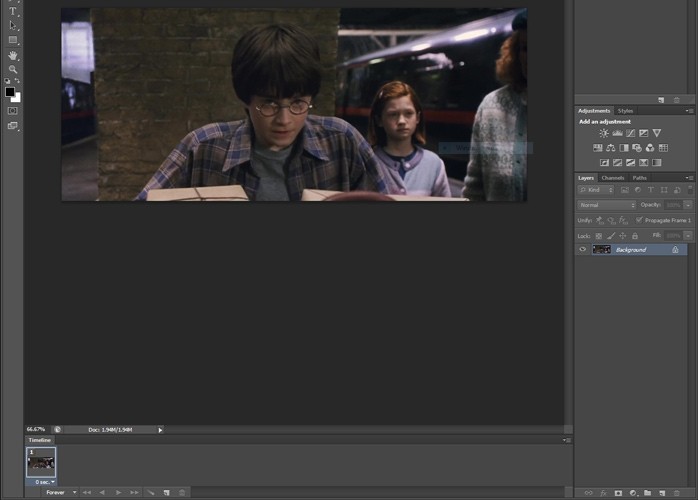
Конвертируйте видео в изображения
Во-первых, если вы хотите воспроизвести видео - или его часть - в серии файлов GIF, вам необходимо импортировать это видео в Photoshop как серию слоев. (Если вы конвертируете отдельные изображения в GIF, вы можете перейти по следующему адресу.)
Откройте Photoshop и нажмите «Файл -> Импорт -> Слои видеокадров. Выберите видео, которое хотите преобразовать в файл GIF.

В открывшемся окне вы можете нажать «Только выбранный диапазон» и использовать ползунок, чтобы вырезать часть видео, которую вы хотите использовать для файлов GIF. Вы также можете уменьшить количество импортируемых кадров, выбрав импорт для каждого кадра «x».
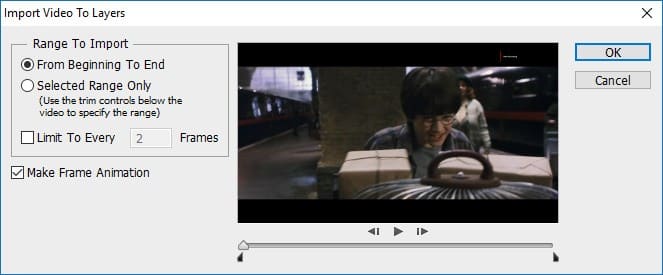
Когда вы будете готовы наложить видео на слои, нажмите «ОК».
Создание GIF в Photoshop с несколькими изображениями
Найдите все изображения, которые вы хотите использовать в качестве последовательности в своей анимации GIF (если вы еще не добавили их с помощью преобразования видео). В идеале у вас должны быть изображения в одной папке на вашем компьютере и выстроены в том порядке, в котором вы хотите, чтобы они отображались в GIF (хотя это не обязательно, так как вы можете изменить их порядок в Photoshop).
Затем откройте Photoshop и вставьте изображение, которое должно появиться первым в вашем GIF. Вы можете просто перетащить его в окно Photoshop или перейти вФайл -> Открыть в фотошопе".
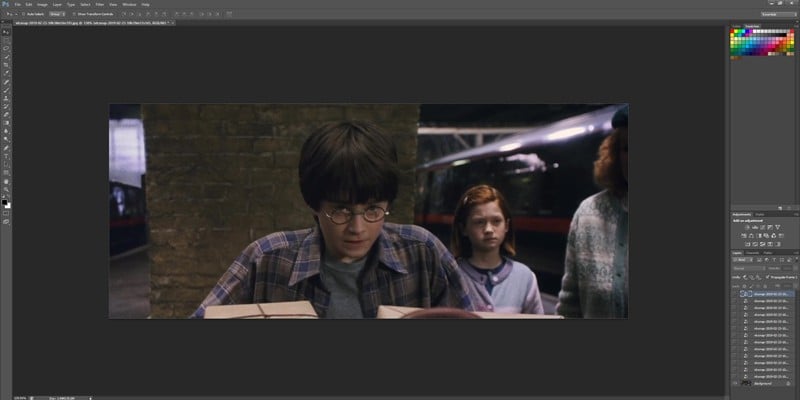
С вашей первой фотографией теперь вы можете выбрать остальные фотографии одновременно (или одну за другой) и перетащить их на фотографию, которую вы уже открыли в Photoshop. Все они должны отображаться как слои в одном проекте Photoshop. (Вам может потребоваться нажать Enter для каждого из них в Photoshop, чтобы разместить файлы.)
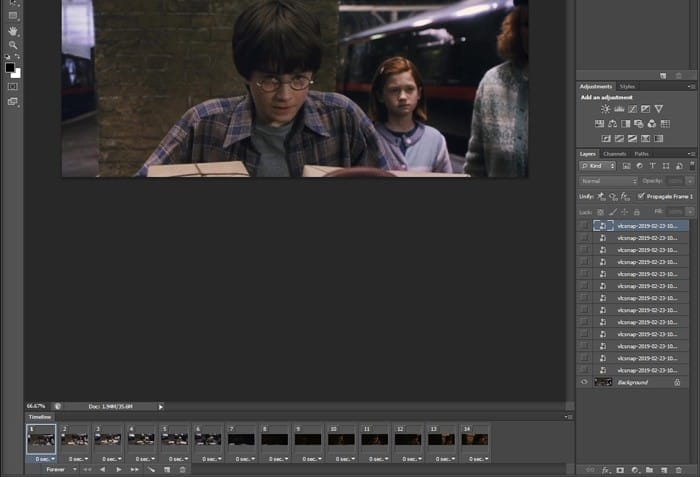
У вас должно быть временное окно, работающее в нижней части Photoshop. Если нет, щелкните «Окно -> Временная шкала», чтобы отобразить его.
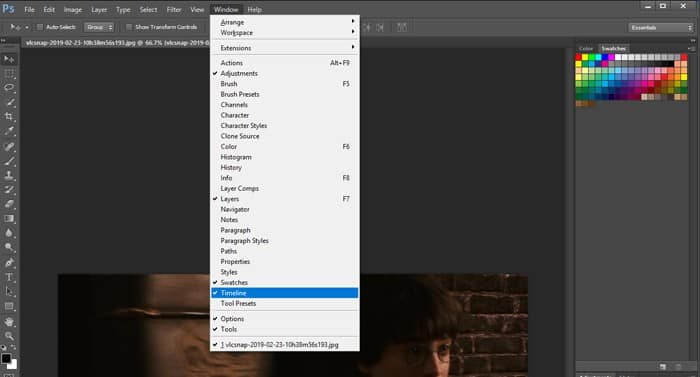
Щелкните маленький значок со стрелкой и четырьмя линиями в дальнем правом углу окна временной шкалы, затем «Создать кадры из слоев». Это добавит все ваши слои к анимации временной шкалы.
Вы можете переставить их, перетаскивая эскизы, и предварительно просмотреть анимированный файл, щелкнув значок воспроизведения в окне временной шкалы.
По умолчанию движение будет повторяться непрерывно. Нажмите на значок навсегда, и вы можете изменить его, чтобы повторить его только один или три раза, если хотите.
Если движущаяся катушка движется слишком быстро для вас, вы можете увеличить задержку между кадрами. Выберите все кадры на временной шкале, щелкнув первый кадр, затем, удерживая Shift, щелкните последний.
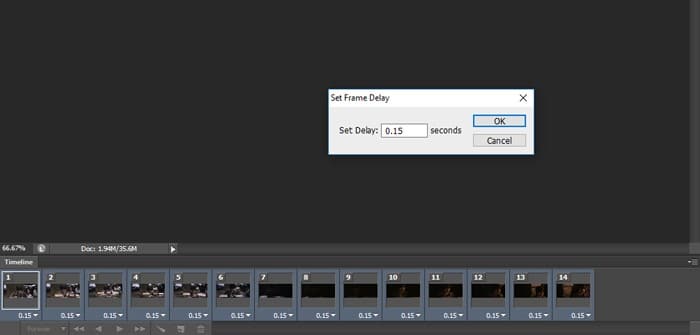
Выделив все кадры, щелкните время под любым из них, чтобы изменить задержку кадров для всех из них. Если вы щелкните Другое в параметрах задержки, вы можете установить более конкретное время задержки. Здесь мы выбрали «0.15», что казалось идеальным для этой анимации.
Посмотрите, какой из них вам больше подходит, проигрывая покадровую анимацию каждый раз, когда вы меняете задержку.
Вы также можете изменить задержку кадров между определенными кадрами, выбрав их по отдельности на шкале времени и изменив их задержку там.
Сохраните файл GIF в Photoshop
Чтобы сохранить анимированные GIF-файлы, перейдите в «Файл -> Сохранить в Интернете».
В окне «Сохранить для Интернета» щелкните раскрывающееся меню «Предустановки» и выберите «GIF 128 Dithered» для максимального качества. Градация - это процесс, с помощью которого формат изображения с меньшей глубиной цвета (например, GIF) создает иллюзию глубины цвета, создавая точки для сглаживания границ между цветами.
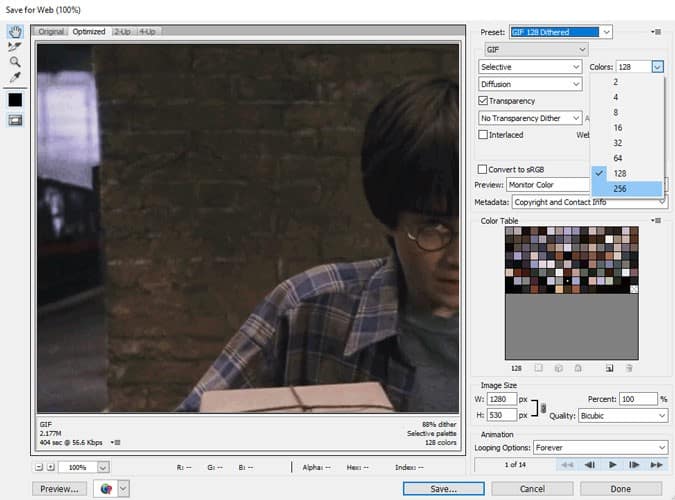
В окне «Сохранить для Интернета» мы также рекомендуем изменить Цвета на 256. Изменение размеров изображения также сильно повлияет на размер файла, поэтому вы можете уменьшить его, чтобы сделать файл GIF меньше и проще для людей. перейти.
Когда закончите, нажмите «Сохранить», и у вас будет GIF!
Заключение
Photoshop может быть не таким простым способом создания GIF, как некоторые из этих легких приложений, но он предоставляет несколько вариантов для создания собственного внешнего вида GIF и воспроизведения так, как вы хотите. Кроме того, навыки Photoshop, как правило, довольно просты в использовании, так что это отличный способ не отставать от себя с помощью этого мощного программного обеспечения.







