Независимо от того, какой метод Ваше произношение GIF Вы не можете отрицать, что гифки - основная сила онлайн-юмора. Они исключительно полезны в Интернете, потому что позволяют использовать легкую форму анимации, которая может добавить живости вашему контенту без потери производительности, связанной с видео.

Хотя все в сети Наслаждайтесь гифками Однако очень немногие из них знают, как легко его создать. Вы можете легко захватить видео, вырезать клип и преобразовать его в GIF с помощью двух бесплатных программ с открытым исходным кодом - VLC и GIMP.
Установите GIMP и VLC
Прежде чем вы сможете что-либо сделать, вам необходимо установить и VLC, и GIMP. Оба они бесплатны и легко доступны как для операционных систем Windows, так и для Linux.
Windows
Вы можете легко скачать VLC и GIMP для Windows прямо с сайта разработчика. VLC можно получить из videolan.org , захватить GIMP в gimp.org. Для кадрирования видео вам также понадобится FFMPEG, другая программа с открытым исходным кодом. Ты можешь иметь это Также от его разработчиков. Вам необходимо скачать и установить каждую из трех программ. Эти установщики очень просты и понятны. В качестве дополнительного бонуса, это на самом деле бесплатное программное обеспечение, поэтому вы не получите мусора в установщиках.
Linux
В Linux вы можете установить VLC, FFMPEG и GIMP через диспетчер пакетов, если у вас его еще нет.
Ubuntu / Debian
sudo apt install vlc gimp ffmpeg
Fedora
sudo dnf install https://download1.rpmfusion.org/free/fedora/rpmfusion-free-release-$(rpm -E %fedora).noarch.rpm https://download1.rpmfusion.org/nonfree/fedora/rpmfusion-nonfree-release-$(rpm -E %fedora).noarch.rpm
sudo dnf install vlc gimp ffmpeg
Arch Linux
sudo pacman -S vlc gimp ffmpeg
Создать клип с VLC
Вы определенно не хотите делать GIF из полнометражного видео. Прежде чем вы действительно сможете приступить к работе над созданием GIF, вам необходимо уменьшить видеофайл до размера, необходимого для GIF. У VLC есть несколько способов вырезать видео, но этот вариант самый простой.
Включить расширенные элементы управления
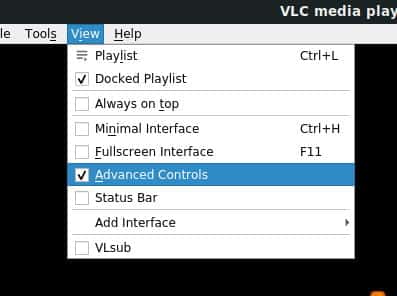
VLC имеет встроенные возможности записи, которые вы можете использовать для создания своего клипа из существующего видео. Первый шаг здесь - включить элементы управления реестром. В главном меню в верхней части VLC нажмите «Просмотр». Откроется раскрывающееся меню с доступными параметрами. Установите флажок рядом с «Advanced Controls». Элементы управления появятся в нижней части окна VLC, поверх обычных элементов управления VLC.
Найдите свою отправную точку
Откройте видео, из которого хотите извлечь клип. Используйте ползунок для поиска по видео и найдите начальную точку вашего клипа. Разместите ползунок вправо в том месте, где вы хотите начать запись.
запишите свой клип
Когда вы окажетесь там, где вам нужно, нажмите кнопку с большим красным кружком в новых расширенных элементах управления, чтобы начать запись. Разрешите воспроизведение видео там, где вы хотите, чтобы клип закончился. Затем снова нажмите кнопку записи, чтобы остановить запись.
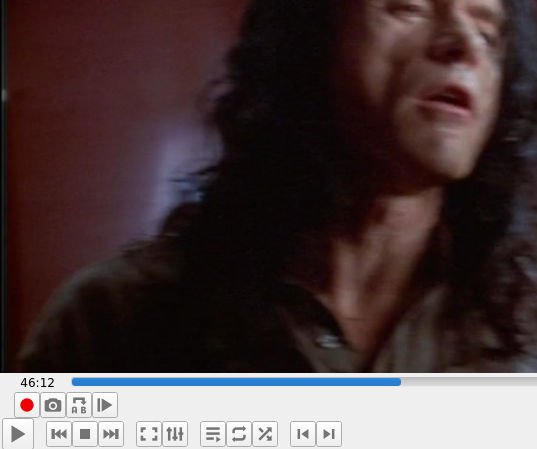
Ваш клип будет расположен в папке «C: \ Users \ Username \ videos» или «~ / Videos» для Windows и Linux соответственно. Иногда Linux помещает его в ваш «домашний» каталог. Видео начнется с «vlc-record», за которым следует дата.
отключите шины
GIMP не работает напрямую с видеофайлами, поэтому вам нужно преобразовать клип в кадры. Здесь на помощь приходит FFmpeg. FFMPEG может конвертировать все виды мультимедиа, но в этом случае он разбивает клип на отдельные кадры.
Откройте файловый браузер и найдите ваш видеофайл. Создайте в этом каталоге новую папку под названием «windows».
Теперь откройте окно терминала в этом руководстве. В Windows и большинстве сред рабочего стола Linux вы можете щелкнуть правой кнопкой мыши в окне, чтобы открыть меню, которое позволяет вам открыть там окно терминала.
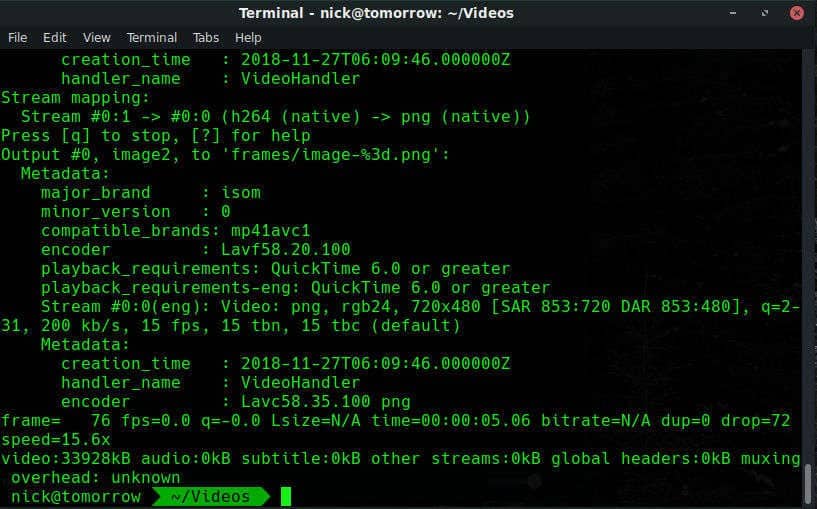
В этом окне введите следующую команду, чтобы использовать FFMPEG для фрагментации вашего клипа.
ffmpeg -i vlc-record-201X-XX-XX-yourfile.mp4 -r 15 frames/image-%3d.png
Это может занять несколько минут, но FFMPEG разделит ваш файл на кадры со скоростью 15 кадров в секунду и поместит полученные изображения в созданную вами папку Frames.
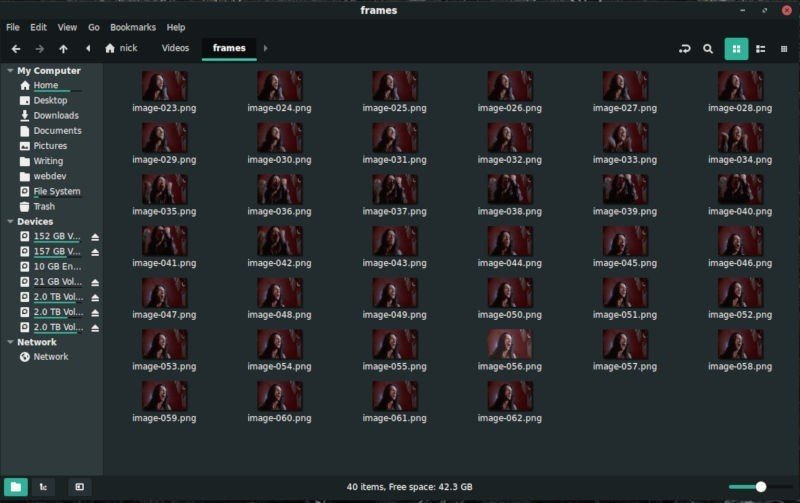
Конвертируйте клип в GIF с помощью GIMP
Вы всегда готовы открыть GIMP и начать собирать GIF. Эта часть очень проста, но вы можете добавлять ее сколько угодно.
Импортируйте свои шины
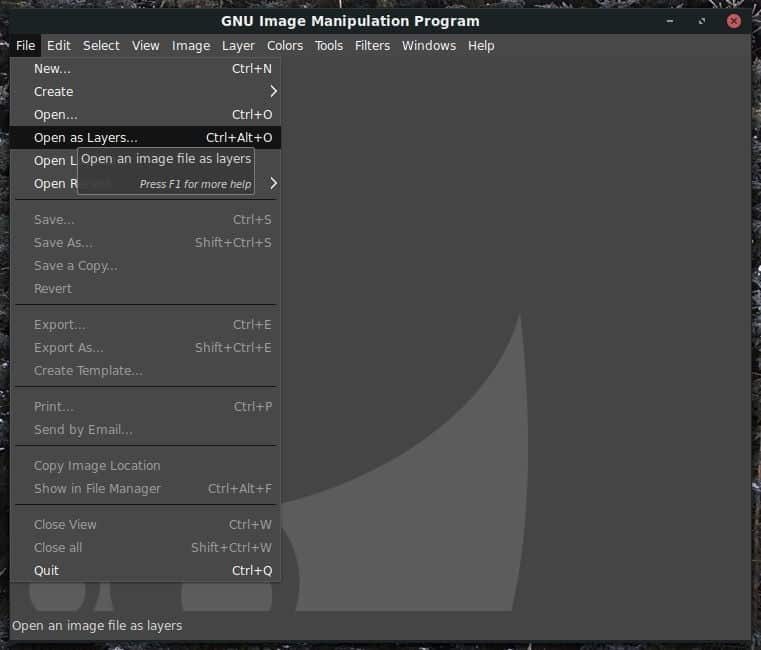
Откройте GIMP. Щелкните "Файл", затем "Открыть как слои". Перейдите в папку, в которую вы направили кадры из FFMPEG. Выберите все изображения в рамке. Вы можете использовать Ctrl + щелчок или Shift + щелчок, чтобы выбрать больше одновременно. Когда все они будут у вас, подтвердите, нажав кнопку «Открыть».
GIMP создаст новый проект и разместит все изображения кадров как свой собственный слой. Эти слои будут использоваться для воссоздания видео в виде анимации при экспорте в GIF.
Отредактируйте свои шины
Этот раздел не является обязательным. Если вы просто хотите сделать GIF для клипа без каких-либо изменений, вам здесь ничего делать не нужно. В этом разделе вкратце рассказывается, что делать, если вы хотите добавить к своему изображению что-то вроде текста.
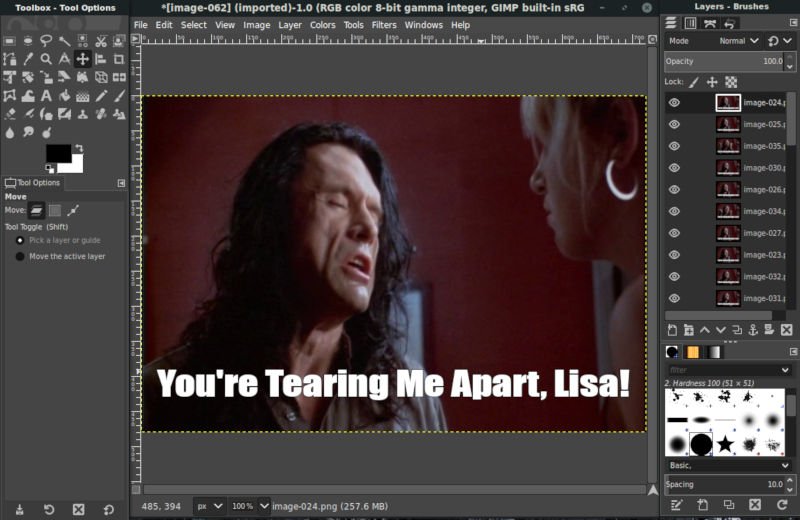
Думайте о своих слоях как о страницах записной книжки. Все, что вы добавите к одному, появится в рамке GIF. Чтобы добавить текст или что-то подобное в несколько фреймов, вам нужно продублировать этот текст и объединить его в каждый фрейм.
То же самое верно, если вы хотите добавить анимацию или что-то еще. Помните, что GIMP будет рассматривать каждый слой как кадр в анимации, поэтому все, что вы добавляете, необходимо объединить с существующим слоем.
Сохранить как GIF
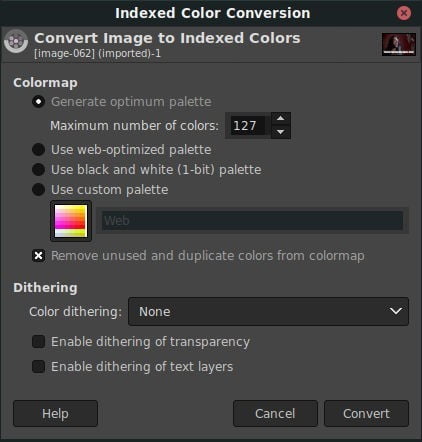
Прежде чем вы сможете экспортировать GIF, вам необходимо преобразовать его из RGB в индексированный. Лучше всего он работает с файлами GIF, и это даст вам возможность уменьшить размер файла. Перейдите в Image, затем Mode и переключитесь с RGB на Indexed. Установите максимальную палитру на 127.
Затем убедитесь, что ваши слои расположены в правильном порядке. Если нет, вы можете изменить порядок, перейдя в Layer, затем Stack и изменив порядок.
Вы можете еще больше улучшить изображение, перейдя в «Фильтры» и выбрав «Анимация». После этого вы можете улучшить GIF.
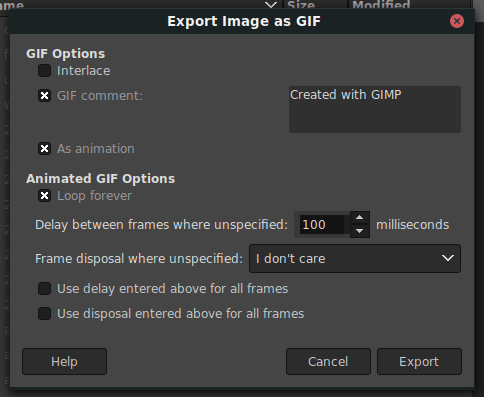
Наконец, вы готовы экспортировать GIF. Вы можете найти опцию «Экспортировать как» в разделе «Файл» в меню. Вы называете это.
Поздравляю! У вас есть GIF, созданный прямо из вашего видеофайла. Вы, конечно, можете повторить этот процесс практически с любым видеофайлом и создавать любые файлы GIF из любого места.







