это опыт Пользователь Windows 10 Это огромное улучшение по сравнению с любой предыдущей версией Windows, и многим пользователям нравится Windows 10 Уже через это.
Вы недавно заменили клавиатуру настольный компьютер с новой клавиатурой. Они великолепны, и на клавишах есть четкое нажатие, но у них нет клавиш регулировки громкости. Немного неприятно каждый раз регулировать громкость используя мышь.
Итак, я проверил в Интернете, как добавить Горячие клавиши Для регулировки громкости. К моему удивлению, нет ярлыки по умолчанию для регуляторов громкости. В любом случае, мы можем это сделать сами. и тут Как ты это делаешь.

Создавайте собственные ярлыки для управления громкостью
هناك Два хороших пути Создает ярлык для управления громкостью. Оба метода работают на Все версии Windows. Начну с самого простого.
Первый способ Создайте ярлык для отображения панели управления громкостью, чтобы вы могли просто использовать клавиши со стрелками для регулировки громкости. Однако у этого есть обратная сторона, поскольку, поскольку он открывает только панель управления громкостью, вы не можете мгновенно увеличить или уменьшить громкость с помощью одного ярлыка.
Во втором способе , мы можем создать ярлык для увеличения, уменьшения и отключения звука. Но это немного долгий процесс, но, безусловно, несложный и выполнимый.
Создайте ярлык, чтобы открыть панель управления громкостью
1. Чтобы создать ярлык для открытия панели управления громкостью, щелкните правой кнопкой мыши Правая мышь на рабочем столе -> Создать -> Ярлык.
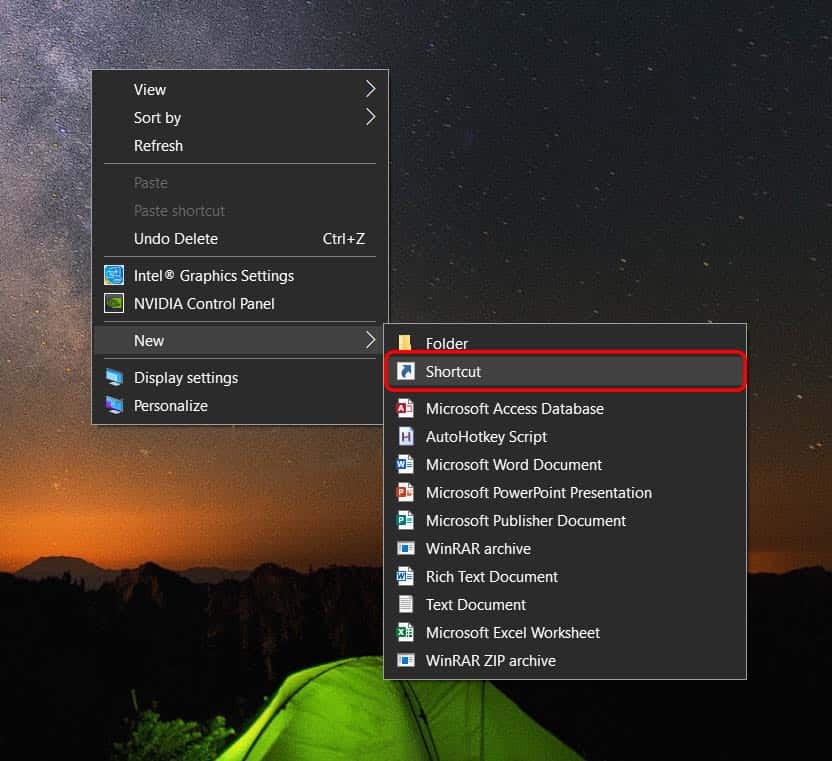
2. Скопируйте и вставьте этот код в вариант расположения на открывшейся вкладке и нажмите Далее.
sndvol -f 111111111
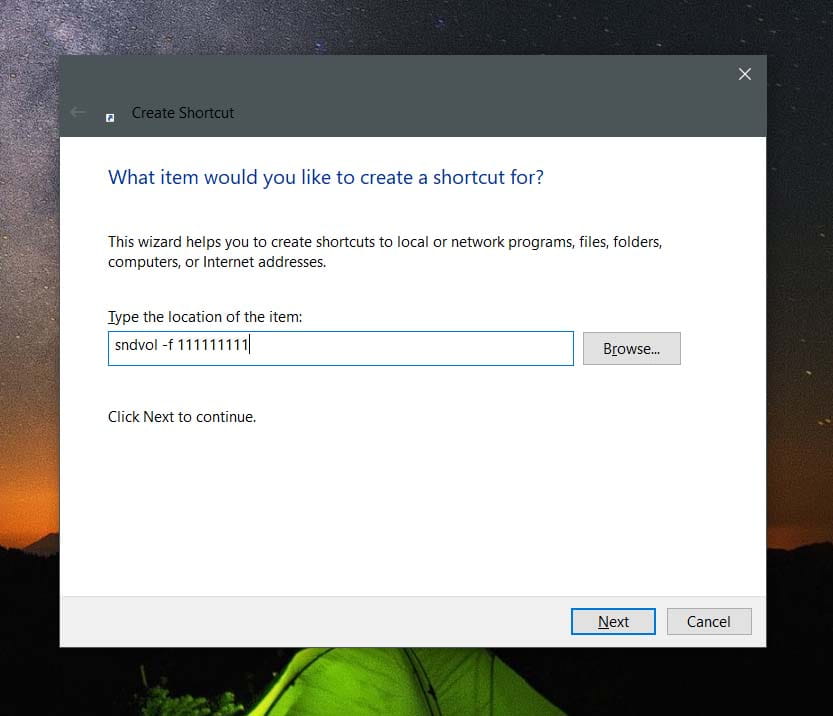
3. Назовите ярлык, по умолчанию sndvol. Что касается меня, я продолжу использовать вариант по умолчанию. По завершении нажмите Готово.
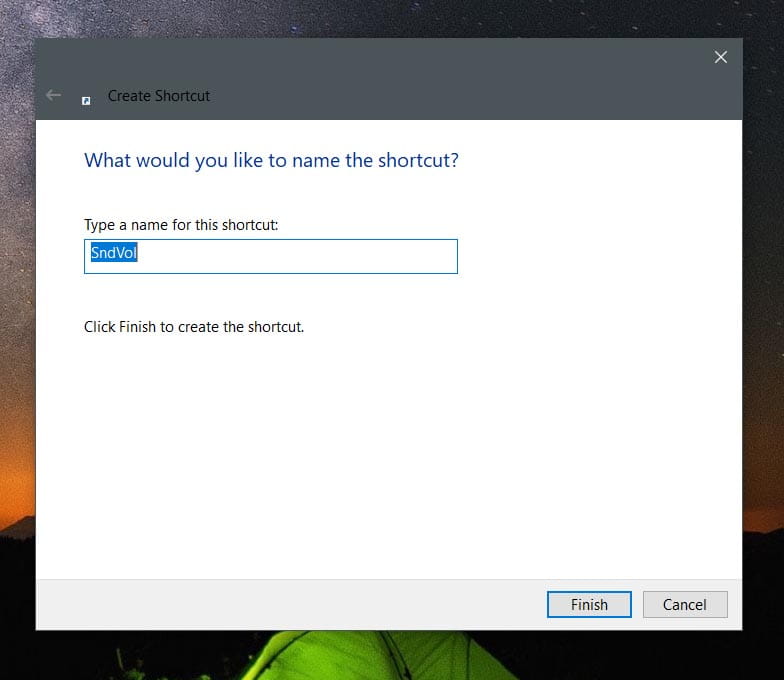
4. Теперь вы можете увидеть этот значок на главном экране.
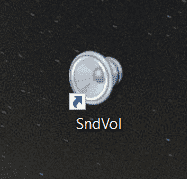
5. Щелкните этот значок правой кнопкой мыши и выберите ئصائص.
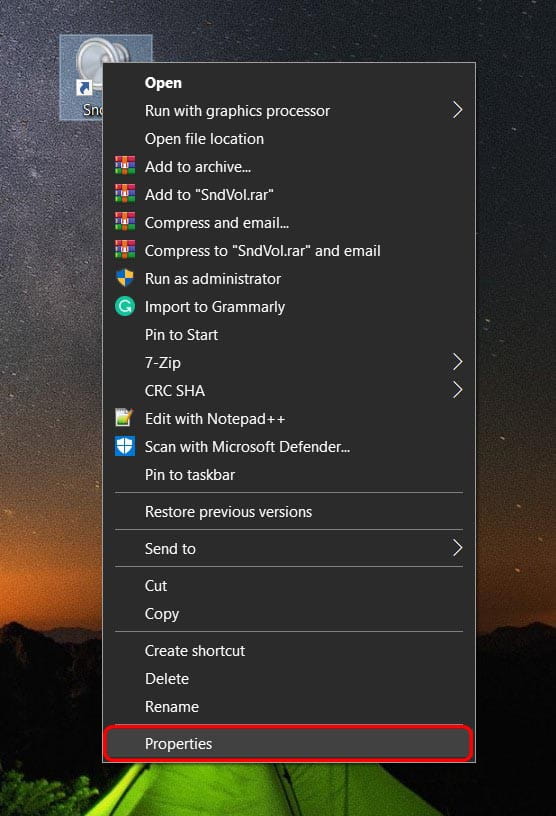
6. В разделе быстрая клавиша , нажмите его на любом алфавите или цифре, и ярлык будет установлен на Ctrl + Alt + «то, что вы добавили».
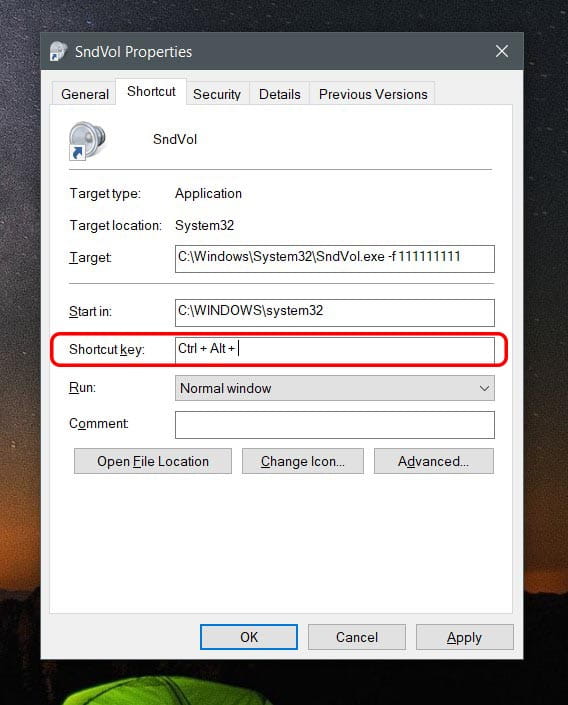
7. Щелкните «تطبيق" Потом "Ok».
Теперь вы можете просто нажимать ярлык, который вы создали на клавиатуре, чтобы отобразить панель управления громкостью в правом нижнем углу. Вы можете увеличить или уменьшить громкость с помощью клавиш со стрелками вверх и вниз.
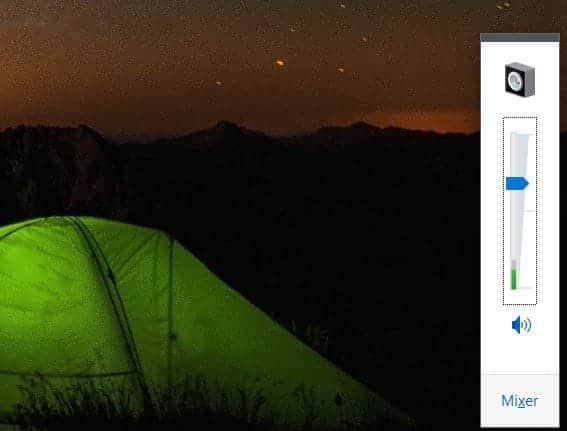
Создайте ярлык для увеличения, уменьшения и отключения звука с помощью AutoHotKey
Хотя первый метод прост и отлично работает, он открывает только панель управления громкостью, которая не является ярлыком для регулировки громкости.
Чтобы создать прямой ярлык для регулировки громкости, мы можем использовать Стороннее приложение, такое как AutoHotkey Следуйте инструкциям ниже, которые показывают, как его настроить.
1. Загрузите текущую версию Приложение AutoHotKey , откройте файл и выберите Выборочная установка.
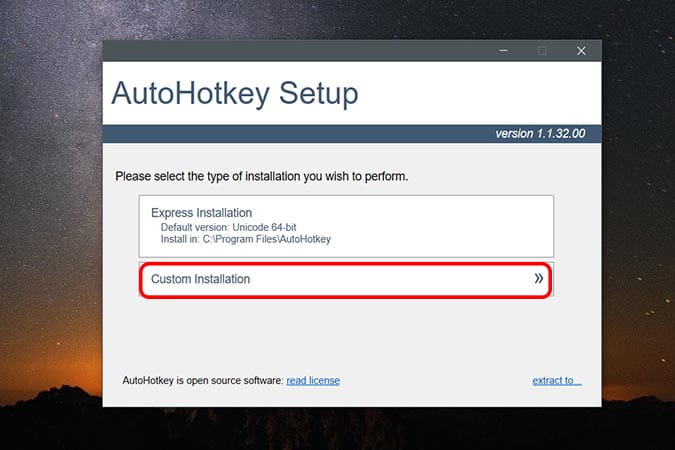
2. Выберите 32 бит или же 64 бит В зависимости от архитектуры вашего компьютера нажмите следующий.
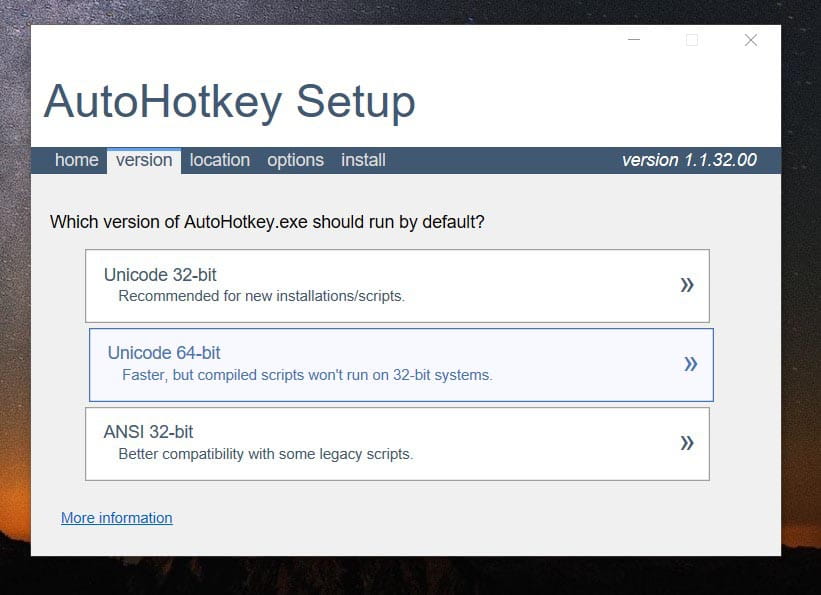
3. Установите флажок "Вариант".Добавить запуск с доступом к пользовательскому интерфейсу в контекстные меню и нажмитеУстановить и выйти».
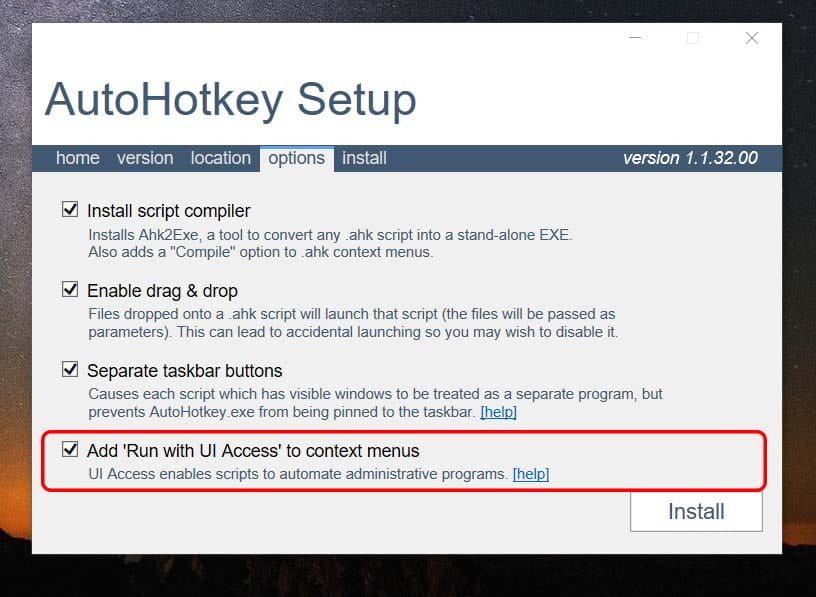
4. Теперь щелкните правой кнопкой мыши Правая мышь на рабочем столе -> Создать -> Скрипт AutoHotKey.
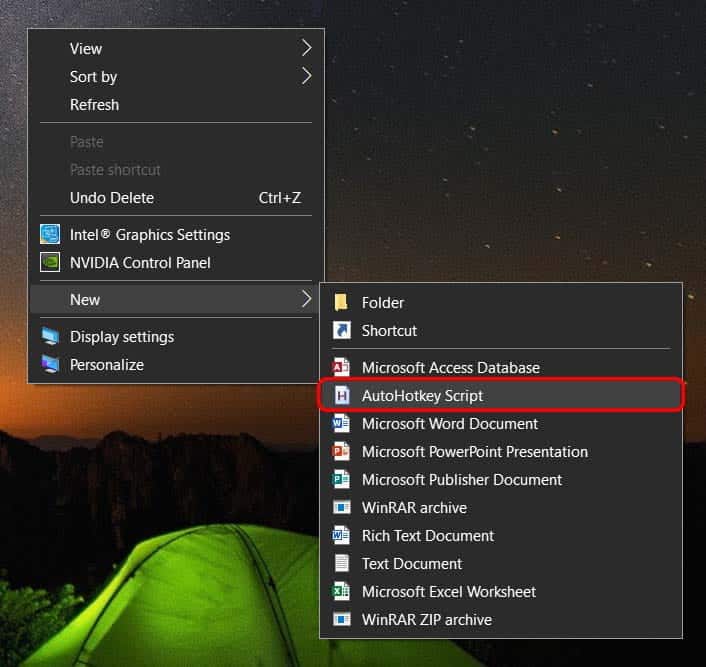
5. После этого на рабочем столе появится такой значок.
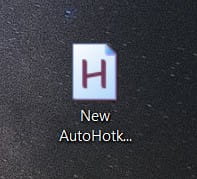
6. Щелкните значок правой кнопкой мыши и выберите «Редактировать сценарий».
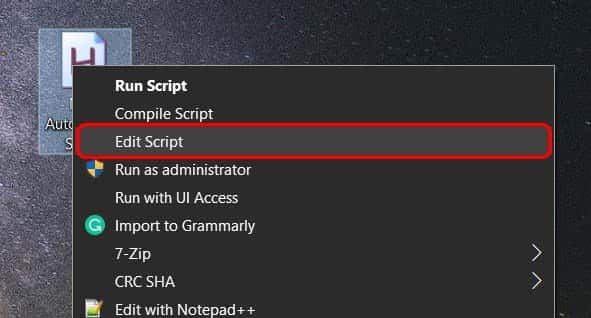
7. Теперь вы можете увидеть блокнот с уже написанным на нем текстом. Просто проигнорируйте это и поместите этот код внизу.
#8::Volume_Down #9::Volume_Up #0::Volume_Mute
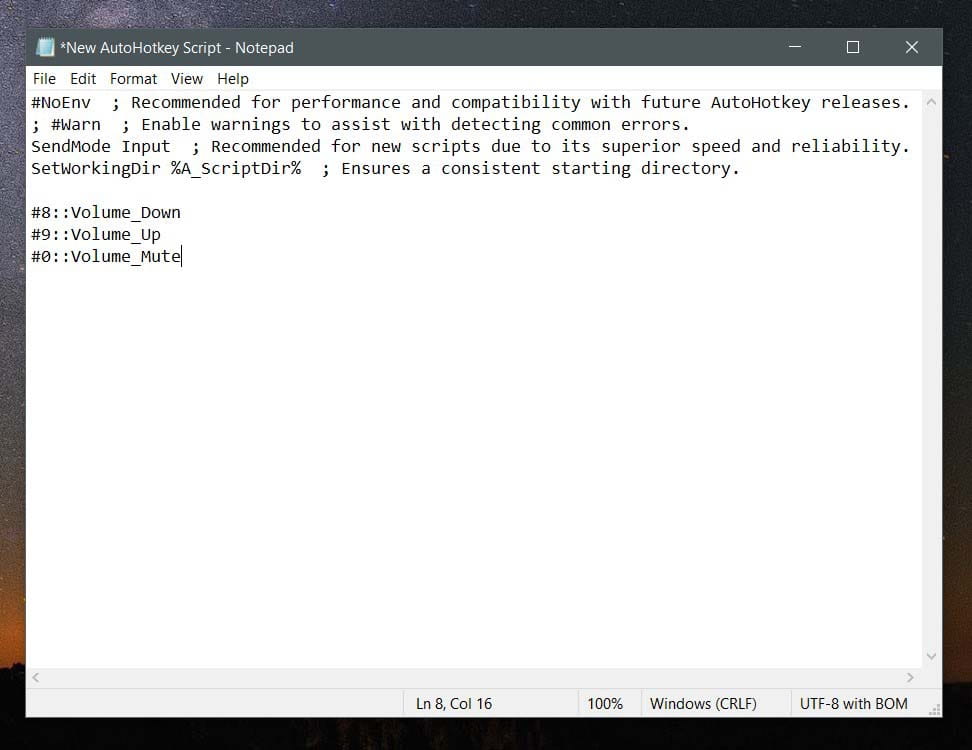
8. Это создаст ярлык. Win + 8 чтобы уменьшить громкость, Победа + 9 увеличить громкость и Победа + 0 чтобы отключить звук.
9. Или вы можете даже изменить эти ярлыки, просто откройте AutoHotKey -> Использование и синтаксис -> Список ключей. Здесь вы можете увидеть ключевые слова для каждой кнопки мыши, клавиатуры и джойстика.
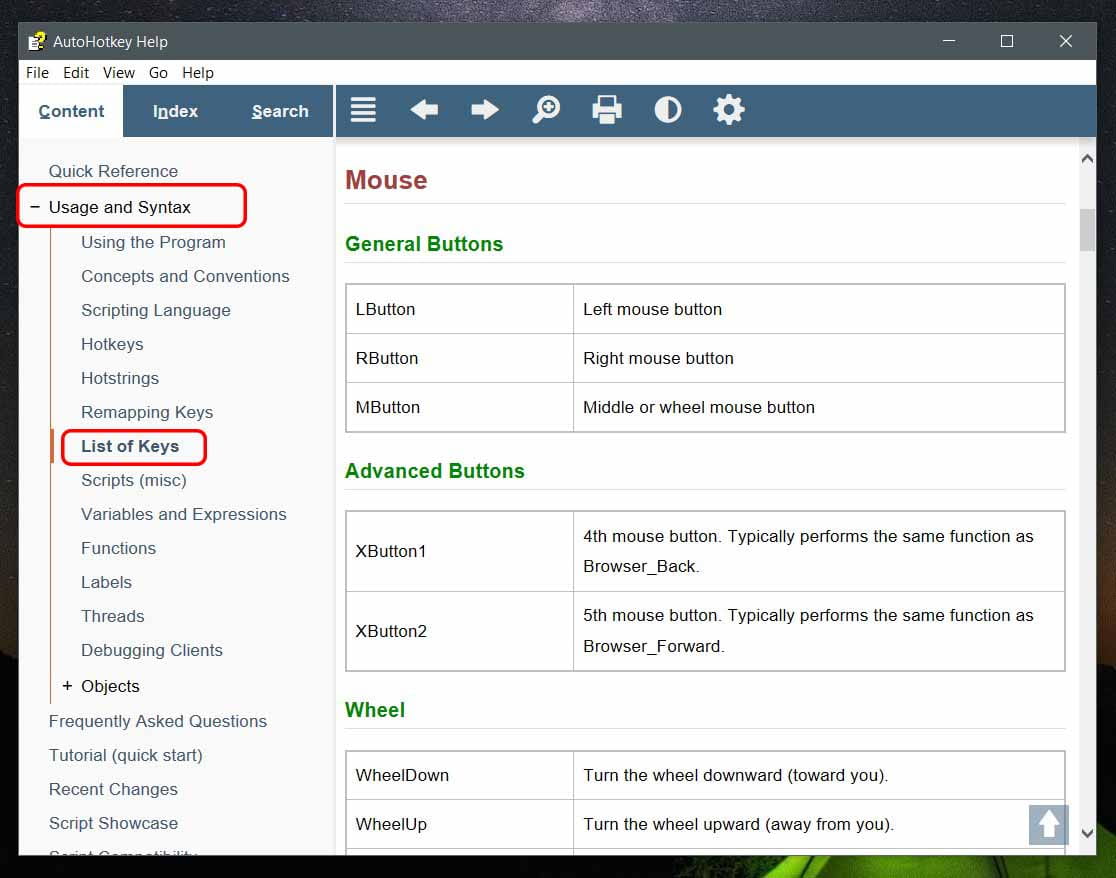
10. Используйте эти слова и замените #8 و #9 و #0 в приведенном выше коде, поместите его в блокнот и сохраните.
11. Ярлыки теперь должны работать. Если это не сработает для вас, снова щелкните код правой кнопкой мыши и нажмите Запустить скрипт.
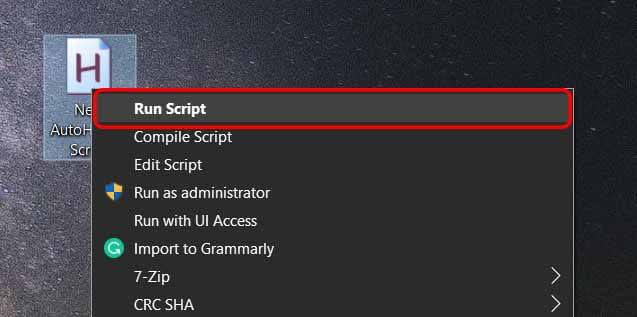
12. Хотя ярлыки работают, они не являются частью системы, поэтому каждый раз при перезагрузке система не загружает файлы, и вам нужно запускать сценарий вручную.
13. Чтобы сделать процесс автоматическим, нам нужно поместить этот файл в системные файлы.
14. Нажмите Win + R Открыть Run И напишите этот код. Затем нажмите ОК.
shell:common startup
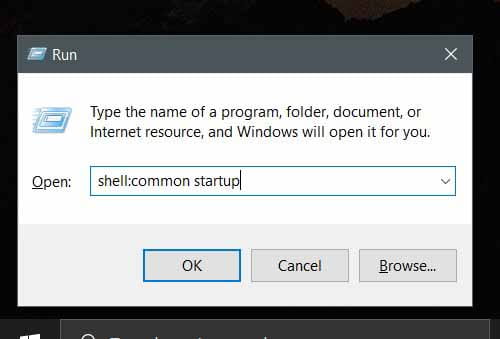
15. Откроется системная папка в файловом менеджере. Все, что вам нужно сделать, это просто перетащить файл AutoHotKey в эту папку.
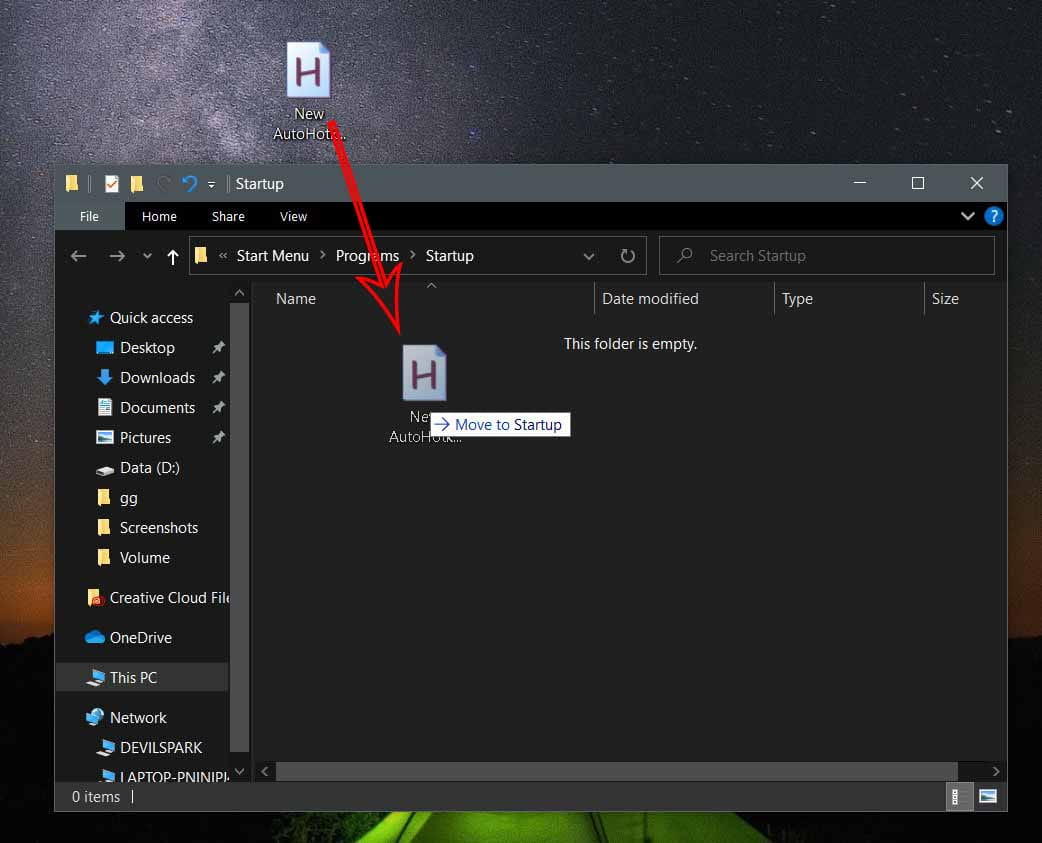
16. Вот и все. Ваши ярлыки теперь будут загружаться автоматически каждый раз, когда вы перезагружаете систему, чтобы вы могли их использовать.
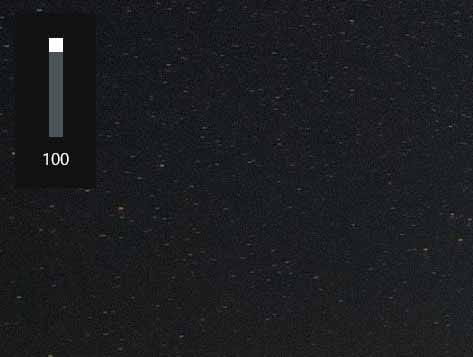
Созданные вами ярлыки будут выглядеть так: Родные ярлыки Windows , вместо того, чтобы идти средним путем, как в первом способе.







