основанная система Система IOS 14 Больше, чем просто возможность добавлять виджеты на главный экран. Он также предлагает интеллектуальные стеки, которые представляют собой группы виджетов, наложенных друг на друга, каждый из которых дает вам быстрый совет, который избавит вас от хлопот, связанных с запуском отдельного приложения.
Это объясняет «стек» в названии смарт-стека. Смарт также играет роль в поведении инструмента. Он будет отображать определенную информацию в зависимости от времени суток и того, как вы используете свой телефон - например, показывать встречи в календаре в начале дня или показывать виджет Apple Music, когда вы тренируетесь. Упражнение Как обычно.
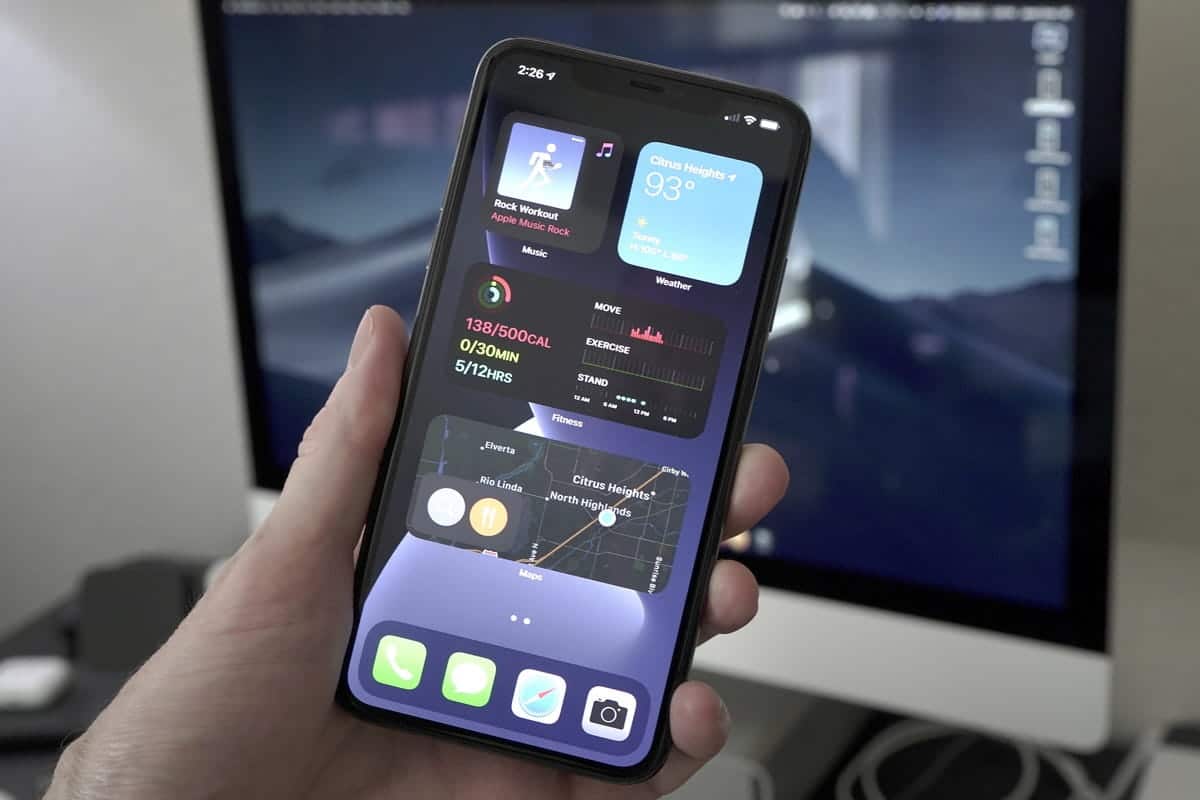
Интеллектуальный стек - это предварительно созданный набор инструментов, который отображает соответствующий инструмент в зависимости от таких факторов, как ваше географическое положение, активность или время. Умный стек автоматически вращает инструменты, чтобы отображать наиболее актуальную информацию в течение дня.
Таким образом, вы не можете использовать интеллектуальные стеки, не создав их и не добавив на главный экран. Вот как создать умный стек в iOS 14, что очень похоже на добавление нового виджета на домашний экран в ОС.
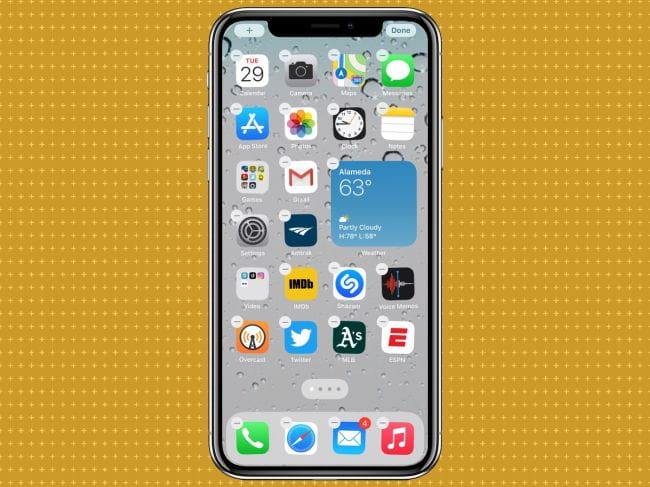
Как создать умный стек
1. Коснитесь области на главном экране или в ленте «Сегодня» и удерживайте, пока приложения не завибрируют. Знак появится в правом верхнем углу каждого приложения, чтобы вы знали, что ваш домашний экран готов к редактированию.
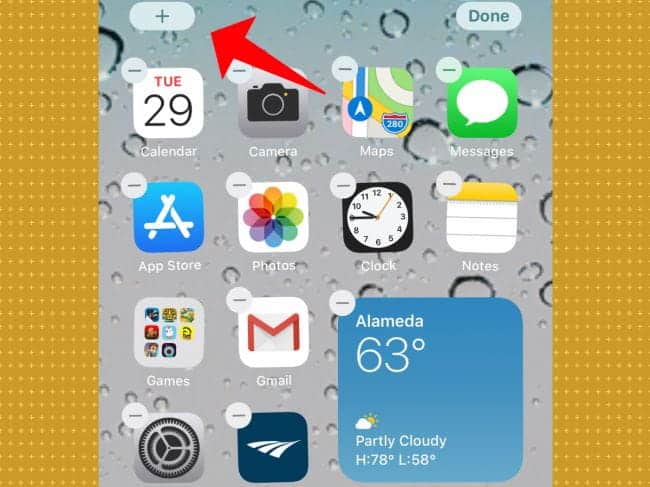
2. Нажмите кнопку «إضافة 
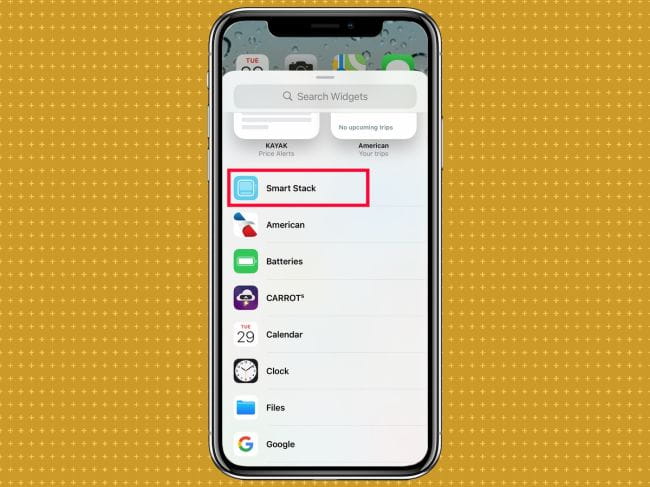
3. На следующей странице прокрутите вниз до того места, где в алфавитном порядке перечислены доступные инструменты. Умный стек будет вверху списка - нажмите на умный стек, чтобы создать его.
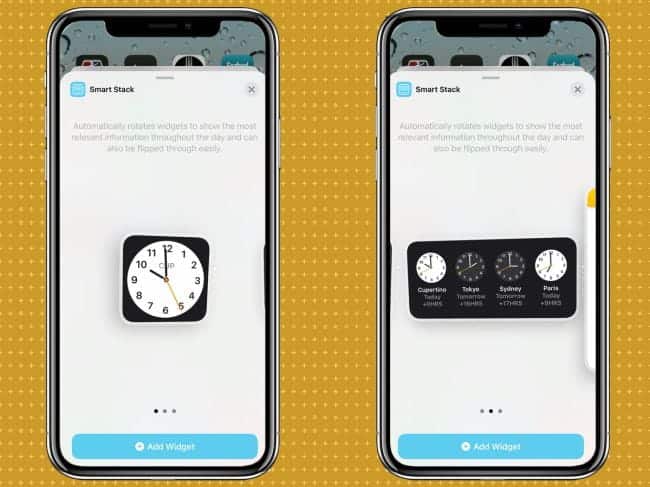
4. Выберите размер виджета «Умный стек», который вы хотите создать. Смахивание влево и вправо покажет вам все доступные варианты.
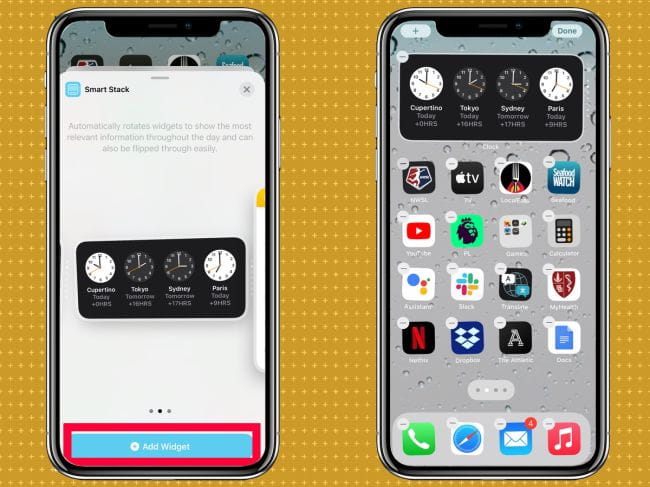
5. Щелкните «добавить инструмент. Умный стек автоматически появится на главном экране.
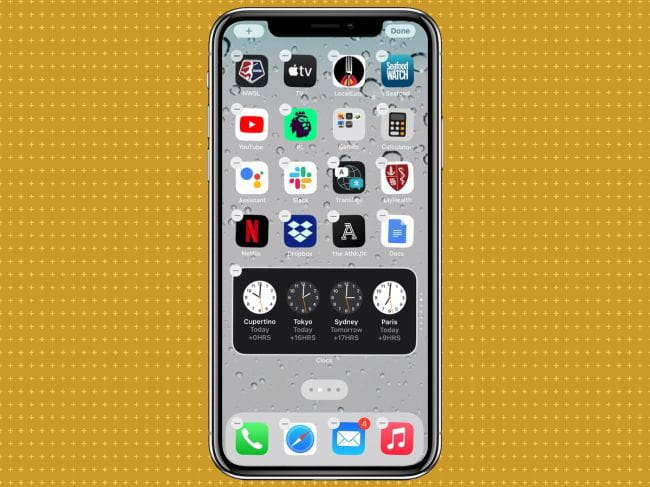
6. Если вы хотите поместить смарт-стек в другое место, перетащите его пальцем. Я предпочитаю размещать умный стек внизу, например, под значками моих приложений.
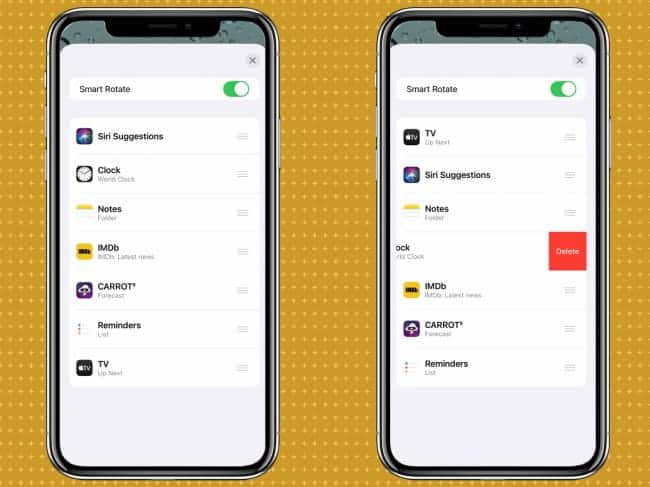
7. Чтобы выбрать то, что появляется в интеллектуальном стеке, щелкните по стеку инструментов. Вы увидите список доступных приложений. Перетащите их, чтобы расположить в нужном вам порядке, перетаскивая значок сетки 
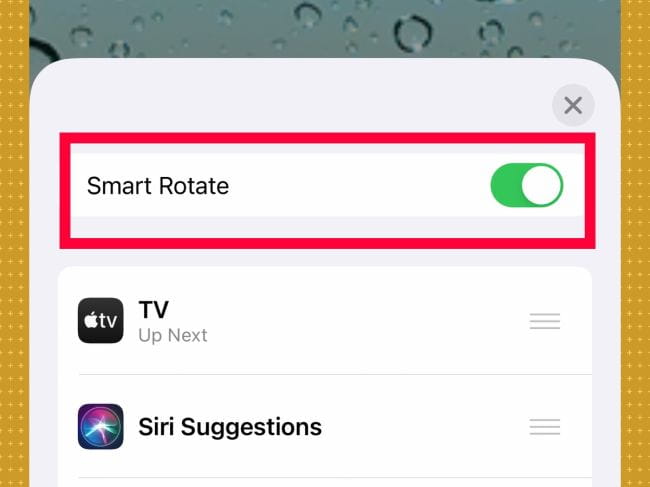
8. Умный стек будет автоматически чередоваться в зависимости от вашей активности. Чтобы отключить эту функцию, используйте ползунок рядом с Smart Rotate. Это по существу устраняет прогностические функции интеллектуального стека, требуя от вас вручную прокручивать стек, чтобы увидеть нужный инструмент - что-то, что нужно учитывать.
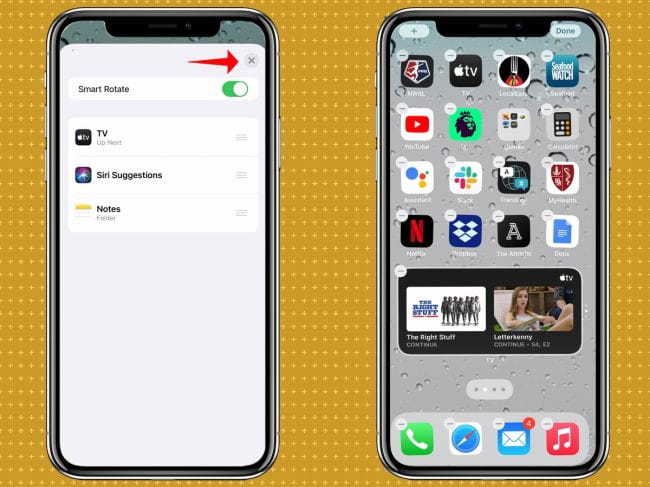
Щелкните значок 
مع IOS 14, вы можете использовать виджеты на главном экране, чтобы всегда иметь под рукой любимую информацию. Или вы можете использовать виджеты из ленты «Сегодня», проводя пальцем влево от главного экрана или экрана блокировки.







