Одним из наиболее важных правил управления для пользователей Windows 10 является использование надежного пароля для своей учетной записи. Вы не должны сообщать свой пароль другим пользователям компьютеров, особенно если у них есть собственные учетные записи Microsoft. В противном случае вы можете Установка Windows 10 Без учетной записи Microsoft, если кто-то захочет много использовать ваш компьютер.
Однако для гостевых пользователей вы, вероятно, не захотите проходить громоздкий процесс настройки Новая учетная запись пользователя Абсолютно каждый раз. Вместо этого вы можете настроить выделенную гостевую учетную запись Windows 10. Эта учетная запись имеет ограниченный доступ к настройкам, но позволяет пользователям запускать уже установленные приложения и выходить в Интернет.

Почему вы можете использовать гостевую учетную запись в Windows 10
В предыдущих версиях Windows выделенная гостевая учетная запись была стандартной функцией. Это произошло в те дни, когда мобильные устройства, такие как смартфоны и планшеты, еще не были реальностью, поэтому делиться компьютером с друзьями или семьей имеет больше смысла.
К сожалению, Microsoft не рекомендует эту функцию для Windows 10. Чтобы создать гостевую учетную запись в Windows 10, вам необходимо создать стандартную локальную учетную запись (не связанную с какой-либо учетной записью Microsoft) и настроить правильные пользовательские условия для предотвращения административного доступа, например как возможность устанавливать новые приложения или изменять настройки системы.
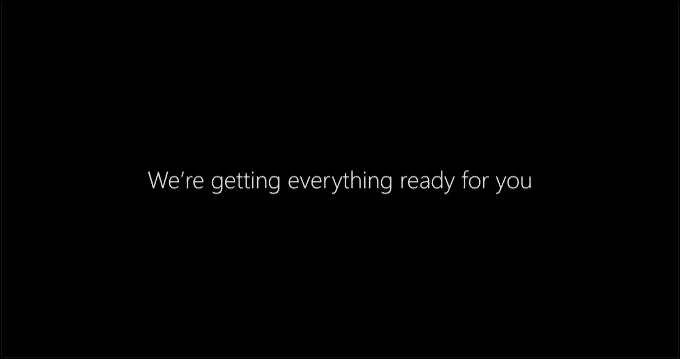
Это важно, потому что не у всех есть персональный компьютер или мобильное устройство рядом с ними в то время, когда они им нужны. У вас может быть семейный визит, когда кому-то нужен доступ в Интернет, но вы не хотите делиться своей учетной записью. Кроме того, вы можете быть владельцем бизнеса, которому нужен компьютер с ограниченной учетной записью, которая постоянно доступна для гостей.
без гостевой аккаунт Встроенный доступный для пользователей Windows 10, вам придется импровизировать. Следуя приведенным ниже инструкциям, вы можете создать стандартную локальную учетную запись пользователя в Windows 10 и добавить к ней группу разрешений гостевого пользователя с некоторыми ограничениями.
После создания этой локальной учетной записи вы можете очищать данные профиля каждый раз, когда она используется. Это означает, что данные между пользователями не сохраняются, что обеспечивает безопасную автоматизированную среду для ваших гостей и остается изолированной от ваших настроек и данных.
Создайте гостевую учетную запись Windows 10
Как уже упоминалось, создание гостевой учетной записи в Windows 10 включает создание локальной учетной записи пользователя и ограничение доступа к ней путем добавления ее в группу «Пользователи».Гости. Вы можете сделать это с помощью инструмента Windows PowerShell.
Сделать это:
Щелкните правой кнопкой мыши меню «Пуск» Windows и нажмите «Option». Windows PowerShell (английский).
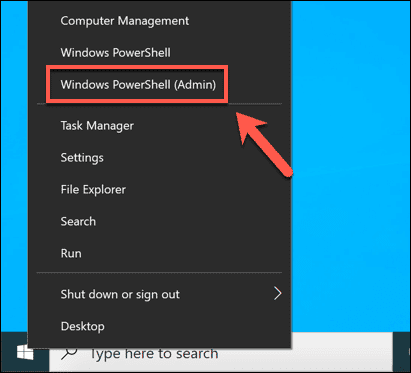
В новом окне PowerShell введите:
net user guestuser /add /active:yes
И нажмите Enter. Это создаст новую локальную учетную запись пользователя с именем гость. Вы можете заменить гостевое имя пользователя другим именем пользователя, хотя вы не можете использовать гость Потому что эта фраза ограничена.
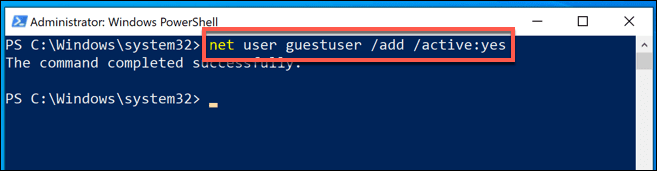
Вам нужно будет установить пароль для учетной записи гостя. Для этого наберите:
net user guestuser *
и нажмите Enter. заменять гость С именем пользователя, которое вы настроили. Если вы хотите добавить пароль, укажите его в следующем или нажмите клавишу Enter дважды на клавиатуре, чтобы подтвердить, что у учетной записи нет пароля.
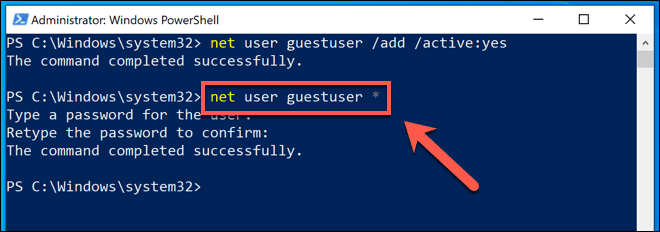
По умолчанию новые пользователи добавляются в стандартную группу пользователей (Пользователи). Вам нужно будет удалить гостевую учетную запись из этой группы, набрав эту команду, чтобы удалить ее.:
net localgroup users guestuser /delete
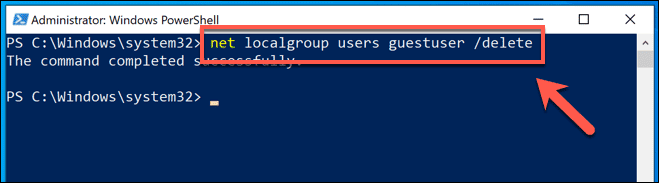
После того, как учетная запись гостя была удалена из группы «Пользователи», вам нужно будет добавить ее в группу «Гостевые пользователи». Это группа пользователей, которая обычно не используется в Windows 10, но пользователям этой группы запрещен доступ к системным настройкам и они не могут устанавливать или удалять приложения. Для этого наберите:
net localgroup guests guestuser /add
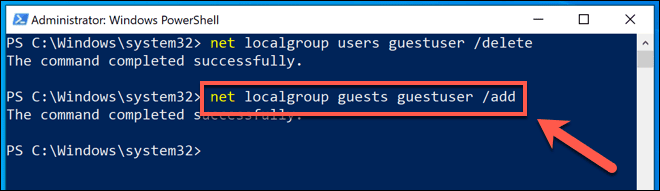
После того, как ваша новая учетная запись гостя создана и добавлена в группу «Гостевые пользователи», вам нужно будет войти в нее, чтобы создать весь свой профиль пользователя. Вы можете выйти из своей текущей учетной записи, щелкнув правой кнопкой мыши в меню «Пуск» и выбрав Кнопка выключения питания или выхода -> Выйти.
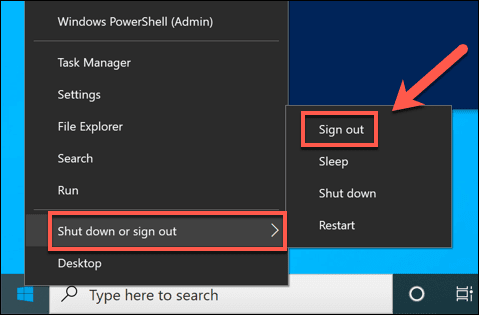
Ваша новая гостевая учетная запись Windows 10 появится на экране входа в систему, и вы (и ваши гости) сможете приступить к работе.
Сброс профиля пользователя для гостевой учетной записи Windows 10
На этом этапе ваша новая гостевая учетная запись Windows 10 должна быть готова к использованию. Однако, как и в любой обычной учетной записи пользователя, любые внесенные в нее изменения будут сохранены для следующего пользователя.
Поскольку гостевая учетная запись обычно используется разными людьми, вам нужно будет сбрасывать профиль пользователя после каждого использования. Один из способов сделать это (если этот компьютер предназначен только для гостей) - использовать такое приложение, как Перезагрузка Восстановить Rx чтобы заморозить настройки компьютера. Это приложение будет блокировать любые изменения на вашем компьютере и восстанавливать предыдущее состояние при каждой перезагрузке.
Это полезно только для ПК с Windows, предназначенных для гостевого использования. Если вы используете тот же компьютер, что и гостевые пользователи, вам нужно будет вручную сбрасывать профиль пользователя для гостевой учетной записи после каждого использования. Вы можете сделать это из меню Свойства системы.
Для начала вам нужно открыть диалоговое окно «Выполнить». Для этого нажмите клавишу. Windows + R Или щелкните правой кнопкой мыши меню «Пуск» и выберите «Вариант».Трудоустройство".
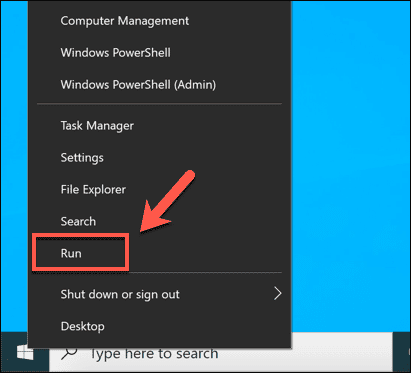
В диалоговом окне "Выполнить" введите Системные свойства , затем нажмите OK чтобы начать воспроизведение. Это откроет меню свойств системы.
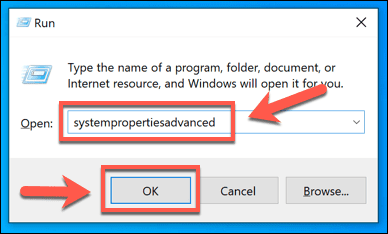
На вкладке «Дополнительно» в меню «Свойства системы» нажмите кнопку. Настройки В разделе "Профили пользователей".
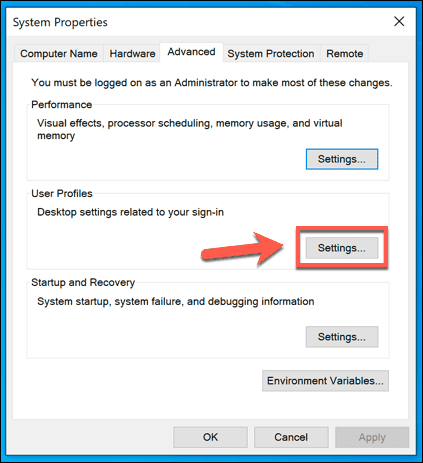
В окне «Профили пользователей» будет указан список учетных записей пользователей. Выберите профиль пользователя для своей гостевой учетной записи, затем нажмите кнопку удалять.
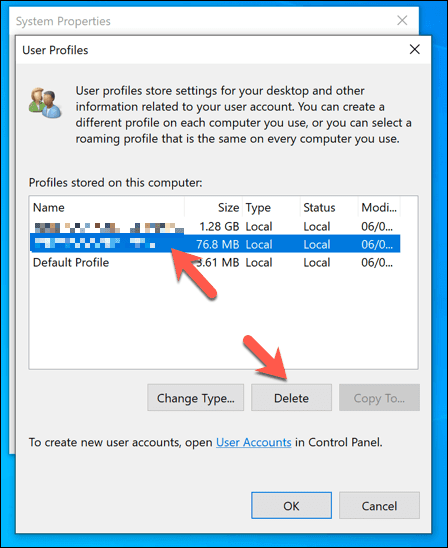
Вам нужно будет подтвердить, что вы хотите удалить профиль пользователя. Нажмите на Да в поле «Подтвердить удаление», чтобы подтвердить этот выбор.
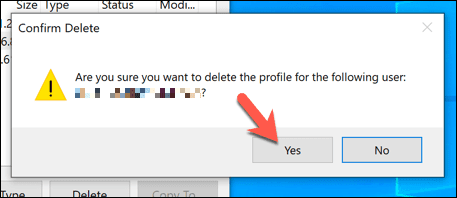
При удалении профиля пользователя вашей гостевой учетной записи Windows 10 любые изменения, внесенные в нее (включая изменение фона рабочего стола, любую предыдущую историю браузера и т. Д.), Будут стерты. В следующий раз, когда гостевой пользователь войдет в систему, профиль будет воссоздан, что сделает его похожим на новую учетную запись пользователя.
Настройте безопасный ПК с Windows 10 для гостей
Имея выделенную гостевую учетную запись на вашем ПК с Windows 10, вам больше не нужно беспокоиться о предоставлении своей частной учетной записи для использования друзьями, семьей, гостями и т. Д. Такие учетные записи имеют ограниченный доступ, но они будут работать, чтобы ваши гости могли использовать их для базового просмотра веб-страниц или для запуска уже установленных приложений или игр.
Если ваши гости приносят свои устройства, убедитесь, что остальная часть вашей семьи в безопасности, ограничив доступ к вашему подключению. Поддержите многие Жилые сетевые маршрутизаторы гостевая сеть , позволяя ограниченное подключение к гостевым устройствам. Если вы хотите ограничить доступ к одному приложению, вы можете Установка Windows 10 В режим киоска Вместо этого.







