может быть Dualshock 4 Sony - лучший игровой контроллер для большинства геймеров, но удобство, которое он предлагает, трудно превзойти Контроллер Xbox One. Если вы бежите Компьютерные игры Если вы пользуетесь клавиатурой и хотите использовать простую настройку Plug and Play, Контроллер Xbox Это очевидный выбор, и он определенно входит в число лучших контроллеров для ПК. с участием Встроенный драйвер Windows Вам не понадобится стороннее программное обеспечение для вашего ПК (и большинства игр), чтобы сразу распознать контроллер. Так в чем же смысл этого руководства, если оно настолько простое?
Есть 3 способа использования контроллера Xbox One и несколько вещей, которые вы должны знать о разных частотах контроллера и о том, как они работают с вашим ПК.
Итак, вам интересно, как подключить контроллер Xbox One к ПК? Хотя устройства клавиатура и мышь превосходит по многим Виды игр Однако другие типы игр лучше работают с контроллером.

И, как и следовало ожидать, подключить контроллер Xbox к компьютеру несложно, поскольку обе системы обслуживает Microsoft. Итак, вот как использовать контроллер Xbox для игры компьютерные игры. Как оказалось, на самом деле есть три способа связать консоль Xbox one с компьютером. Мы рассмотрим каждый метод в этом руководстве.
1. Подключите контроллер Xbox к компьютеру через USB-кабель.
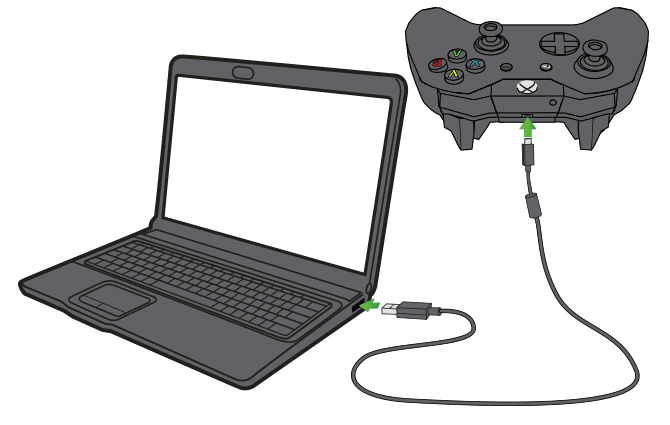
Самый простой способ подключить контроллер Xbox к ПК - через кабель micro-USB. Просто подключите тонкий конец к контроллеру Xbox One, а другой конец в порт USB на компьютере. Нажмите кнопку Xbox, чтобы включить его, и, если он не работает сам по себе, отключите его, чтобы отключить.
В Windows 10 компьютер должен сразу распознать управляющую руку. В предыдущих версиях Windows операционная система должна автоматически загружать драйверы, и контроллер будет готов через несколько секунд.
Обратите внимание, что даже при подключении к компьютеру батареи в вашем контроллере Xbox One разряжаются. Рекомендуем выбирать Комплект для игры и зарядки Xbox One Чтобы добавить в устройство аккумуляторы. Это будет заряжать его, когда контроллер подключен к вашему компьютеру, что устраняет проблемы со сроком службы батареи.
2. Подключите геймпад Xbox One к компьютеру с помощью Bluetooth.
Bluetooth - это удобный способ подключения геймпада Xbox One к ПК. Однако для его использования у вас должна быть последняя модель контроллера Xbox One, как показано на изображении ниже.
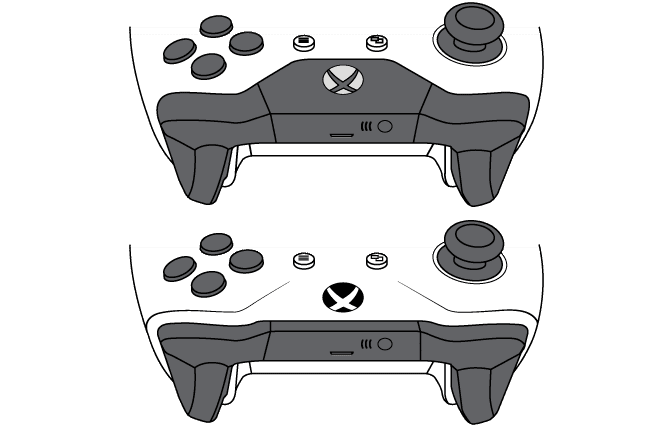
Если ваш контроллер имеет пластиковую обертку вокруг кнопки Xbox, как показано на верхнем рисунке, он несовместим с Bluetooth. Вам понадобится беспроводной адаптер Xbox (показан ниже), если вы хотите подключить контроллер Xbox к компьютеру по беспроводной сети. Модель внизу, где ни один пластик не окружает кнопку Xbox, поддерживает Bluetooth.
Чтобы использовать Bluetooth, перейдите в Настройки -> Устройства -> Bluetooth и другие устройства В Windows 10. Включите Bluetooth (если он еще не включен), затем выберите Добавить Bluetooth или другое устройство. Найдите Блютуз из списка.
Затем нажмите кнопку Xbox на геймпаде, чтобы включить его. Затем нажмите и удерживайте кнопку привязки в верхней части консоли (маленькая кнопка рядом с LB) в течение нескольких секунд, и кнопка Xbox начнет быстро мигать.
Отсюда ваш контроллер Xbox должен появиться в списке на ПК. Выберите его и выполните шаги, чтобы связать их. Если у вас возникли проблемы, ознакомьтесь с нашим руководством по Настройка Bluetooth в Windows 10.
3. Используйте беспроводной адаптер Xbox для сопряжения геймпада Xbox One и ПК.
У Microsoft есть стандарт под названием Xbox Wireless Он встроен в несколько компьютеров, но, скорее всего, не является частью вашего оборудования. Поэтому для беспроводной синхронизации контроллера Xbox One и ПК без Bluetooth вам необходимо приобрести Сетевой адаптер Xbox. Этот адаптер позволяет подключать контроллер Xbox к компьютеру с помощью того же фирменного метода, который использует консоль.
Подключите его к USB-порту на вашем компьютере и позвольте Windows установить драйверы. Когда вы закончите, нажмите и удерживайте кнопку на переключателе, и вы увидите небольшую вспышку.
Затем удерживайте кнопку Xbox на контроллере, чтобы включить его, затем нажмите и удерживайте кнопку «Привязать» в верхней части контроллера. Через несколько секунд контроллер и переключатель должны найти друг друга, и соединение будет установлено.
Повторно подключите контроллер Xbox One к консоли.
Вы можете выключить контроллер Xbox One, нажав кнопку Xbox в течение 10 секунд или более. Как только свет погаснет, он погаснет.
Имейте в виду, что если контроллер Xbox One уже сопряжен с вашей консолью, нажатие кнопки Xbox включит систему. Вы по-прежнему сможете подключить его по беспроводной сети, используя любой из двух методов, описанных выше, но вы, вероятно, захотите выключить консоль после этого (или отключите ее перед запуском).
После подключения геймпада Xbox к компьютеру любым из способов вам потребуется повторно подключить его к Xbox в следующий раз, когда вы захотите использовать его там. Вы можете подключить контроллер к игровой консоли Xbox с помощью USB-кабеля и нажать кнопку Xbox для сопряжения.
Чтобы сделать это по беспроводной сети, нажмите на системе кнопку «Подключить». Он находится слева от лотка для дисков на оригинальном Xbox One и в правом нижнем углу передней панели на Xbox One S и Xbox One X. После нажатия этой кнопки включите контроллер, удерживая кнопку Xbox, затем нажмите кнопку «Привязать» вверху, чтобы связать его.
Если вы застряли, обязательно Как отремонтировать контроллер Xbox One, который не включается.







