Microsoft выпустила обновление 22H2 в ноябре 2022 года, и хотя оно принесло много положительных изменений, некоторые пользователи недовольны проблемами, которые оно вызывает внутри их устройств.
Итак, давайте рассмотрим наиболее распространенные проблемы, вызванные этим обновлением, и предлагаемые решения для их устранения. Проверять Как исправить проблемы сбоя и зависания в Windows 11.
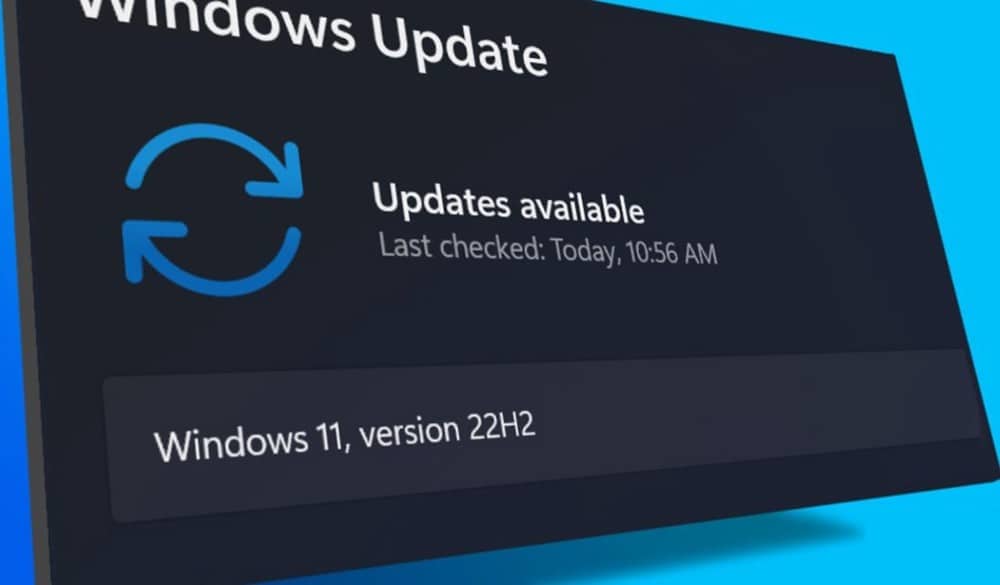
1. Обновление Windows 11 22H2 не установлено
Многим пользователям не удалось установить обновление Windows 11 22H2, и при попытке они сталкиваются с различными кодами ошибок, в которых не указана причина проблемы.
Эта проблема обычно возникает, когда на вашем устройстве недостаточно места для нового обновления или если ваше устройство не соответствует требованиям к оборудованию и программному обеспечению для Windows 11.
У нас есть подробное руководство по исправлениям, чтобы попробовать, если вы не можете Установите обновление Windows 22H2 , на который вы можете перейти. Если основные действия по устранению неполадок не помогли решить проблему, вы можете выполнить чистую установку Windows с помощью файла ISO, как если бы вы устанавливали Windows 11 на старый компьютер. Сделав это, ваша система автоматически обновится до версии 22H2 после завершения процесса.
Мы также рекомендуем удалить принтер перед обновлением до сборки Windows 11 22H2. Microsoft подтвердила, что неправильный драйвер принтера может привести к тому, что система заблокирует процесс обновления.
Выполните следующие действия, чтобы удалить принтер:
- Нажмите наWin + I Чтобы открыть Настройки в Windows.
- выберите Bluetooth и устройства на левой панели и нажмите Принтеры и сканеры в правой части окна.
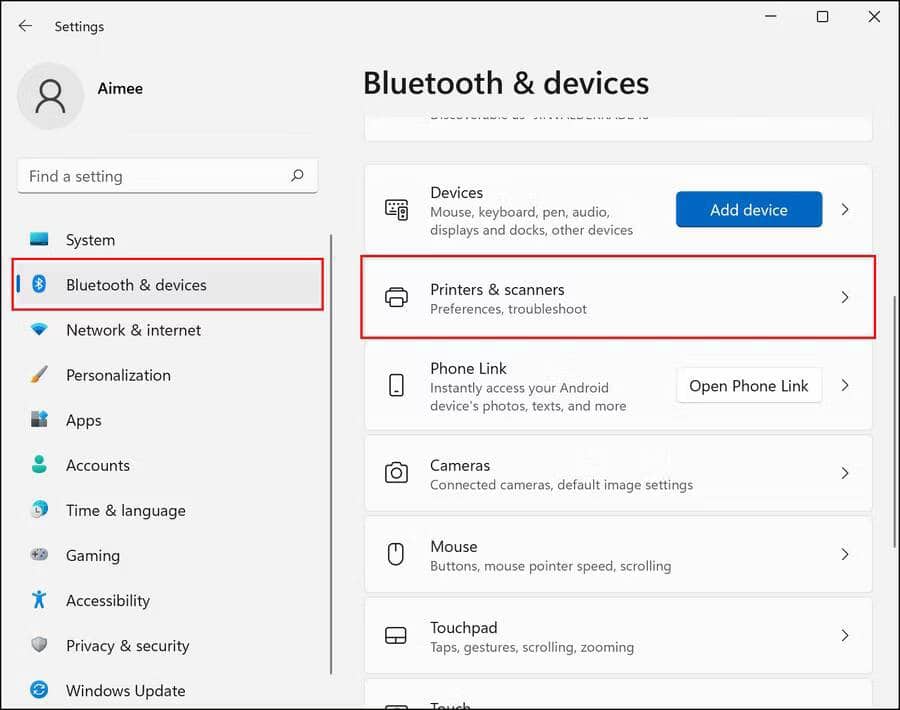
- В следующем окне выберите принтер Затем нажмите кнопку زالة.
После удаления принтера попробуйте снова обновить систему.
2. Синий экран смерти после установки обновления
После установки обновления вы также можете столкнуться с синим или черным экраном. Эти проблемы обычно вызваны устаревшими драйверами в системе, но могут быть вызваны и другими причинами.
В этом случае первой процедурой является обновление различных драйверов с помощью Диспетчер устройств. Если доступ к системе невозможен, загрузитесь в безопасном режиме через меню восстановления Windows 11.
Перейдя в безопасный режим, выполните следующие действия, чтобы обновить драйверы:
- Тип Диспетчер устройств В Windows найдите и нажмите فتح рядом с соответствующей опцией.
- В следующем окне разверните все категории и найдите все драйверы с желтым восклицательным знаком. Это указывает на то, что драйвер поврежден или устарел.
- Щелкните правой кнопкой мыши драйвер и выберите Обновление драйвера из контекстного меню.
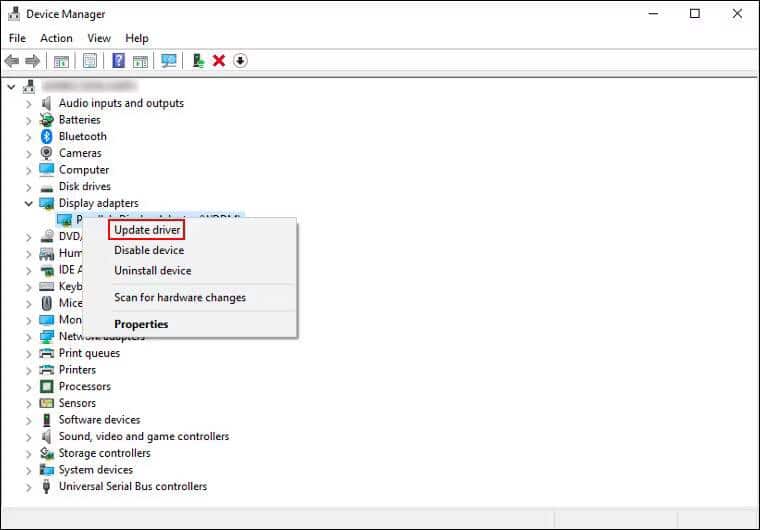
- Теперь нажмите Автоматический поиск драйверов Позволяет утилите искать в системе обновленную версию.
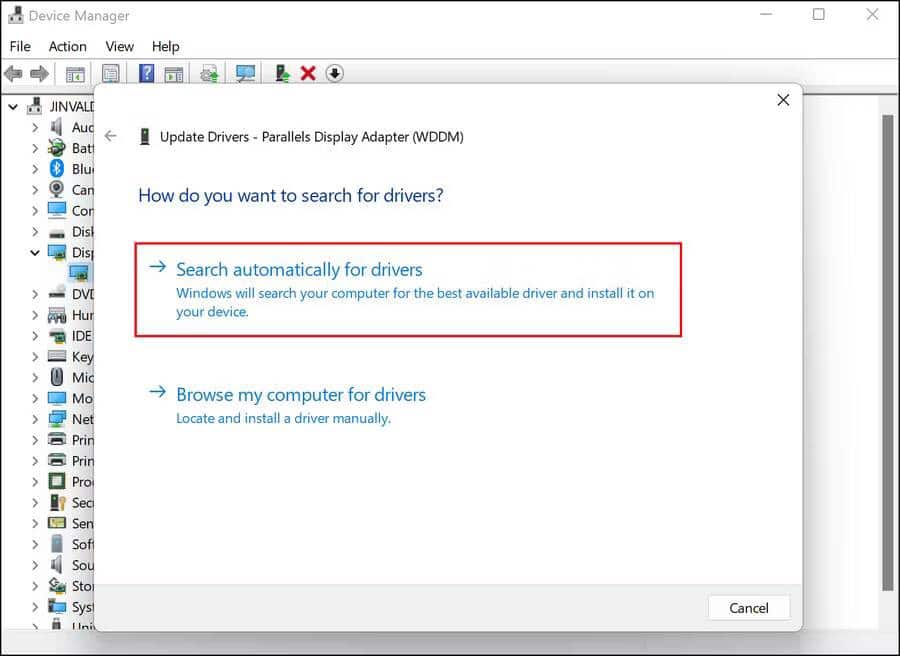
- Затем следуйте инструкциям на экране, чтобы установить драйвер.
Если поврежденный или устаревший драйвер не является причиной проблемы, вы можете проверить файлы журнала синего экрана в средстве просмотра событий, чтобы определить причину проблемы и принять соответствующие решения. Проверять Советы, которые помогут вам исправить ошибку синего экрана смерти (BSoD) в Windows.
3. Сетевые проблемы в системе
Другая распространенная проблема, о которой сообщают некоторые пользователи, связана с адаптерами Ethernet и Wi-Fi. Самый простой способ исправить проблемы с сетью — запустить средство устранения неполадок сети или сбросить настройки сети.
Вот как запустить средство устранения неполадок сети:
- Нажмите на Win + I чтобы открыть настройки Windows.
- Перейти к Система -> Устранение неполадок -> Другие средства устранения неполадок.
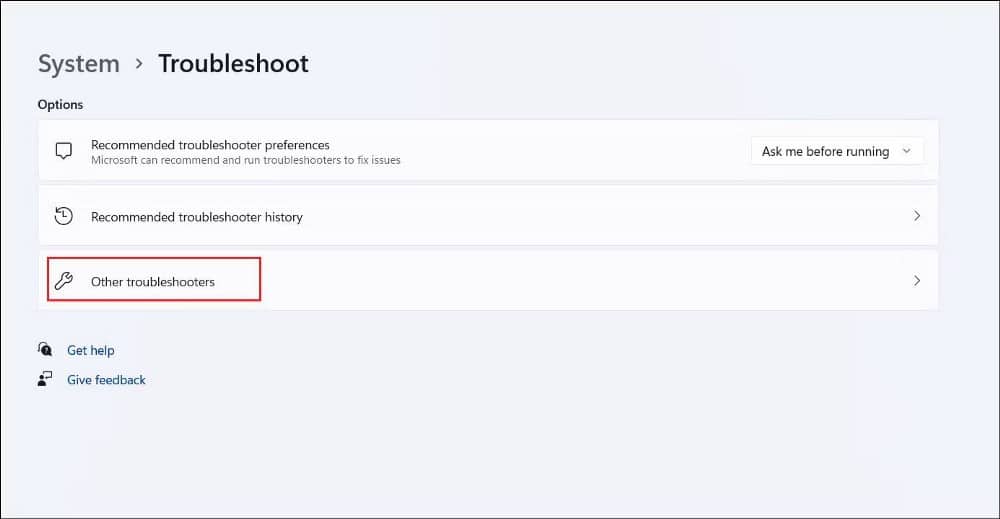
- Теперь ищите Средство устранения неполадок сетевого адаптера и нажмите кнопку. трудоустройство рядом с ним.
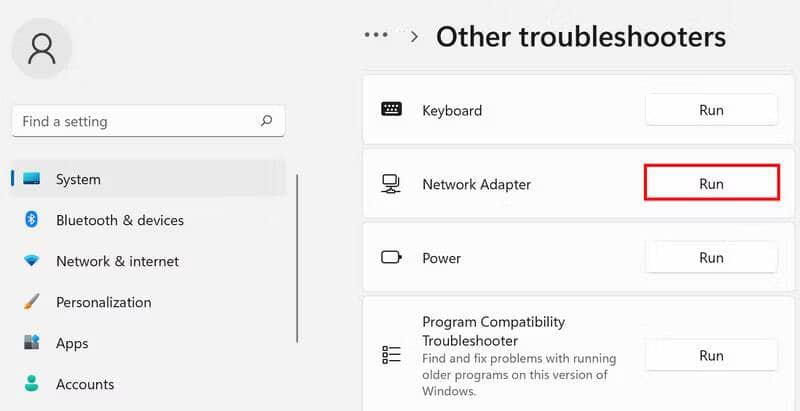
- Подождите, пока средство устранения неполадок просканирует систему на наличие ошибок, затем проверьте результат. Если средство устранения неполадок обнаружит какие-либо ошибки, оно предложит их исправить. Нажмите Применить это исправление следовать.
- Если нет, нажмите кнопку Решить проблему.
Если запуск средства устранения неполадок сети не помог решить проблему, вы можете продолжить عادة تعيين إعدادات الشبكة. Проверять Лучшие инструменты для устранения проблем с сетью.
4. Не работает звук
Если обновление Windows 22H2 затронуло системный звук, первое, что вам нужно сделать, — это запустить средство устранения неполадок со звуком. Просто откройте список других средств устранения неполадок, выполнив описанные выше действия, и запустите оттуда средство устранения неполадок со звуком.
Обновления KB5017321 и KB5017026 также вызывают эту проблему. Если у вас установлены эти обновления в системе, удалите их, чтобы решить проблему.
Вот как это сделать:
- Нажмите на Win + R Чтобы открыть диалоговое окно «Выполнить».
- Тип контроль в текстовом поле и нажмите Enter.
- Теперь нажмите Удалить программу в разделе «Программы» Панели управления.
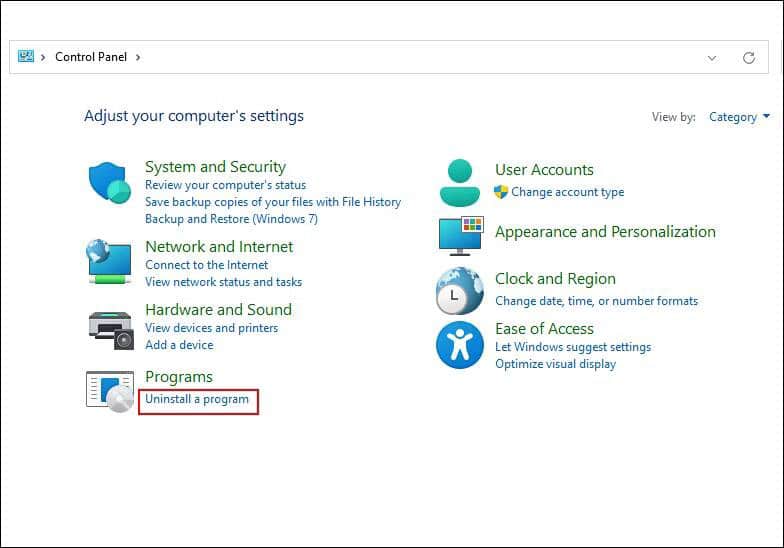
- выберите Просмотр установленных обновлений из правой части.
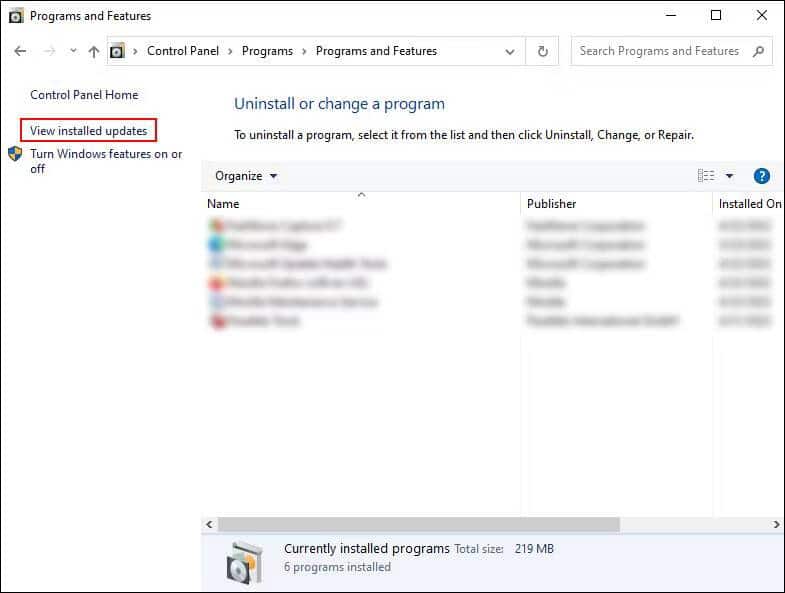
- Затем найдите целевое обновление и щелкните его правой кнопкой мыши.
- выберите удалить из контекстного меню.
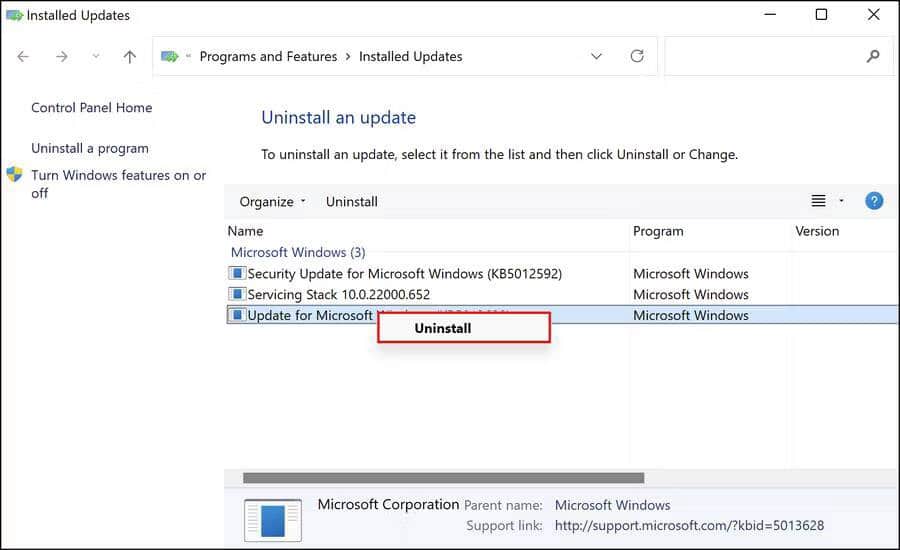
- Следуйте инструкциям на экране, чтобы завершить процесс удаления и проверить, решена ли проблема.
Проверять Как удалить старые файлы из Центра обновления Windows.
5. Низкая производительность системы
В некоторых случаях обновление 22H2 также может снизить производительность системы. Это может произойти, если файлы обновлений повреждены или фоновый процесс прерывает работу системы. В этом случае мы рекомендуем отключить фоновые приложения и проверить, решает ли это проблему.
Чтобы продолжить, выполните следующие действия:
- Откройте приложение "Настройки", нажав Win + I.
- Перейти к Приложения -> Приложения и функции.
- Прокрутите вниз, чтобы найти целевое приложение, а затем нажмите кнопку «Дополнительно» рядом с ним.
- выберите Расширенные настройки из контекстного меню.
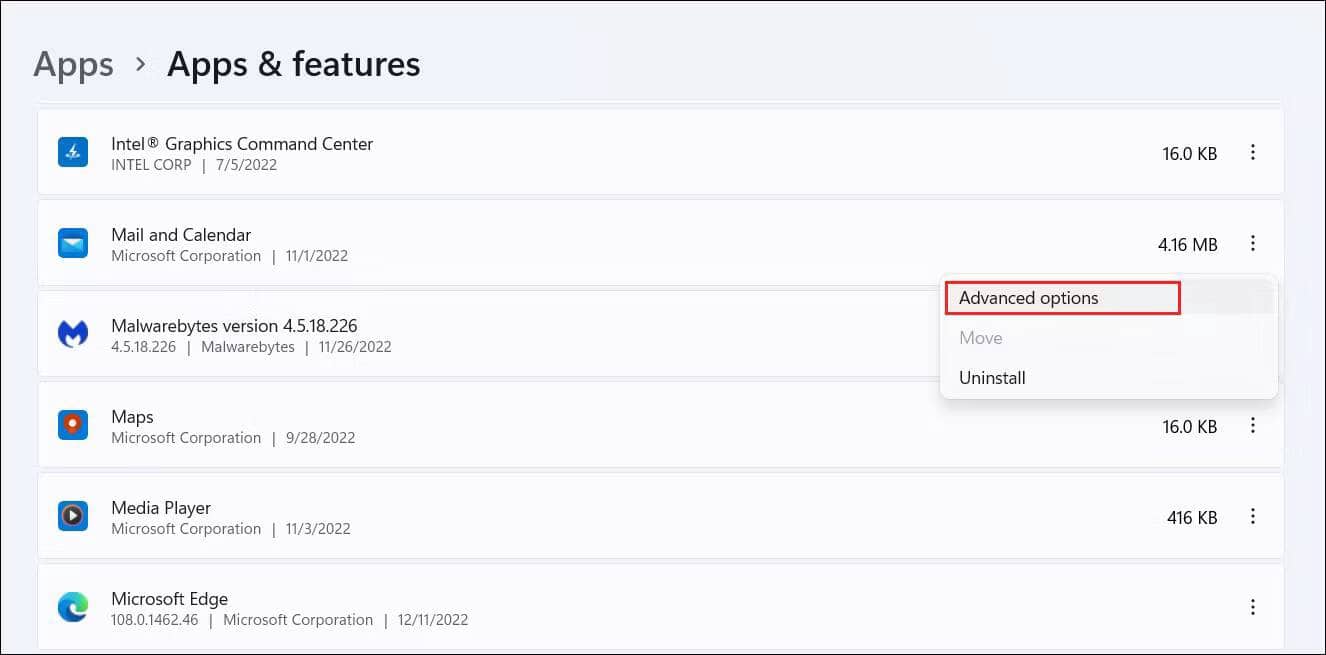
- Перейдите в раздел разрешений фонового приложения и выберите Начинать.
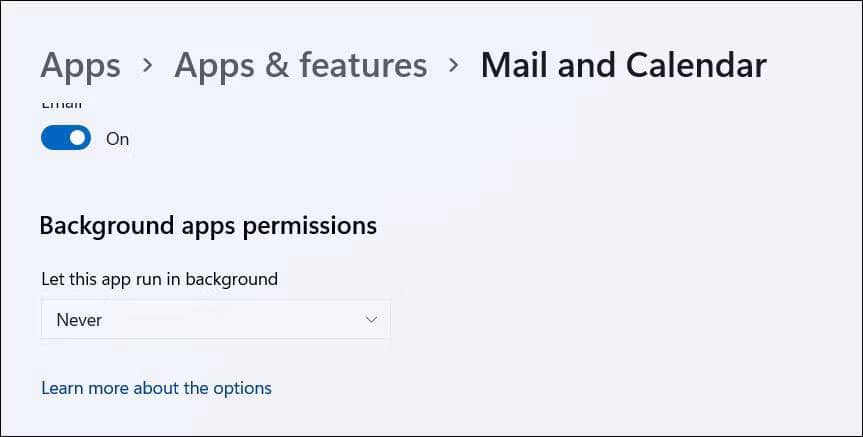
Выполните те же действия для приложений, которые, по вашему мнению, могут вызывать проблему, а затем проверьте, улучшит ли это общую скорость системы. Вы также можете проверить Другие способы ускорить работу Windows и повысить ее производительность.
Обновление до Windows 11 версии 22H2
Приведенные выше советы и рекомендации помогут вам успешно выполнить обновление до сборки Windows 11 22H2. Однако, если вы используете Windows 11 на несовместимом оборудовании, вам может потребоваться чистая установка Windows 11 непосредственно из файла ISO для ее обновления, поскольку в последнее время Microsoft ужесточает минимальные требования к установке.
Если вы считаете, что 22H2 все еще является серьезной проблемой, мы рекомендуем вам подождать, пока Microsoft не выпустит официальные исправления. До тех пор вы можете остаться на сборке 21H2 или вернуться к Windows 10. Вы можете проверить сейчас на Коллекция повторяющихся проблем с Windows 11 с простыми решениями.







