Когда вы вырезаете или копируете что-то на своем компьютере, оно автоматически копируется в буфер обмена, поэтому вы можете вставить копию элемента в любое другое место, которое вам нравится.
Обновление Windows за октябрь 2018 г. поставлялось с пробной версией новая папка Помимо возможности вставлять несколько файлов. Вы также можете закрепить элементы, которые хотите использовать каждый раз, в буфер обмена и синхронизировать свои клоны на разных устройствах. через облако.
Кроме того, вы можете отслеживать текст и изображения, скопированные в буфер обмена, а также получать доступ к истории буфера обмена и настройкам интерфейса. Хотя доступ к истории буфера обмена полезен, эта функция может стать угрозой безопасности, особенно если вы используете устройство совместно с другими людьми.
Если вы хотите удалить некоторые элементы из своего списка или полностью удалить историю, мы расскажем, как очистить буфер обмена в Windows 10.
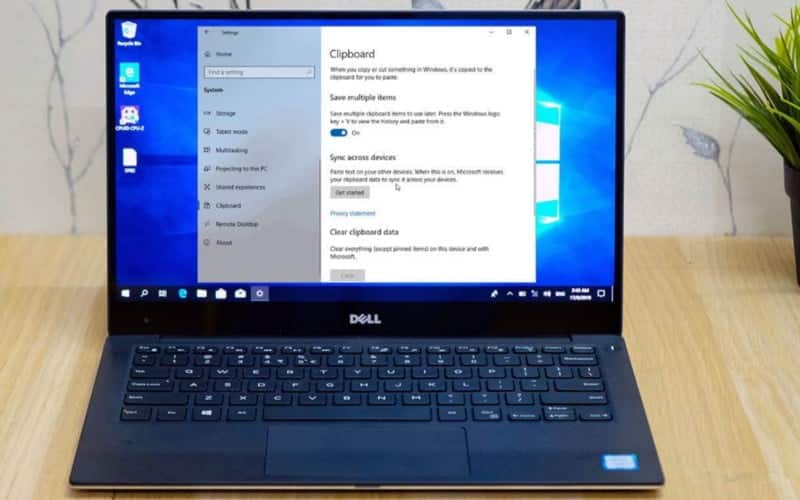
Как очистить буфер обмена в Windows 10
Существуют различные методы, которые вы можете использовать для очистки данных, хранящихся в настоящее время в буфере обмена, в том числе с помощью командной строки, ярлыков и настроек Windows 10.
Как очистить буфер обмена с помощью командной строки
Это быстрый способ очистить буфер обмена в Windows 10.
Для этого введите CMD в поле поиска и выберите Запустить от имени администратора.
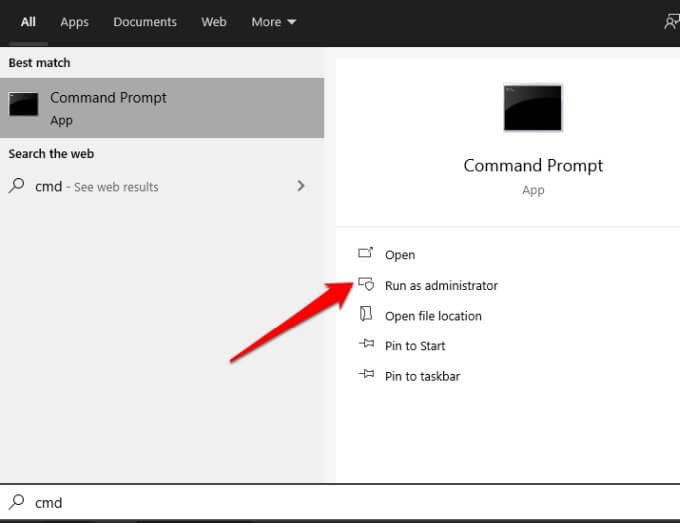
Затем скопируйте и вставьте приведенную ниже команду в окно командной строки и нажмите Enter.
cmd /c “echo off | clip”
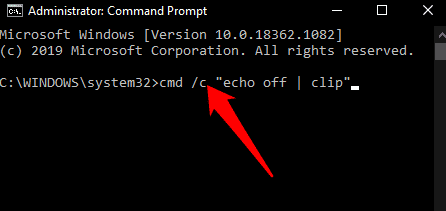
Закройте окно командной строки после выполнения команды.
Как очистить буфер обмена с помощью ярлыка Блокнота
Если вы используете последний буфер обмена в Windows 10, вы можете в двух словах стереть содержащиеся в нем данные.
Для этого выберите меню «Пуск» и найдите Блокнот. Выберите лучший результат, чтобы открыть Блокнот.
Скопируйте и вставьте эти команды в приложение «Блокнот»:
%windir%\System32\cmd.exe /c “echo off | clip” wmic service where “name like ‘%%cbdhsvc_%%’” call stopservice wmic service where “name like ‘%%cbdhsvc_%%’” call startservice
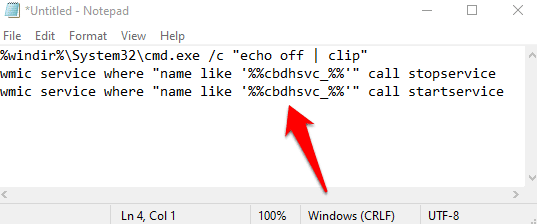
Далее выберите Файл -> Сохранить как.
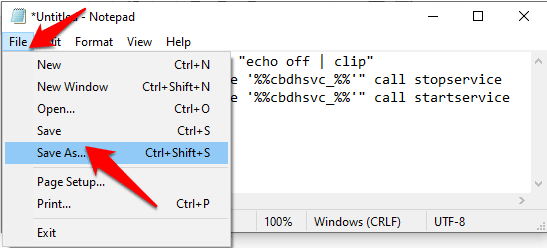
Назовите файл как .bat , Например Очиститель буфера обмена. , Затем выберите спасти.
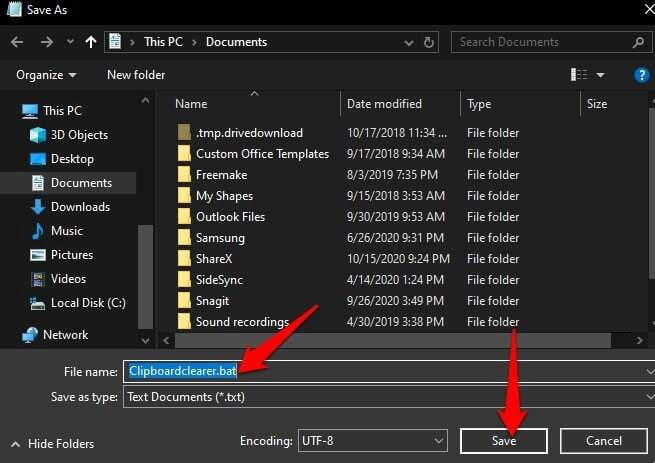
Щелкните сохраненный файл правой кнопкой мыши и выберите создать ярлык.
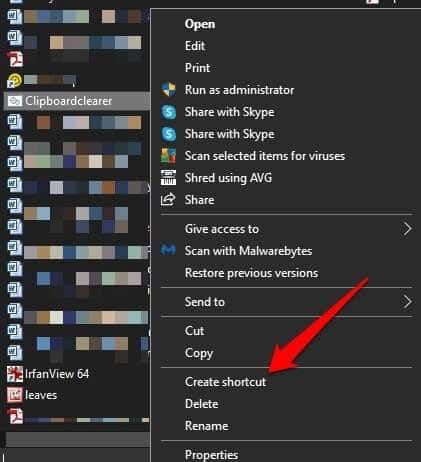
Затем щелкните правой кнопкой мыши только что созданный ярлык и выберите ئصائص.
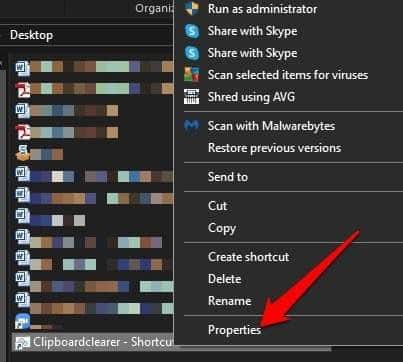
Выберите вкладку Ярлык, а затем выберите изменить значок.
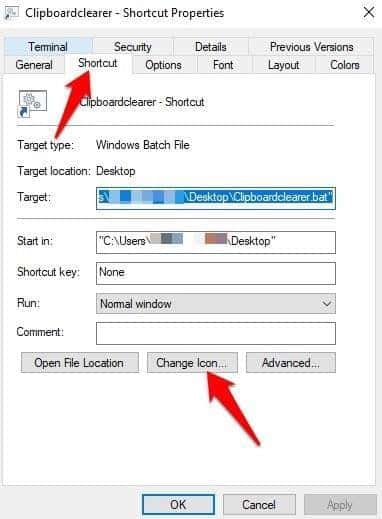
Скопируйте и вставьте путь ниже и нажмите Enter.
%windir%\system32\imageres.dll
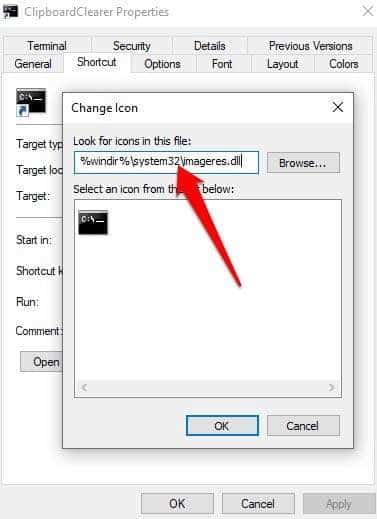
Выберите значок для ярлыка, затем выберите ОК -> Применить.
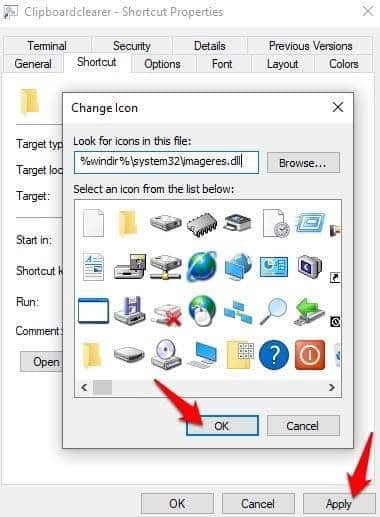
Если хотите, вы можете зарегистрировать сочетание клавиш в поле Hotkey. Например, вы можете использовать CTRL+SHIFT+Х Или любую комбинацию клавиш, вы хотите очистить содержимое буфера обмена, используя комбинацию нажатий клавиш.
Далее выберите Расширенные настройки.
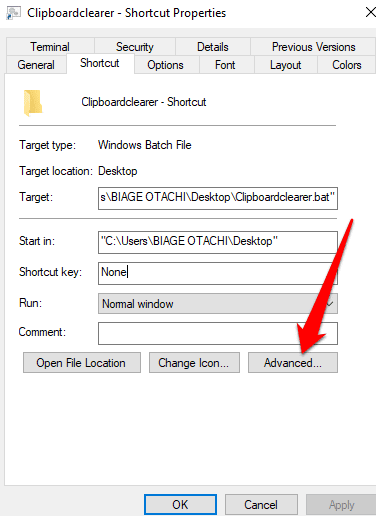
Установите флажок рядом с Запустить от имени администратора.
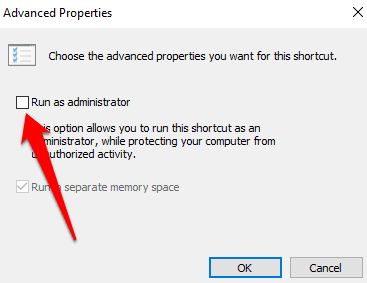
Найдите ОК -> Применить и выберите Ok снова.
Выполнив эти шаги, вызовите сочетание клавиш или дважды щелкните файл сочетания клавиш, чтобы очистить историю буфера обмена.
Как очистить буфер обмена в Windows 10 с помощью клавиши Windows + V
Если создание файла ярлыка или сочетания клавиш в Блокноте кажется вам немного скучным, вы можете использовать сочетание клавиш. Windows + V Чтобы очистить буфер обмена на вашем компьютере.
Для этого нажмите клавишу. Windows + V на клавиатуре. Появится небольшое всплывающее окно, содержащее недавно скопированные элементы. Если вместо этого вы видите параметр «Выполнить» и в списке нет записи в буфере обмена, значит, вы не используете недавний интерфейс буфера обмена.
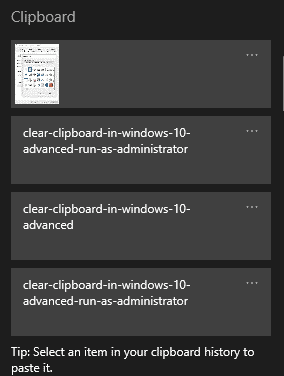
Выберите эллипсы в верхней правой части экрана, чтобы открыть меню.
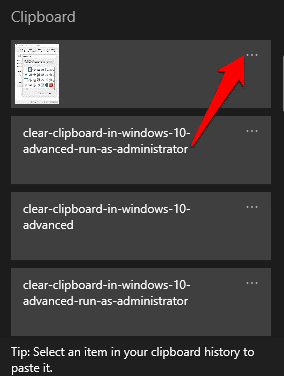
Если вы хотите удалить одну запись, выберите удалять. Если вы хотите очистить всю историю буфера обмена, выберите очистить все.
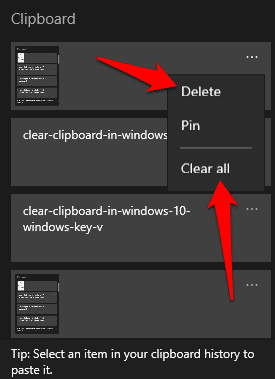
Как очистить буфер обмена в Windows 10 с помощью настроек
Для этого выберите Меню Пуск -> Настройки и выберите Система.
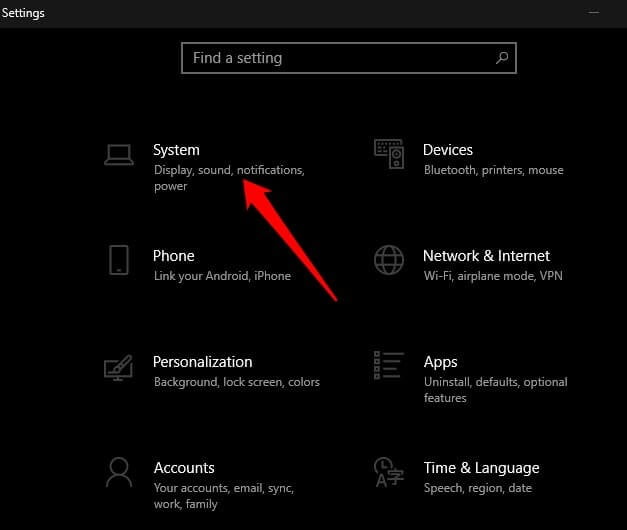
Найдите Кобура.
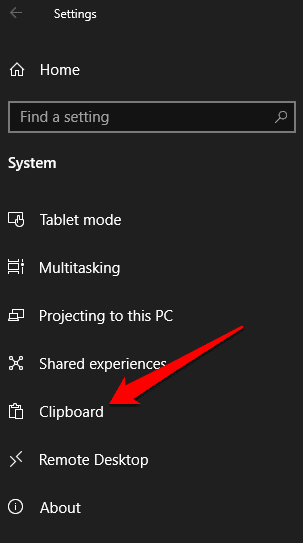
Найдите делать обзор в разделе Очистить данные буфера обмена.
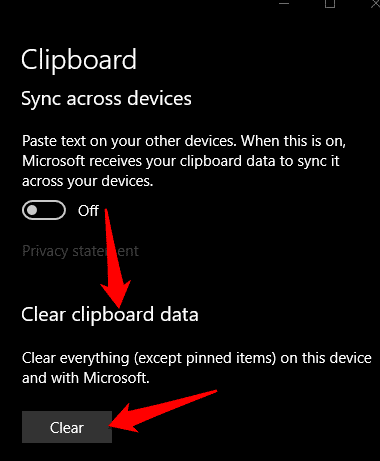
Как очистить буфер обмена в старой версии буфера обмена
Если вы не используете недавний буфер обмена, вы можете очистить историю буфера обмена, выполнив следующие действия:
Откройте проводник и перейдите в папку «Рабочий стол» или «Документы», в зависимости от того, где вы хотите сохранить ярлык.
Выбрать вкладку Домашняя страница затем выберите Новый элемент -> Ярлык. Либо щелкните правой кнопкой мыши пустое место в папке и выберите Новый элемент -> Ярлык.
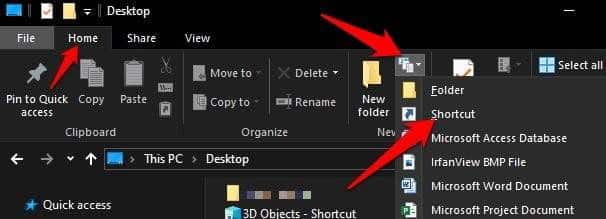
Скопируйте и вставьте эту команду в поле Путь:
%windir%\System32\cmd.exe /c “echo off | clip”
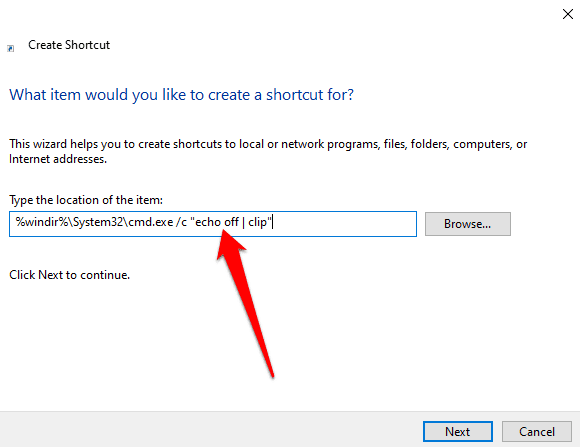
Найдите следующий.
Введите имя для ярлыка, например Буфер обмена и выберите "окончание».
Щелкните правой кнопкой мыши созданный вами ярлык, выберите Свойства -> вкладка Ярлык, затем выберите изменить значок.
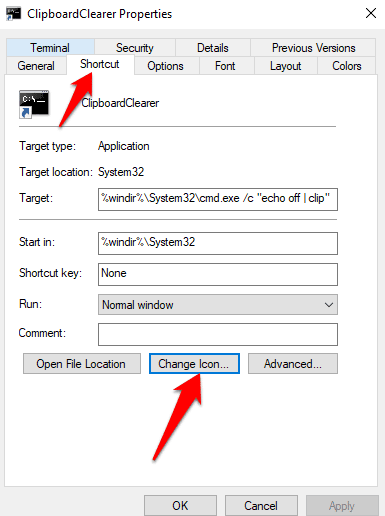
Скопируйте и вставьте путь ниже и нажмите Enter.
%windir%\system32\imageres.dll
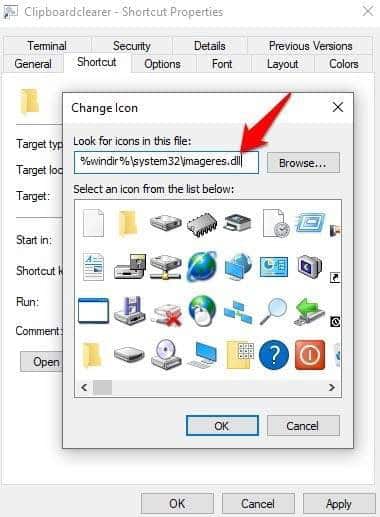
Выберите значок для своего ярлыка, затем выберите ОК -> Применить. Вы можете добавить сочетание клавиш в поле горячих клавиш, если хотите очистить буфер обмена с помощью комбинации нажатий клавиш. После этого ваша история буфера обмена будет удалена.
Как очистить буфер обмена в Windows 10, отключив историю буфера обмена
Если вы не хотите, чтобы история буфера обмена была доступна или просматривалась другими пользователями, вы можете отключить или отключить историю буфера обмена.
Для этого выберите Меню Пуск -> Настройки -> Система и перейти к Кобура.
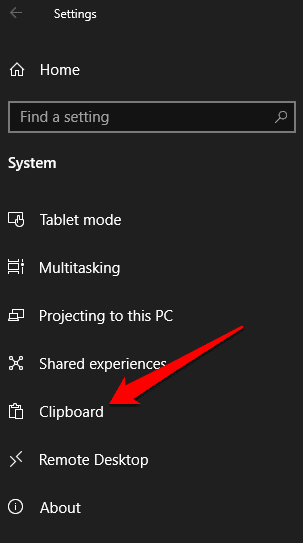
Перейти к варианту история буфера обмена и выключите переключатель.
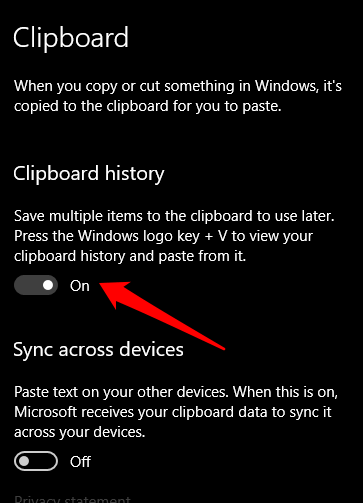
Если вы попытаетесь нажать клавишу Windows + V Затем появится небольшое всплывающее окно, информирующее вас о том, что историю буфера обмена нельзя просмотреть, поскольку эта функция отключена. Это позволяет вам свободно копировать и вставлять, не беспокоясь о том, что другие увидят ваши данные.
Чтобы снова включить историю буфера обмена, нажмите клавишу. Windows + V и выберите трудоустройство.
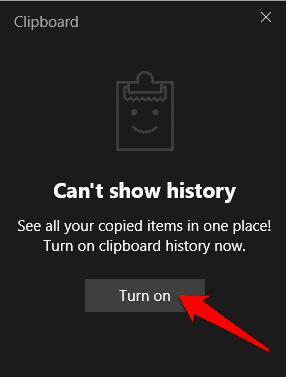
Очистите буфер обмена
Хотя использование функций копирования, вырезания и вставки удобно и позволяет сэкономить время, необходимо также время от времени очищать буфер обмена. Это не только полезно для обеспечения конфиденциальности по очевидным причинам, но также позволяет избежать ошибок, которые появляются при заполнении буфера обмена.
Вам удалось очистить буфер обмена на вашем компьютере? Вы можете поделиться с нами своим опытом в комментариях.







