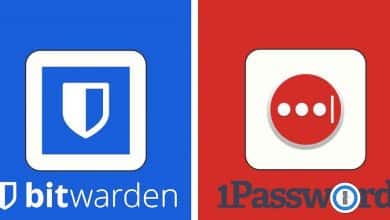С момента выпуска в 2016 г. Приложение Notion Квантовый скачок в сфере производительности, и не зря. Он устраняет необходимость распределять работу между несколькими приложениями и действует как универсальный инструмент для создания заметок, управления задачами и совместной работы. Модульный подход Notion практически ко всему также означает, что вы можете настроить его так, как хотите.
Однако, если вы только что зарегистрировались в Notion, нет сомнений, что простой пользовательский интерфейс вас запутает. В отличие от Другие инструменты повышения производительности Вы не увидите никаких причудливых панелей инструментов или параметров форматирования, с которыми можно было бы поиграть.
Однако простой дизайн и эстетика Notion - его сильные стороны. Вместо того, чтобы быть принужденным к определенной структуре или иерархии, вы сами решаете, как вы хотите ее использовать.

В этом обзоре приложения Notion вы найдете несколько советов, которые помогут вам начать работу и ускорить рабочий процесс с помощью Notion.
1. Вставьте компоненты
В Notion все блоки. Когда вы начинаете что-то печатать, вы начинаете с текстового блока по умолчанию. Но вы можете включить что-нибудь кроме текстового компонента.
Нажмите клавишу косой черты (/), и вы увидите плавающую панель со всеми компонентами, которые вы можете создать. У вас есть основные компоненты вверху списка. Они позволяют вставлять страницы (подробнее об этом позже), создавать подзаголовки, вставлять списки дел, добавлять запятые, цитировать текст и т. Д. Вы будете часто его использовать.
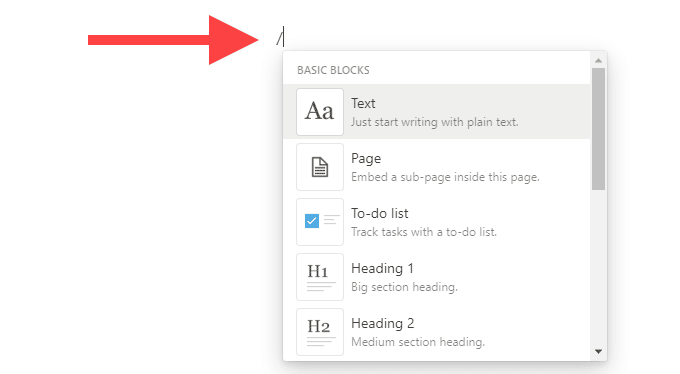
Далее у вас есть база данных, носители и дополнительные компоненты. Это очень мощное приложение, которое позволяет вам делать что угодно: от загрузки файлов до вставки панелей с узором. Kanban , и даже включать календари. Попробуйте каждый ингредиент. Понятие станет более понятным по мере добавления компонентов.
Чтобы упростить задачу, вы можете отфильтровать компонент, набрав его имя сразу после нажатия клавиши косой черты (/). Затем нажмите Enter чтобы войти в него напрямую. Помните о своих любимых ингредиентах, которые вы используете регулярно, и добавлять их не составит труда.
2. Движущиеся компоненты
С Notion вам не нужно делать все правильно с первого раза. Разместив заметки и задачи на странице, вы можете переставить их в нужном вам порядке. Это применимо ко всем типам компонентов в Notion.
Поместите указатель на компонент. Затем перетащите маркер компонента, который появляется слева от него, чтобы переместить его. Синяя линия должна указывать определенные точки, где вы можете редактировать каждый компонент.
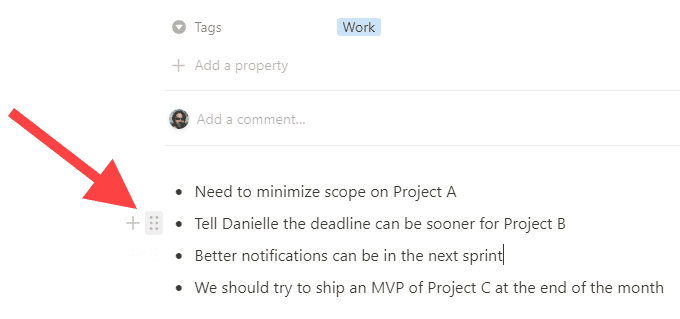
Notion также позволяет создавать столбцы. Просто перетащите компонент по горизонтали и отпустите, как только увидите вертикальную синюю линию.
3. Преобразование компонентов
Вы можете преобразовать базовую форму в другую даже после добавления в нее содержимого. Начните с выбора дескриптора компонента. Далее укажите "трудоустройствоВ контекстном меню выберите нужный тип компонента.
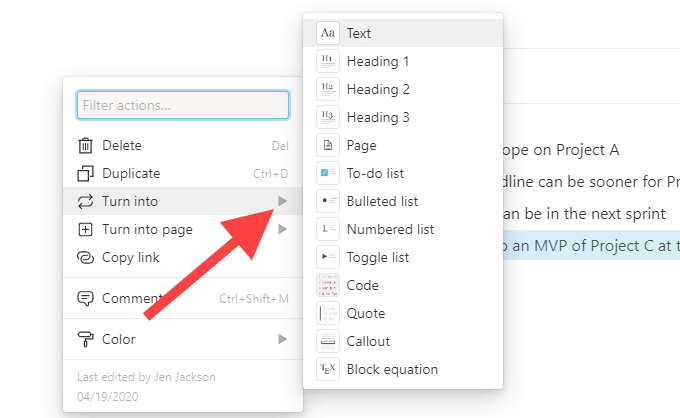
Если вы хотите преобразовать компонент со стандартным текстом, например, в субтитры, выберите компонент заголовка типа H1, H2 или H3.
4. Создайте подстраницы.
Вам не нужно создавать отдельную страницу на боковой панели Notion каждый раз, когда вы хотите работать над чем-то новым. Вместо этого используйте компонент страницы, чтобы встроить страницу в другую. Вы можете иметь сколько угодно вложенных страниц.
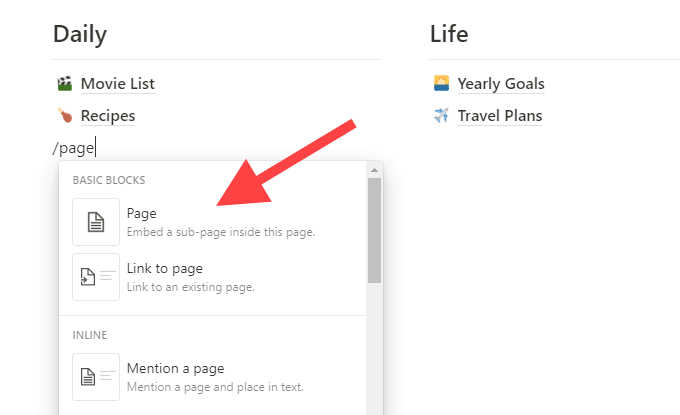
Например, у вас может быть одна страница в качестве основной панели инструментов, а затем вы можете создавать подстраницы, которые ведут к другим вашим элементам. Это не только поможет вам логически организовать вещи внутри Notion, но и обеспечит удобную боковую панель.
Понятие разностороннее. Вы также можете перетащить существующие страницы на другие страницы на боковой панели, чтобы превратить их в подстраницы и наоборот.
5. Ссылка на другие страницы.
Ссылка на страницу - еще один невероятно полезный компонент Notion, который, наряду с блокировщиком страниц, может очень помочь в работе. Добавьте его где угодно, чтобы перейти на другую страницу.
6. Форматирование текста.
На первый взгляд, в Notion отсутствуют какие-либо параметры форматирования. не переживай. Просто выделите текст, который хотите отформатировать, и вы увидите аккуратную панель инструментов с несколькими вариантами полужирного, курсивного и подчеркивания. Приложение также позволяет добавлять ссылки, изменять цвет текста и т. Д.
7. Добавить значок страницы и обложки
Notion позволяет настроить любую страницу (включая перекрывающиеся) с помощью значка и обложки. Для этого наведите указатель мыши на заголовок страницы и используйте параметры «Добавить значок» и «Добавить обложку».
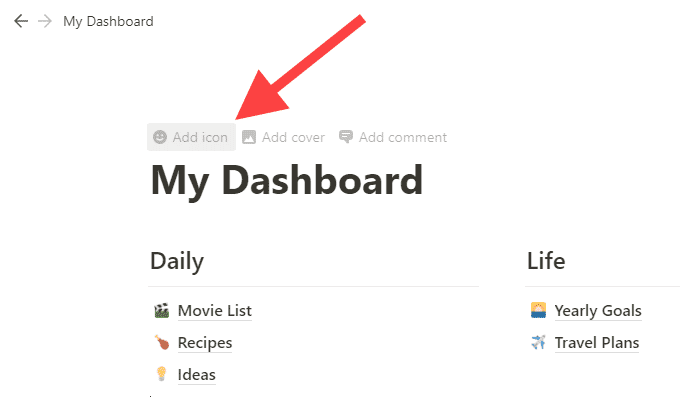
Вы можете выбрать значки и изображения обложек из прилагаемых значков / галереи или загрузить свои собственные.
8. Перенести компоненты на другие страницы.
Вы можете переместить любой компонент на другую страницу. Выберите маркер компонента и наведите указатель на Трансфер в. Затем выберите нужную страницу. Или вы можете просто перетащить его на соответствующую страницу на панели задач.
9. Быстрый поиск
Хотите найти что-нибудь в своем рабочем пространстве Notion? Выберите вариант Быстрый поиск в верхнем левом углу окна и начните вводить, чтобы мгновенно отфильтровать страницы и компоненты.
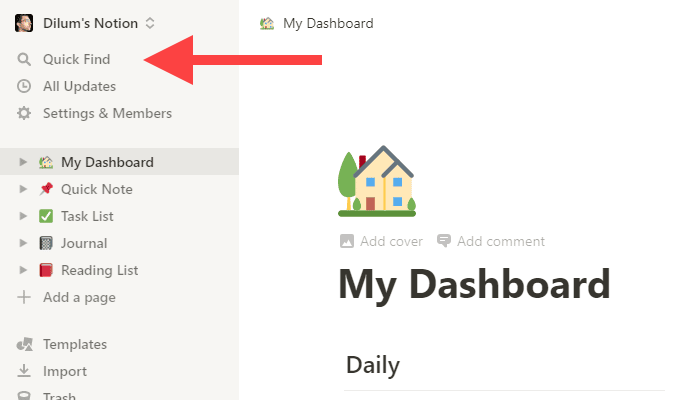
Как только вы начнете использовать Notion, вам не обойтись без функции быстрого поиска. Чтобы поднять его быстрее, нажмите Ctrl + P или же Ctrl + P.
10. Поделиться страницами
В зависимости от того, какой план Notion вы используете, у вас есть доступ к нескольким мощным опциям совместного использования. Если у вас есть тарифный план Personal или Pro, вы можете приглашать людей (они называются Notion).Гостей”) Для просмотра, комментирования или редактирования страниц. Вы также можете делиться страницами публично. Выберите вариант Совместное использование в правом верхнем углу окна, чтобы начать совместное использование.
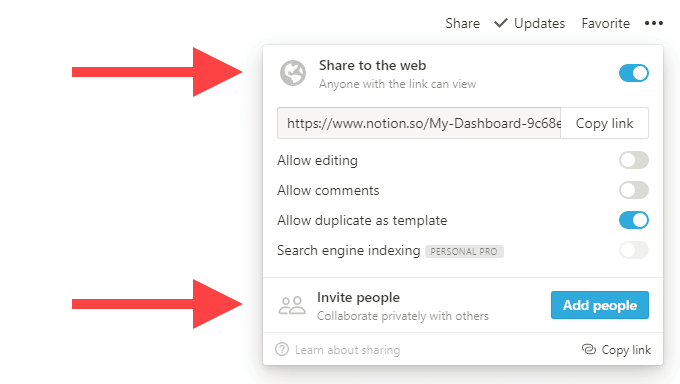
Если у вас есть командная учетная запись, Notion делится всеми страницами в разделе «Рабочая область» на боковой панели с остальной частью вашей команды. Вы по-прежнему можете создавать личные страницы, к которым никто не сможет получить доступ из личного кабинета.
11. Блокировка страницы
В Notion очень легко что-то напортачить и не заметить. Блокировка страницы может предотвратить любое непреднамеренное редактирование. Для этого выделите три точки в правом верхнем углу экрана и выберите Блокировка страницы.
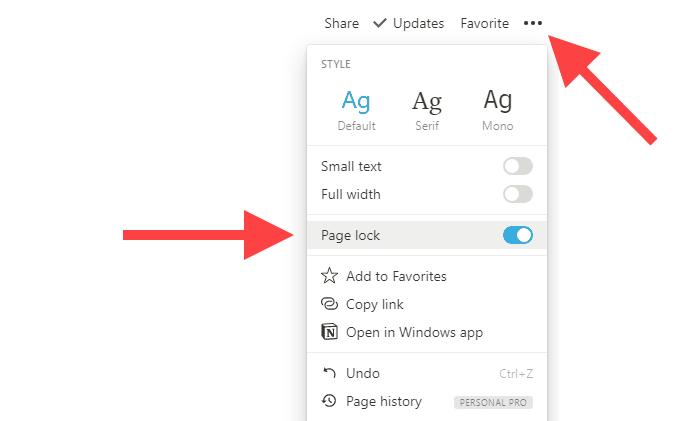
12. Импорт содержимого
Вы можете импортировать в Notion текстовые файлы, файлы Word, Excel и CSV. Кроме того, вы можете импортировать данные прямо из Альтернативные инструменты повышения производительности Как Evernote и Trello. Чтобы начать, выберите опцию Импорт в нижней части боковой панели.
13. Включите темный режим.
Notion поддерживает темный режим. Выберите вариант Настройки и участники на боковой панели и включите переключатель рядом с Темным режимом, чтобы включить его.
В качестве альтернативы вы можете использовать сочетания клавиш Ctrl + Shift + L или же Ctrl + Shift + Л Для более быстрого переключения между темным и светлым режимами.
14. Понятие веб-клиппера
При просмотре веб-страниц в Интернете вы можете использовать расширение Notion Web Clipper, чтобы добавить любую веб-страницу в рабочее пространство Notion. Он доступен как для Chrome, так и для Firefox. После установки расширения войдите в него с учетными данными Notion, и все готово.
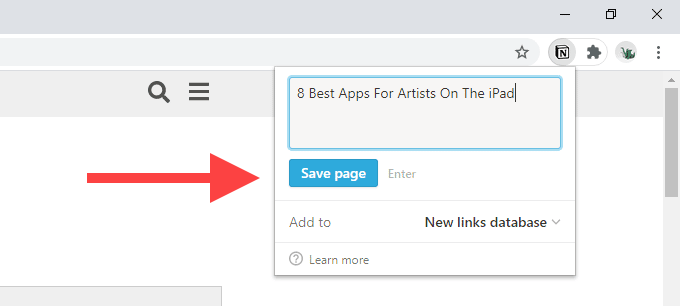
15. Используйте формы
Идея может сбивать с толку, но здесь могут помочь шаблоны страниц. Выберите вариант модели Под боковой панелью для отображения встроенной галереи шаблонов. Затем разверните категорию, например «Личные», «Образование» или «Управление проектами», и выберите то, что вы хотите.
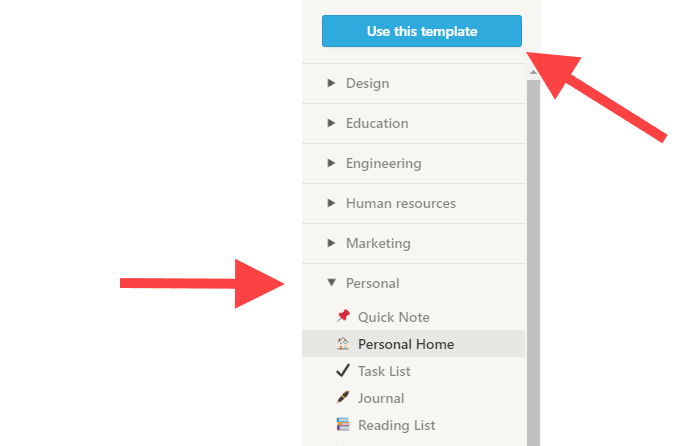
Выберите Использовать эту форму, и Notion автоматически создаст новую страницу на основе выбранной формы. Конечно, вы можете изменить форму по своему усмотрению.
Чтобы увидеть больше примеров от команды и сообщества Notion, перейдите на Галерея шаблонов понятий.
разные концепции
В Notion так много дел, что в этом обзоре приложения Notion мы едва коснулись поверхности! Однако, как только вы закончите изложение основ, вам будет удобнее пользоваться им. Теперь пришло время адаптировать это рабочее пространство Notion к вашим конкретным потребностям.