В случае Вы используете Numbers на Mac ваш контролировать Ваша информация, анализ и обработка , может быть очень полезно использовать встроенные элементы управления. Он включает в себя такие вопросы, как флажки, ползунки, степперы, звездные рейтинги и всплывающие окна.
Для многих вакансий это может быть Минимальные требуемые элементы управления Это именно то, что вам нужно. Вот как добавить эти типы элементов управления в Таблицы данных Ваши номера с Некоторые примеры того, как его использовать Часто.

Добавить флажки в Numbers
Мы видим флажки везде. От форм до анкет, это позволяет человеку легко заполнить документ, ничего не печатая. Независимо от того, создаете ли вы электронную таблицу, чтобы другие пользователи могли заполнить флажки, или хотите использовать ее для создания списков для вас, вот как добавить их в Numbers.
В этом примере мы создадим удобный контрольный список для собственного использования. У нас слева есть список задач, а справа мы добавим флажки. Таким образом, мы можем быстро выделить список задач из списка.
- Откройте электронную таблицу в Numbers, затем выберите ячейки, в которых должны появиться флажки. Вы можете легко выбрать диапазон, щелкнув первую ячейку и перетащив ее к остальной. Либо выберите первую ячейку, удерживайте нажатой клавишу Shift и выберите последнюю ячейку.
- Нажмите кнопку «Форматировать» в правом верхнем углу, чтобы открыть боковую панель «Формат».
- Выберите ячейку
- В раскрывающемся списке Формат данных установите флажок.
Затем вы увидите всплывающие пустые поля в выбранных ячейках, которые просто ждут галочки!
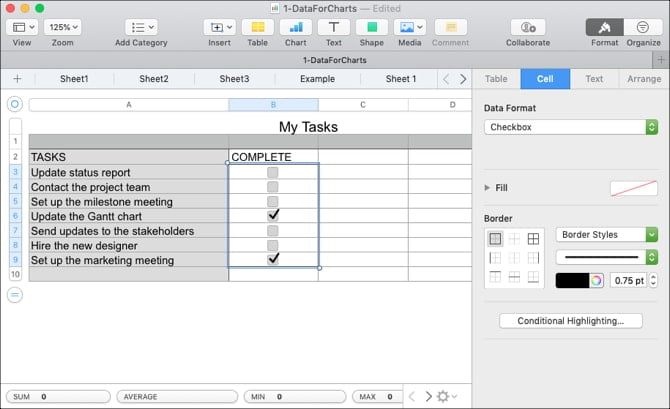
Добавить звездные рейтинги в числах
Еще один классный элемент управления, который вы можете использовать в Numbers, - это звездные рейтинги. Вы можете использовать звездочки для создания опросов клиентов и форм для клиентов. Вы также можете использовать его как полезный способ расставить приоритеты для ваших собственных данных, как в только что созданных флажках. Это пример, который мы покажем здесь.
- Откройте электронную таблицу в Numbers, затем выберите ячейки, в которых должны отображаться звездочки.
- Нажмите кнопку «Форматировать» в правом верхнем углу, чтобы открыть боковую панель «Формат».
- Выберите ячейку
- В раскрывающемся списке "Формат данных" выберите "Звездные рейтинги".
Теперь вы увидите пять точек в каждой из выбранных ячеек, представляющих, сколько звезд может иметь каждый элемент. Щелкните точку от одного до пяти, чтобы применить это количество звезд.
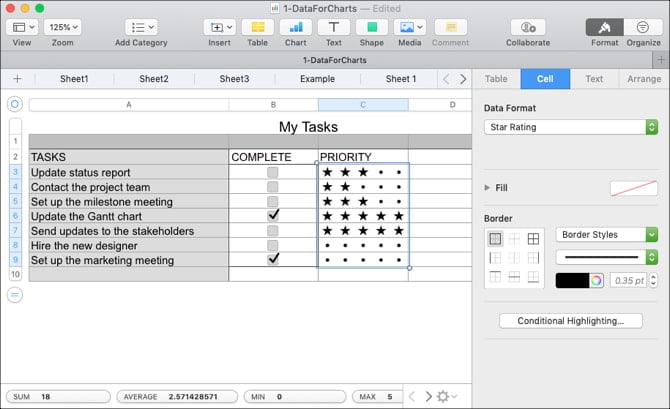
Добавить ползунок или степпер в Numbers
Ползунок электронной таблицы и шаговый переключатель позволяют вносить постепенные корректировки в выбранные ячейки, а затем быстро видеть, как эти изменения влияют на ваши данные. Вы можете использовать ползунок или степпер для настройки чисел, валют и процентов или использовать его для изменения значений используемых вами диаграмм и графиков.
Разница между ползунком и шаговым двигателем заключается в том, что с помощью ползунка вы можете использовать кнопку для перемещения шкалы, которую вы установили, вверх и вниз, а с шаговым двигателем вы можете использовать стрелки для постепенного перемещения вверх и вниз.
В этом примере у нас есть семейный бюджет с его ежемесячными расходами. Наша цель - снизить их расходы. Используя ползунок, мы можем увеличивать или уменьшать суммы для каждой учетной записи, чтобы увидеть, как мы можем достичь своей цели.
- Откройте электронную таблицу в Numbers, затем выберите ячейки, в которых вы хотите разместить ползунок или степпер.
- Нажмите кнопку «Форматировать» в правом верхнем углу, чтобы открыть боковую панель «Формат».
- Выберите ячейку
- В раскрывающемся списке «Формат данных» выберите «Ползунок» или «Шаговый» в зависимости от ваших предпочтений.
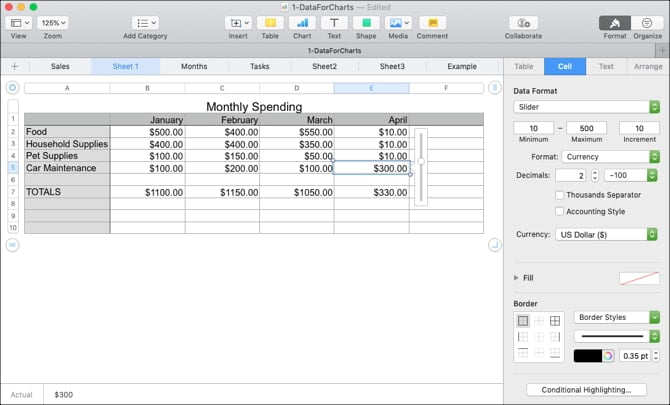
После добавления элемента управления вы можете настроить суммы, приращения и форматирование прямо под раскрывающимся списком «Формат данных».
- Минимум, максимум и приращения: Установите минимальное и максимальное значения для элемента управления вместе с приращениями, которые будут использоваться в точках останова. Учтите, что минимум должен быть хотя бы один.
- Формат: Выберите числовую, денежную, процентную, дробную, научную или числовую систему для вашего типа данных.
- Десятичные и отрицательные числа: Если это возможно для формата, вы можете указать количество используемых десятичных знаков. Затем решите, как вы хотите отображать отрицательные числа.
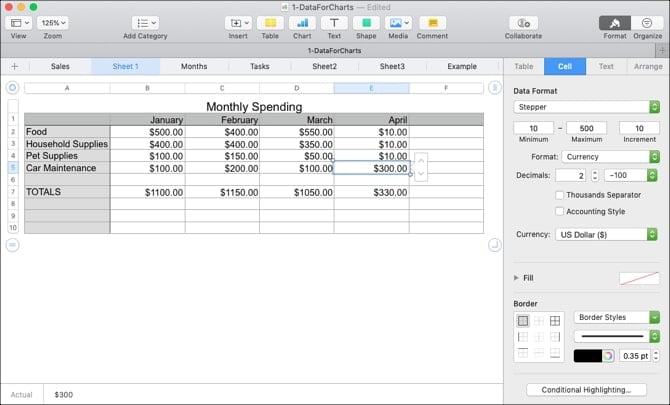
Добавить всплывающие окна в Numbers
Как и флажки, всплывающие меню могут дать вам или человеку, заполняющему документ, простой способ ввода данных. Вы можете использовать эти списки для различных продуктов, месяцев в году, цветовых атрибутов и многих других типов данных, где вам нужно выбрать только один элемент из определенного списка параметров.
Преимущество функции всплывающего меню в Numbers заключается в том, что вы можете использовать ячейки, которые уже содержат данные, и автоматически заполнять список, или вы можете вставить заполнитель и ввести параметры позже, когда они у вас появятся.
Добавить всплывающее окно с текущими данными
Чтобы добавить всплывающее окно с существующими данными, мы будем использовать месяцы года.
- Откройте электронную таблицу в Numbers, затем выберите ячейки, содержащие текущие данные, в которых вы хотите отображать всплывающие меню.
- Нажмите кнопку «Форматировать» в правом верхнем углу, чтобы открыть боковую панель «Формат».
- Выберите ячейку
- В раскрывающемся списке «Формат данных» выберите всплывающее меню.
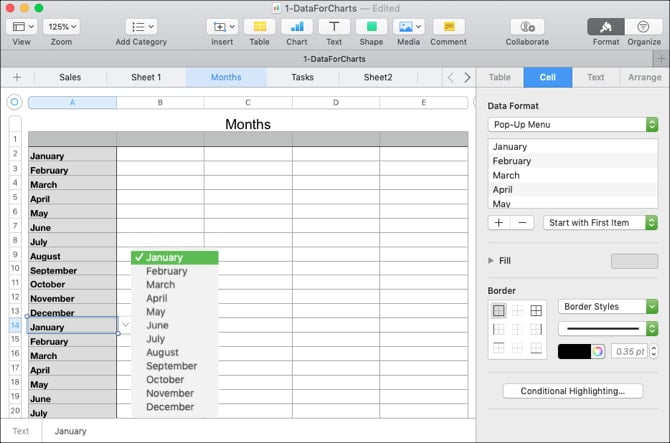
После этого вы увидите элементы, перечисленные во всплывающем окне на боковой панели под раскрывающимся списком «Формат данных».
Чтобы изменить порядок элемента, выберите элемент и перетащите его на новое место в списке. И чтобы всплывающее окно начиналось с пустой ячейки или первого элемента в вашем списке, выберите вариант из раскрывающегося списка чуть ниже списка элементов.
Добавить всплывающее окно без данных
Чтобы добавить заполнитель для всплывающего меню, чтобы вы могли добавлять элементы меню позже, просто выполните те же шаги, что и выше. В ячейках вы увидите «Элемент 1», а в списке на боковой панели вы увидите «Элемент 1», «Элемент 2» и «Элемент 3».
Когда вы будете готовы добавить элементы меню, дважды щелкните «Элементы 1, 2, 3» на боковой панели и введите свои элементы. Чтобы добавить что-то в список, щелкните значок «плюс» внизу списка и введите следующий элемент.
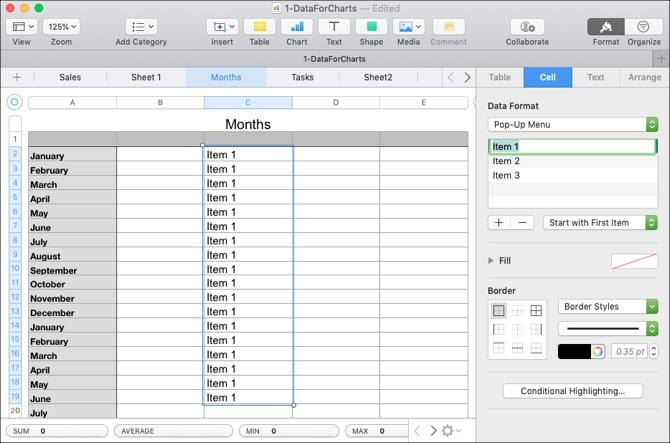
Как упоминалось выше, вы можете начать с пустой ячейки или с первого элемента в списке, выбрав нужный вариант в раскрывающемся списке справа.
Выберите правильный элемент управления для своей таблицы
Каждый из этих элементов управления может быть полезен для примеров, которые мы использовали в этом руководстве. Они могут упростить ввод данных, уменьшить количество ошибок и создать визуально отличный документ.
Для получения дополнительной помощи с Numbers на Mac см. Как использовать Условное форматирование или же Как создавать интерактивные диаграммы.







