Windows занимает центральное место в работе вашего ПК. Поскольку использование нескольких экранов для работы и развлечений увеличивается, настройка и организация нескольких дисплеев становится жизненно важной.
В Windows 10 и Windows 11 вы можете изменить расположение нескольких дисплеев, подключенных к вашему компьютеру, в соответствии с их физическим расположением. Аналогичным образом вы также можете настроить любой из дисплеев в качестве основного. Вот как можно изменить положение мониторов 1 и 2, а также настроить основной дисплей в настройке нескольких мониторов Windows. Проверять Как настроить несколько мониторов в Windows 11.
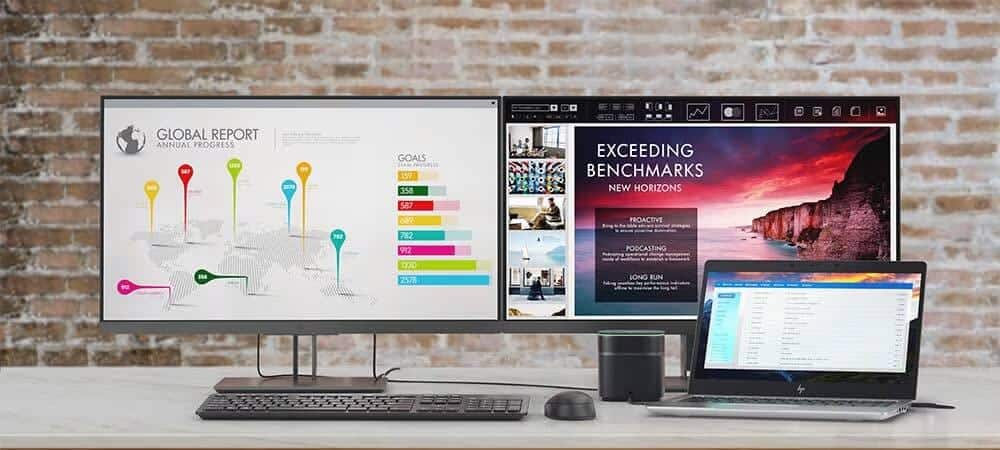
Как изменить положение основного (1) и дополнительного (2) экрана в Windows
Распространенная проблема при настройке двух мониторов заключается в том, что вам нужно переместить курсор мыши не на ту сторону экрана, чтобы получить доступ ко второму экрану. Вы можете исправить это, изменив расположение дисплеев так, чтобы оно отражало фактическую компоновку вашей установки. Чтобы переключить экраны 1 и 2:
- Нажмите на Победа + П Чтобы открыть меню «Проект», выберите Расширение Расширить рабочий стол на несколько дисплеев. Если вы не можете расширить экран, проверьте конфигурацию Настройка двух экранов правильно.
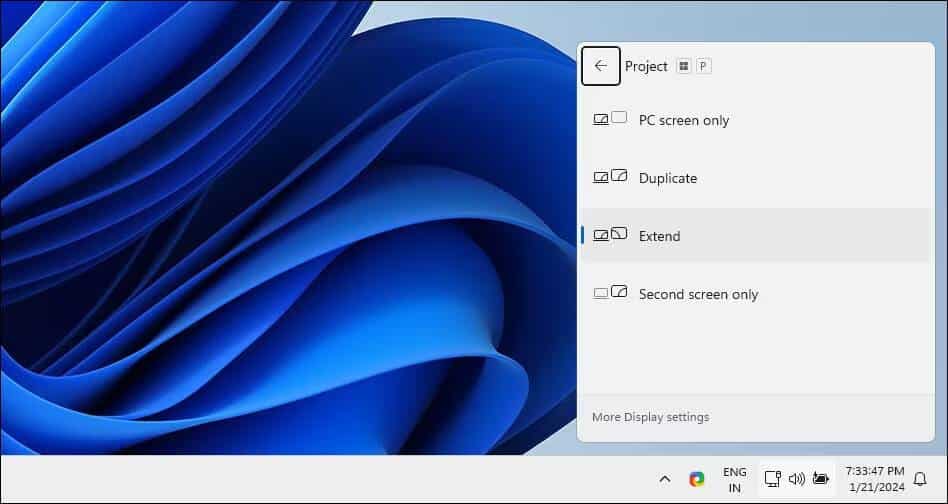
- Щелкните правой кнопкой мыши пустую область на рабочем столе и выберите Настройки отображения. Вместо этого перейдите в Настройки -> Система -> Дисплей.
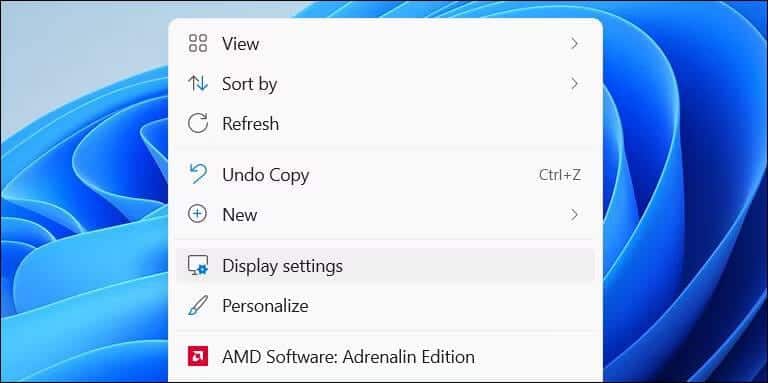
- В настройках дисплея нажмите Определять. Windows отобразит пронумерованные поля на ваших мониторах, чтобы помочь вам идентифицировать мониторы 1 и 2 (и другие, если у вас более двух мониторов).
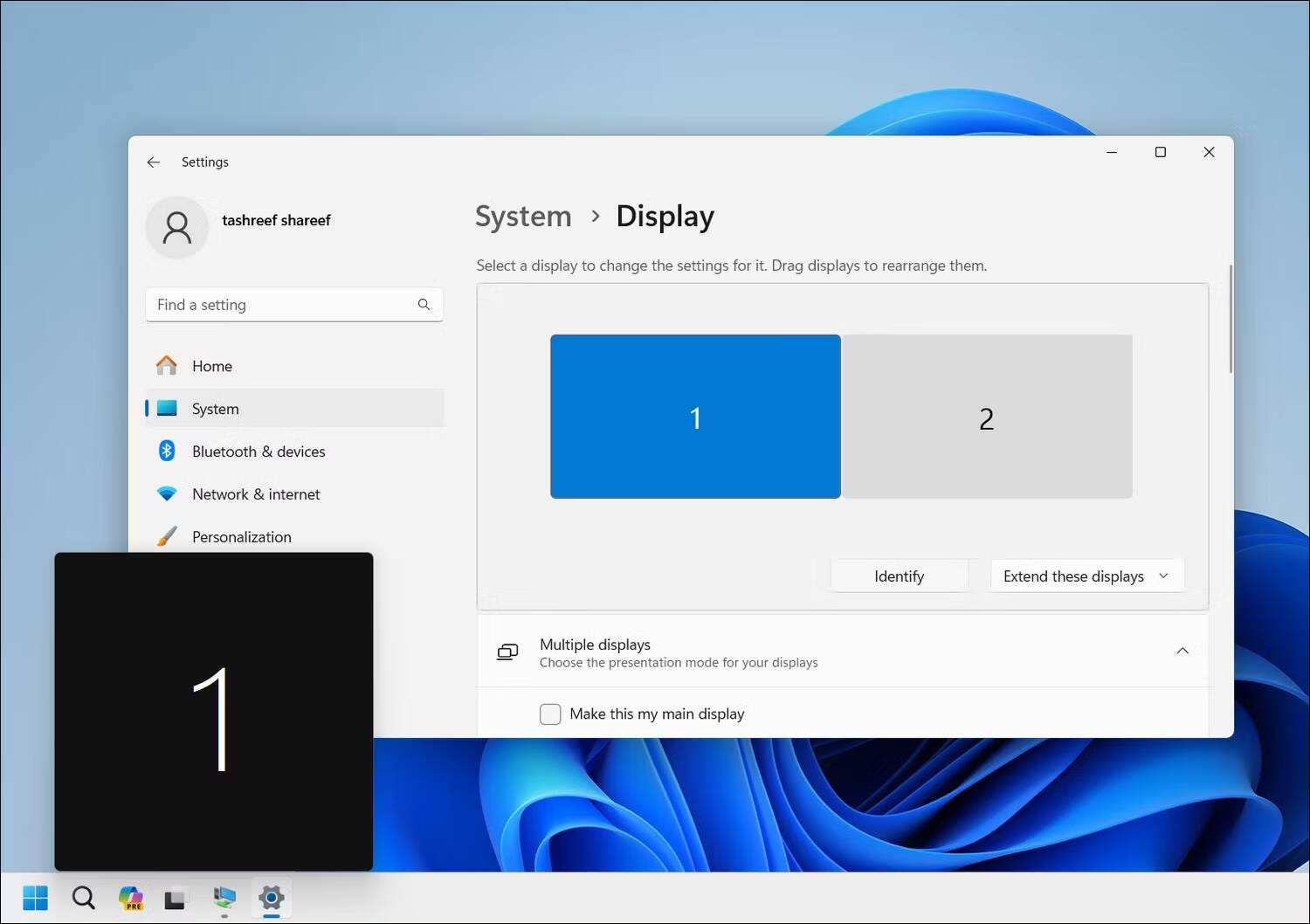
- Чтобы изменить расположение экранов, перетащите каждый экран влево/вправо или вверх/вниз, чтобы дублировать фактическую настройку. Например, если у вас вертикальная установка с двумя дисплеями, где Дисплей 2 расположен ниже Дисплея 1, перетащите Дисплей 1 и поместите его над Дисплеем 2, чтобы имитировать макет.
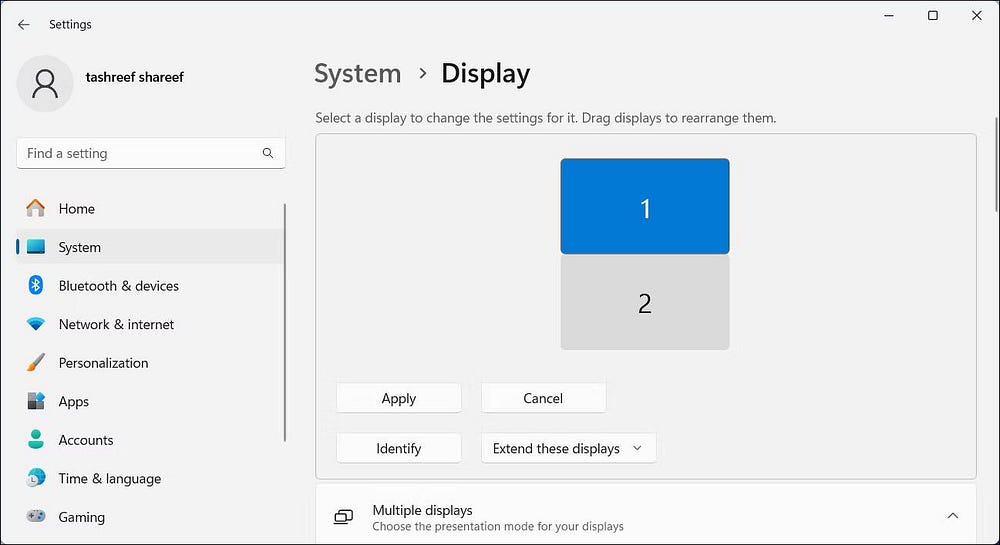
- Нажмите «Применить», чтобы сохранить новые настройки отображения. Теперь попробуйте переместить курсор по дисплеям, чтобы проверить новую настройку. Он должен быть гладким.
Как настроить главный экран в Windows
На главном экране (базовом экране) отображаются панель задач, значки рабочего стола, уведомления, панель задач и панель быстрых настроек. Именно здесь по умолчанию открывается большинство новых приложений. Если вы хотите изменить главный экран, чтобы на нем отображалось все важное содержимое, вы можете сделать это в приложении «Настройки».
Чтобы установить для дисплея по умолчанию настройку двух мониторов:
- Нажмите на Win + I чтобы открыть настройки.
- Откройте вкладку «Система» и выберите «Просмотр».
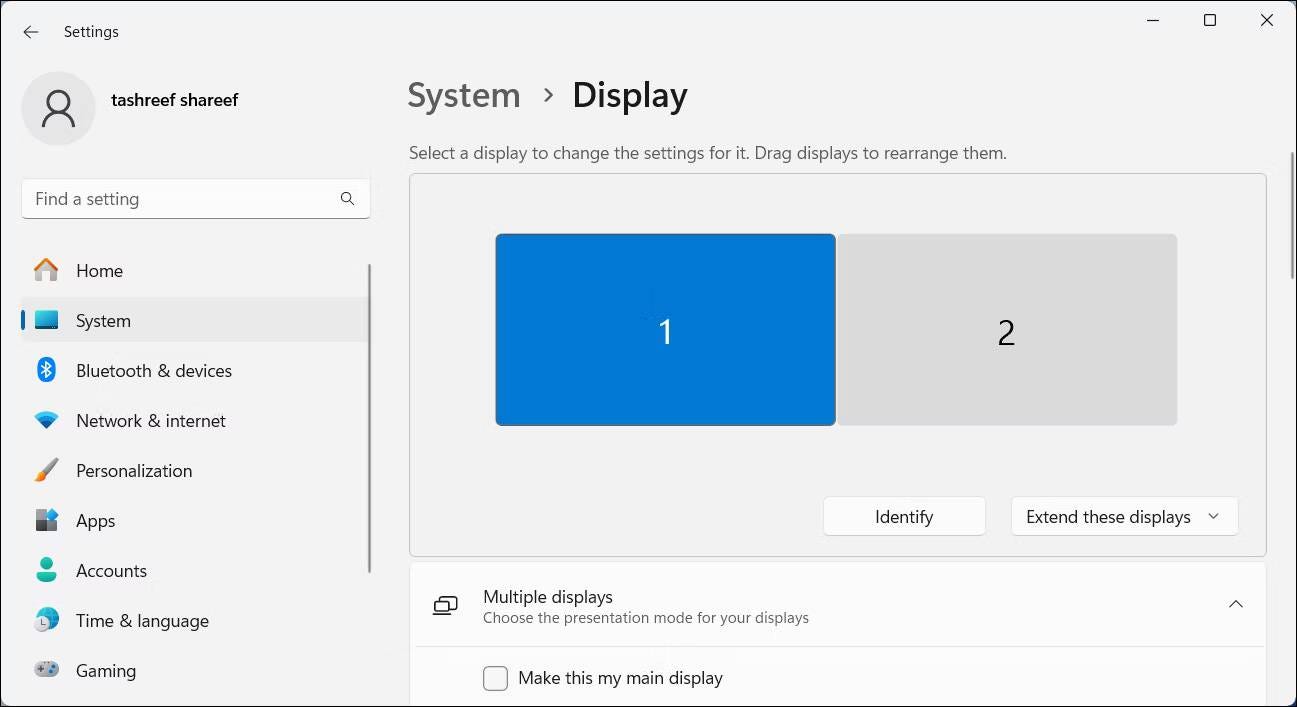
- Здесь выберите экран, который вы хотите установить в качестве основного дисплея.
- Нажмите, чтобы развернуть несколько дисплеев и просмотреть дополнительные параметры.
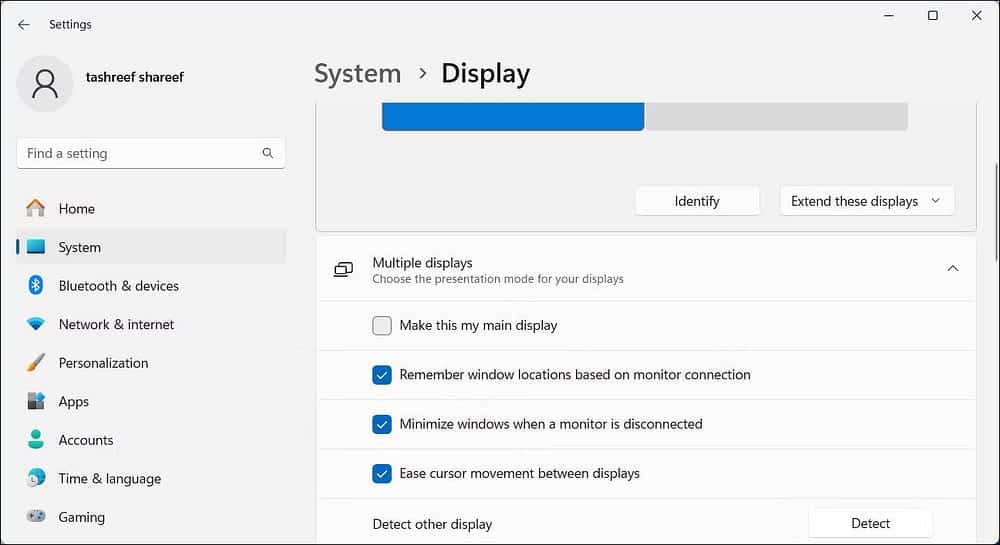
- Выберите вариант Сделать это моим главным экраном. После этого Windows переместит элементы панели задач, область задач, значки рабочего стола и уведомления на основной экран.
Необходимо изменить расположение экранов, чтобы отразить их фактическое расположение, чтобы курсор мог легко перемещаться между экранами. Кроме того, настройка главного экрана гарантирует, что значки панели задач и рабочего стола будут отображаться на нужном экране. Вам также следует рассмотреть возможность использования лучших приложений для управления двумя мониторами, чтобы еще больше улучшить возможности настройки нескольких мониторов. Теперь вы можете просмотреть Вы предпочитаете многозадачность? Получите максимальную отдачу от установки с двумя мониторами с помощью HDMI.







