Подключение нескольких мониторов или устройств отображения к вашему компьютеру — простая и удобная задача. Физически подключить устройства относительно просто, но вам нужно будет настроить различные параметры, чтобы настроить экран в соответствии с вашими личными потребностями в операционной системе.
Вам нужно будет организовать правильную компоновку для перемещения между экранами, настроить правильный размер и разрешение для каждого экрана и выбрать основной монитор. В противном случае навигация по рабочему столу будет затруднена, и у вас не будет доступа к некоторым функциям. Проверять Как использовать несколько мониторов на компьютере через распределение сигнала HDMI.

Подключить несколько мониторов в Windows 11
Вы можете подключить несколько мониторов к ноутбуку или настольному компьютеру, используя имеющиеся доступные порты. Существует несколько различных типов разъемов, которые вы можете использовать, и какой из них вы выберете, во многом зависит от порта, который есть на каждом устройстве.
Для начала проверьте заднюю часть монитора или проектора, а также заднюю, переднюю или боковую часть ноутбука или настольного компьютера. Два основных типа разъемов, с которыми вы, вероятно, столкнетесь, — это разъем мультимедийного интерфейса высокой четкости (HDMI) и разъем цифрового визуального интерфейса (DVI).
которые служат аналогичным целям; Однако это немного другое.
Кабель HDMI передает визуальную и звуковую информацию с настольного или портативного компьютера на монитор. Большинство современных мониторов имеют порт HDMI, который позволяет легко подключаться к компьютеру. Одной из самых приятных функций, которые может предложить порт HDMI, является возможность настройки нескольких мониторов с одного порта HDMI.
Следующим наиболее распространенным типом подключения, которое вы можете увидеть, является подключение DVI. Эти соединения аналогичны соединениям HDMI, но они не передают звук, а только видео. Это означает, что если вы используете соединение DVI для подключения компьютера к монитору, вам потребуется отдельный разъем для передачи звука.
Сегодня большинство мониторов и телевизоров имеют порт DVI или порт HDMI, а большинство компьютеров имеют порты HDMI. При необходимости вы можете приобрести адаптер для замены порта HDMI на порт DVI или наоборот. Проверять Как подключить телефон Android к телевизору: лучшие способы работы (не только HDMI).
Доступ к настройкам экрана в Windows 11
После того, как вы подключили все мониторы, которые хотите подключить к компьютеру, вы можете получить доступ к настройкам дисплея. В Windows 11 это довольно простой процесс.
Щелкните правой кнопкой мыши в любом месте рабочего стола, чтобы открыть контекстное меню с различными системными параметрами. В нижней части списка вы увидите опцию под названием Настройки отображения. Щелкните ее, чтобы открыть параметры, доступные в Windows.
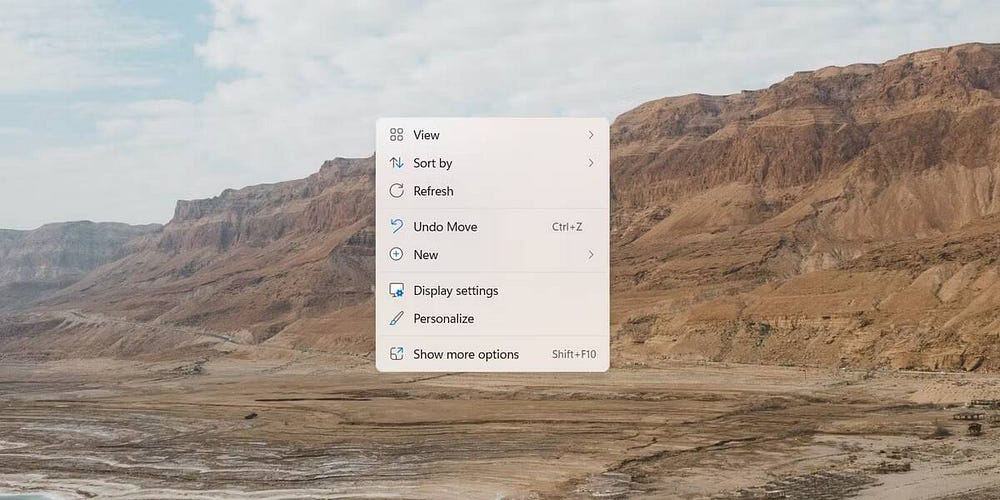
Отсюда вы можете настроить все необходимые параметры дисплея. Сюда входят такие атрибуты, как яркость, цветовые схемы, разрешение и настройки для нескольких мониторов. Если у вас подключено несколько мониторов, первый раздел, который вы видите, будет посвящен управлению несколькими мониторами.
Настройка экранов в Windows 11
Есть несколько настроек, которые вы можете выбрать для управления новыми дисплеями. В первом разделе вы увидите все подключенные мониторы с большими цифрами на них. Нажав на любой из них, вы активируете этот экран. Изменение любого из приведенных ниже параметров повлияет на выбранный монитор.
основной экран
Первый параметр, влияющий на ваши экраны, — это выбрать, какой экран вы считаете основным. Все остальные экраны расположены и ориентированы относительно основного экрана. Кроме того, многие приложения предпочтительно будут работать на экране, установленном в качестве основного.
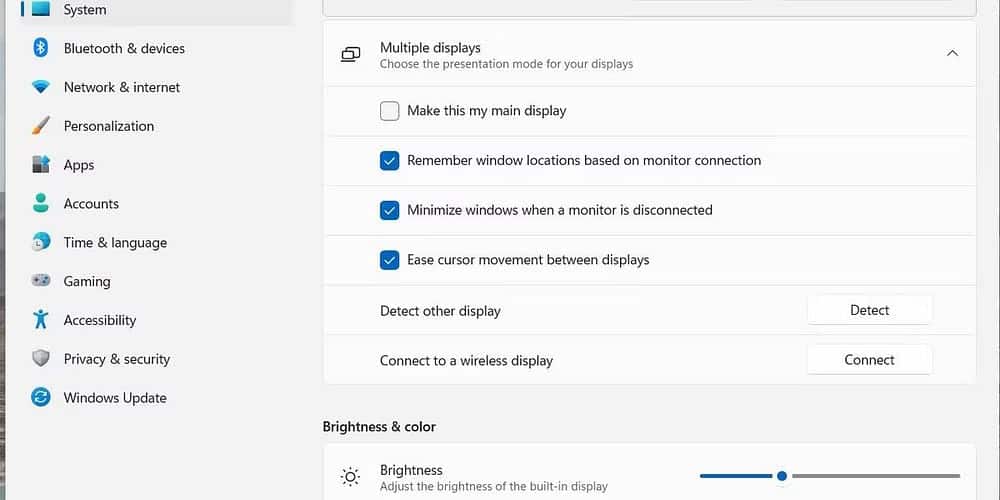
Чтобы переключить основной экран с одного монитора на другой, вам нужно выбрать нужный из экранов в верхней части окна. Выбрав соответствующий экран, вы увидите, что первый флажок в настройках становится активным.
Установка флажка рядом с Сделать его моим домашним экраном , преобразует выбранный монитор в основной монитор.
расположение экрана
Выбрав основной дисплей, который вы предпочитаете, вы можете настроить параметры для каждого из подключенных мониторов. Все места расположены относительно домашнего экрана. Чтобы переупорядочить дисплеи, перетащите плитки в верхнюю часть окна дисплея.
Каждый экран обозначается определенным номером. Если вы не уверены, какой из них, вы можете выбрать любой экран и нажать кнопку Определять. Это вызовет появление курсора на выбранном экране.
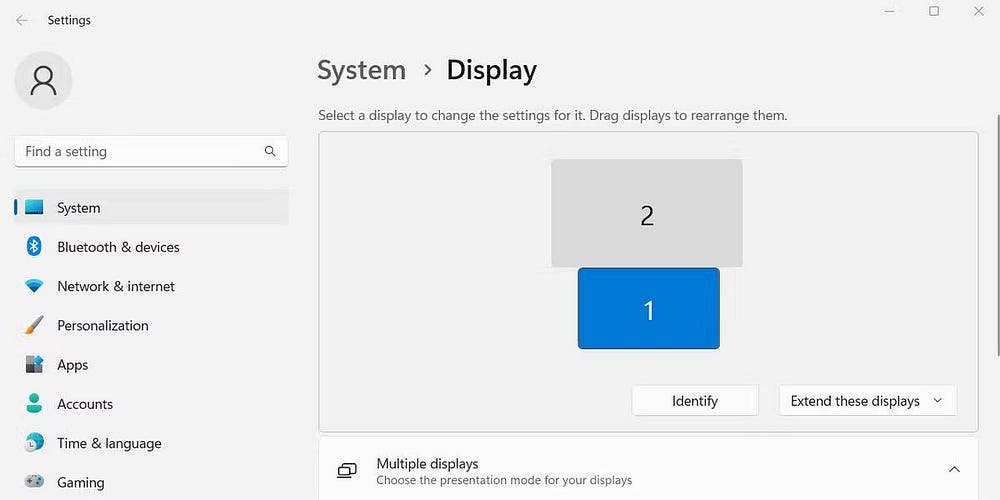
Когда вы размещаете подключенные дисплеи, вы хотите попытаться расположить их как можно ближе к тому, как они физически расположены. В противном случае мышь не будет плавно перемещаться с одного экрана на другой.
отражение и расширение
Другой параметр, который вы можете настроить в окне настроек дисплея, — это поведенческий режим для каждого монитора. В правом нижнем углу верхней части вы увидите раскрывающееся меню с такими параметрами, как развернуть и дублировать эти дисплеи.
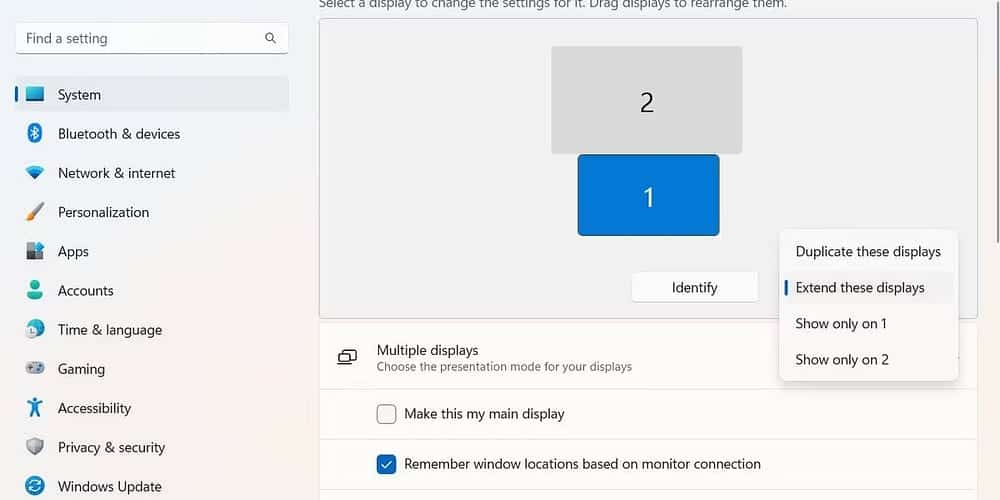
Выберите параметр «Расширить», чтобы экраны работали как один непрерывный дисплей. Выберите параметр «Дублировать», чтобы этот экран отражал содержимое, отображаемое на текущем выбранном основном экране.
ориентация экрана
Кроме того, в меню настроек отдельных мониторов в разделе «Размер и макет» есть возможность изменить ориентацию экрана. Это позволяет изменить положение нижней части экрана, позволяя поворачивать монитор Windows на 90 градусов.
Вы можете изменить ориентацию экрана, чтобы отображать содержимое в портретном режиме, а не в ландшафтном.
Размер экрана
В целом, большинство современных проекторов отлично передают информацию об их относительном размере и предпочтительном разрешении. Большинство мониторов могут выбирать оптимальные настройки в зависимости от типа экрана.
Однако иногда может потребоваться сбросить определенные настройки, чтобы устранить потенциальные проблемы с отображением.
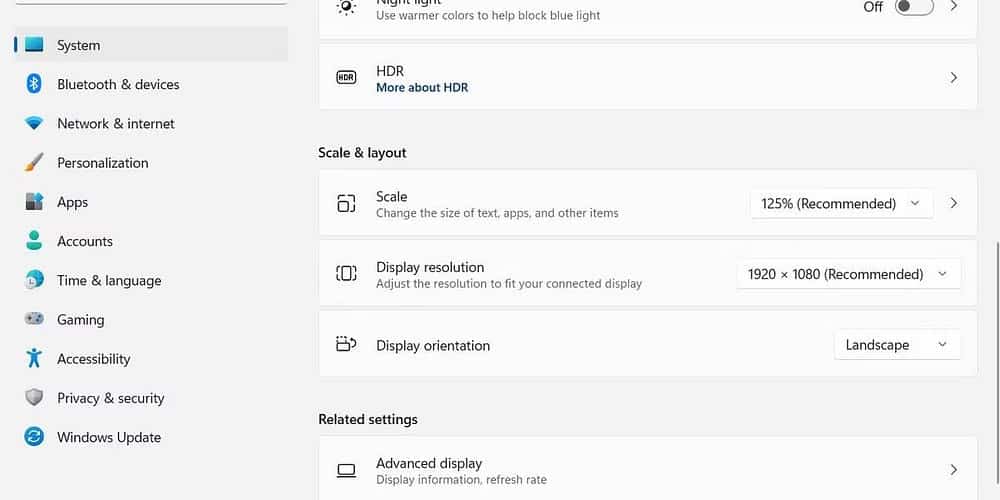
Первые два параметра в разделе «Размер и макет» позволяют настроить масштаб выбранного экрана и разрешение устройства отображения. Эти настройки управляются на уровне каждого устройства, что означает, что вы можете настроить отображение для одного монитора или экрана, не затрагивая другие устройства. Проверять Что делать со старыми компьютерными мониторами: куча полезных идей.
Настройте свой экран с помощью нескольких устройств
Чтобы максимально эффективно использовать несколько мониторов или мониторов, важно знать, как правильно их настроить. Хотя современные мониторы могут передавать большой объем информации на компьютеры, к которым они подключены, все же есть некоторые функции, которые вы можете настроить.
Настройка расположения дисплеев, настройка основного монитора и определение поведения каждого дисплея важны для наилучшего взаимодействия с пользователем. Вы можете просмотреть сейчас Лучшие приложения для виртуального экрана, позволяющие максимально эффективно использовать экраны Ultra HD.







