Я вошел в несколько учетных записей Google на своем телефоне. Обычно это полезно, когда вы хотите часто входить в систему, будь то ваша рабочая или личная учетная запись. Однако Google Play не позволяет вам выбрать другую учетную запись в разделе «Способ оплаты» при совершении покупки в приложении. Это создает проблему, если у вас есть средства в Google Play Wallet, которые нельзя добавить в другие учетные записи. Итак, если вы столкнулись с той же проблемой, вот как изменить свой Google Play Wallet для покупок в приложении на Android.
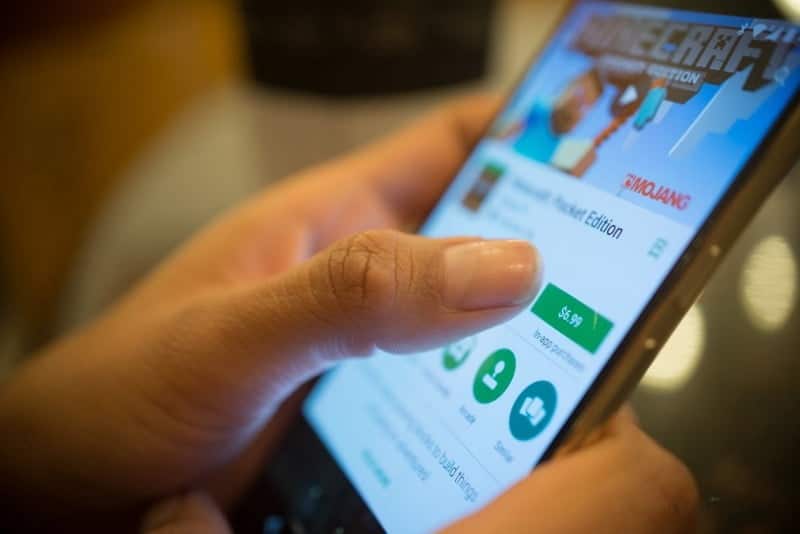
Как изменить Google Play Wallet для покупок в приложении
Вариант 1. Измените свою учетную запись Play Store
Если на вашем телефоне несколько учетных записей Google, в магазине Google Play также будут отображаться все эти учетные записи. Поэтому, когда вы загружаете приложение с определенной учетной записью, все приложения, связанные с этой учетной записью, будут прикреплены. Также возможно, что этот же идентификатор будет использоваться автоматически по умолчанию.
Итак, один из способов изменить свой идентификатор кошелька Google Play - войти в систему с другой учетной записью. Для этого откройте Google Play Store и коснитесь круглого значка профиля в правом верхнем углу экрана. Теперь выберите учетную запись, которую хотите использовать, и снова загрузите приложение. Однако в большинстве случаев это решение не работает, но все же стоит попробовать, поскольку оно обеспечивает самый простой метод.
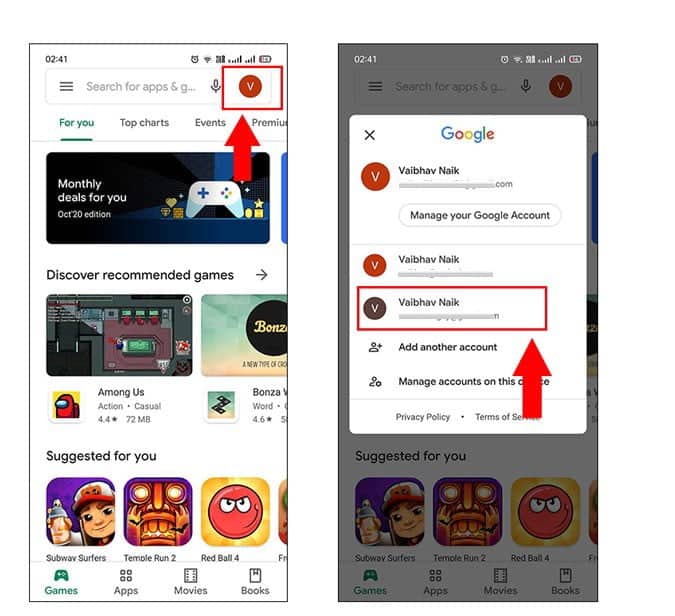
Вариант 2. Воспользуйтесь Google Play в Интернете.
Как я уже сказал, предыдущий метод входа в систему с другим идентификатором и повторной установки приложения не всегда работает. Но использование этого метода, то есть использование Google Play в Интернете, - это метод, который будет работать безупречно. Посмотрим, как это сделать.
Сначала откройте меню приложений и перейдите в приложение (в данном случае Canva). Коснитесь и удерживайте его, затем коснитесь Информация о приложении.
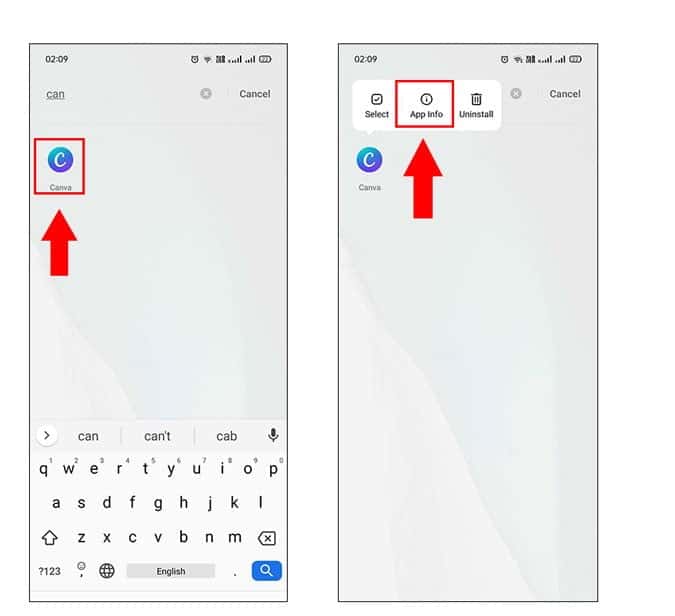
В информационном окне нового приложения коснитесь параметра «Хранилище», чтобы просмотреть размер кеша. Нажмите на Стереть данные Что также автоматически очищает кеш. Поскольку для большинства приложений теперь создается резервная копия учетной записи Google, вы не потеряете никаких данных.
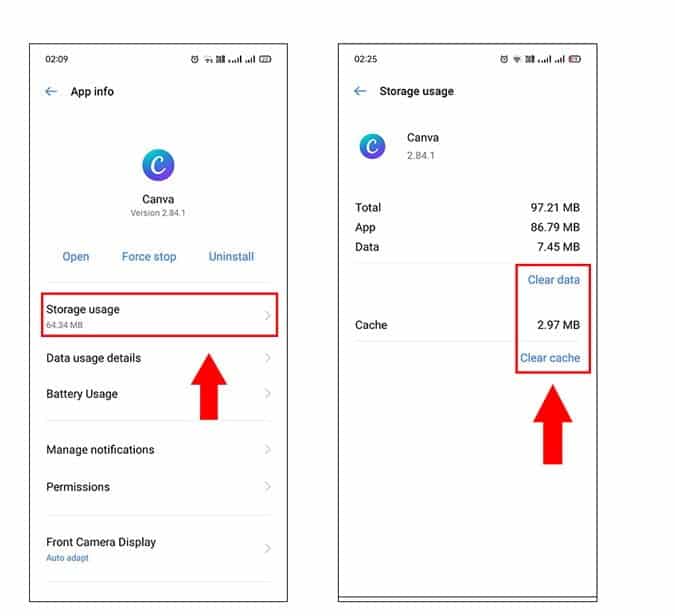
После очистки данных и кеша коснитесь еще раз и коснитесь «Удалить», чтобы удалить приложение с телефона. Вы увидите еще одно всплывающее окно с подтверждением, нажмите «Ok«. Вы успешно удалили приложение.
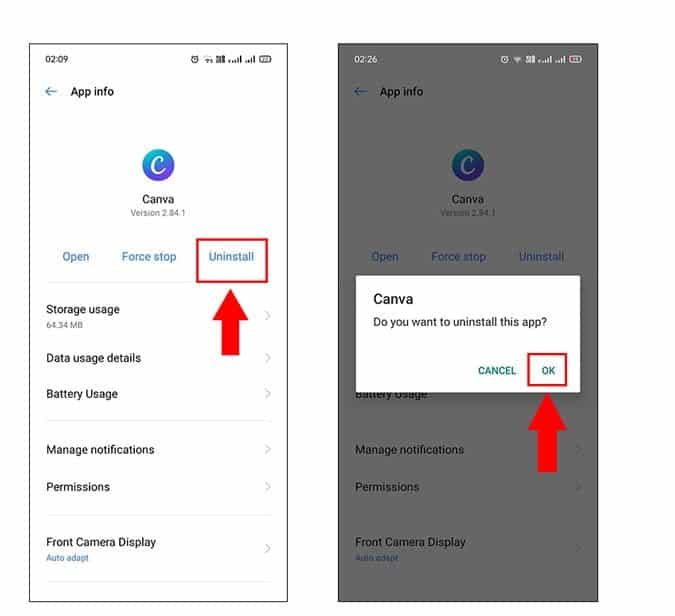
Теперь войдите в браузер Chrome на своем компьютере с учетной записью Google Play Wallet, которую вы хотите использовать с приложением. Открытым Google Play Маркет в Интернете и найдите приложение, которое хотите установить. Нажмите "УстановкиИ подождите, пока значок приложения не появится в списке.
Вот и все, когда вы пытаетесь совершить покупку в приложении. Вы сможете произвести оплату с помощью учетной записи Google, которую вы использовали для установки приложения в Интернете. Что ж, это еще не все. Я понимаю, что у вас может не быть компьютера, вам сложно открыть веб-сайт Google Play Store или в крайних случаях этот метод не работает, вы можете перейти к способу, упомянутому ниже.
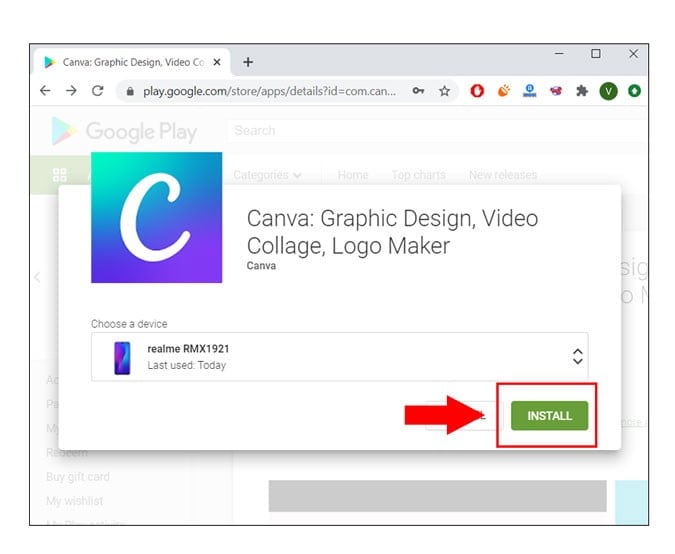
Вариант 3. Удалить аккаунт Google
Если у вас на телефоне несколько учетных записей Google, и вы не можете найти другие способы работы. Это, вероятно, последний надежный способ заставить все работать. Метод прост: вы начнете с удаления учетной записи Google, которую любое приложение использует по умолчанию. После удаления учетной записи Google приложение автоматически переключится на ту, которую вы хотите использовать. Удалить свою учетную запись Google очень просто, давайте посмотрим, как это сделать.
Откройте главное меню и прокрутите до приложения «Настройки».

Теперь прокрутите вниз и откройте учетные записи пользователей (Аккаунты) и нажмите Гуогле Из списка учетных записей, связанных с вашим телефоном.
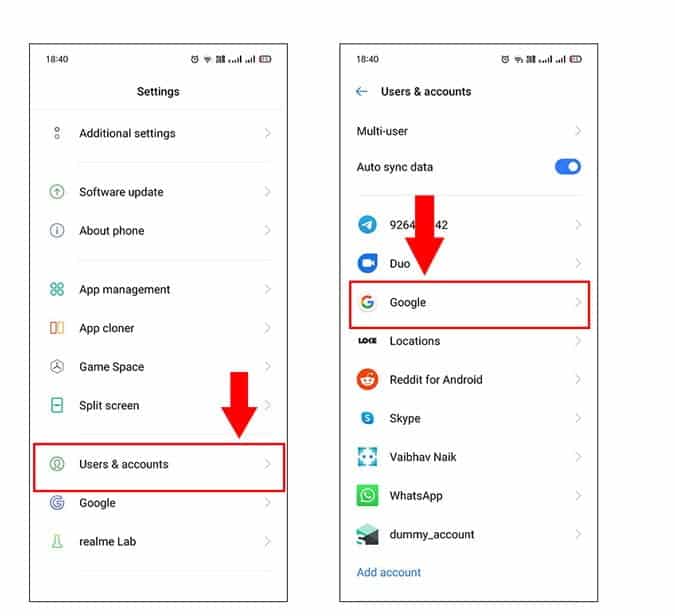
В этом разделе будут отображаться все используемые вами учетные записи Google. Чтобы удалить учетную запись, выберите ее, щелкнув любую учетную запись. Будет отображен список времени синхронизации и история различных приложений. В правом верхнем углу экрана нажмите кнопку «Еще» (вертикальные точки) и выберите удалить учетную запись.
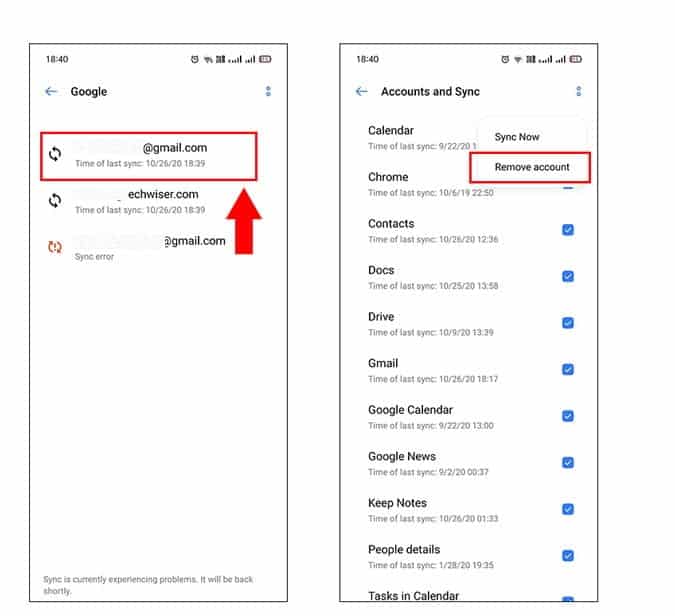
Если вы видите подсказку на телефоне, обязательно коснитесь удалить учетную запись. Я уверен, что вы уже знаете, что потеряете все данные для входа и синхронизации, но после успешного удаления учетной записи и оплаты покупки в приложении. Вы можете легко добавить его снова через Настройки -> Google -> Добавить еще одну учетную запись.
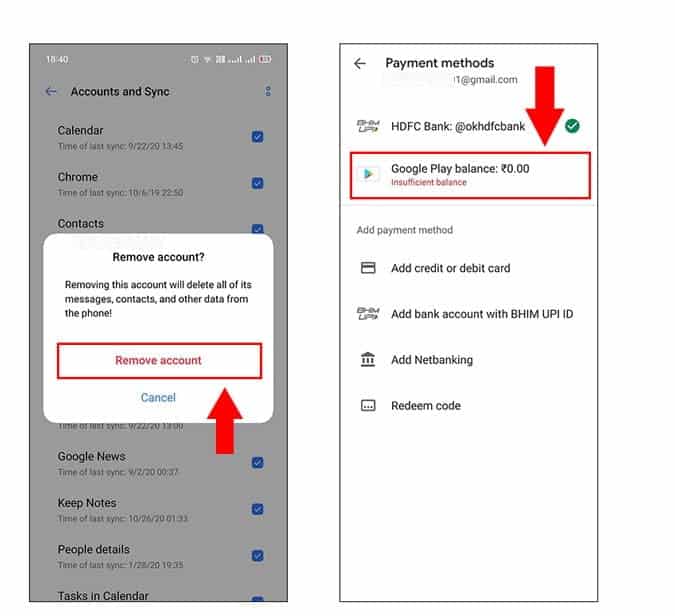
Вот краткое изложение всех показанных методов:
1. Удалите приложение -> Используйте другую учетную запись Google Play Store -> Установите приложение еще раз.
2. Очистите кеш -> Удалить приложение -> Использовать Google Play в Интернете -> Установить приложение еще раз.
3. Удалите свою платежную учетную запись -> Приложение автоматически выберет последнюю оставшуюся платежную учетную запись.
заключительные замечания
Итак, это были некоторые из способов изменить любую учетную запись Google, пока вы застряли с покупками в приложении. У меня были эти проблемы несколько раз раньше, и метод, который сработал для меня, был последним, а именно удаление учетной записи платежа, поскольку приложение выполняет свою часть и автоматически выбирает оставшийся способ оплаты. Вы также можете попробовать другие методы, если они вам подходят. Если у вас есть вопросы, оставьте комментарий ниже.







