При покупке рабочего компьютера Windows 10 Первое, что вы обычно делаете, это настраиваете его. Вы можете настроить все по своему вкусу, но можете Не забывайте менять название вашей системы Чтобы отличать его от других, когда он связан с рядом устройств. В противном случае вы можете сделать это несколькими способами, которые займут у вас всего несколько минут.
Подготовить Добавить собственное имя С вашим компьютером что-то, с чем вы сталкиваетесь, когда впервые его настраиваете, но, возможно, имя, которое вы добавили в первый раз, совершенно неверно. Изменить параметры Имя компьютера Ваш быстрый и легкий. Вам не придется Переустановите систему Всего лишь поменять название.
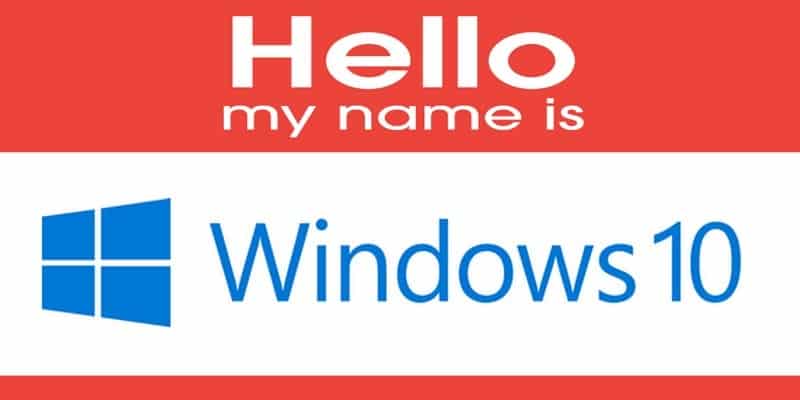
Как изменить имя компьютера в Windows 10 через Настройки
Нажмите клавиши Win + I перейти в настройки. Когда появится окно настроек, нажмите «Система». На левой панели «Параметры системы» прокрутите вниз до конца и нажмите «О программе».
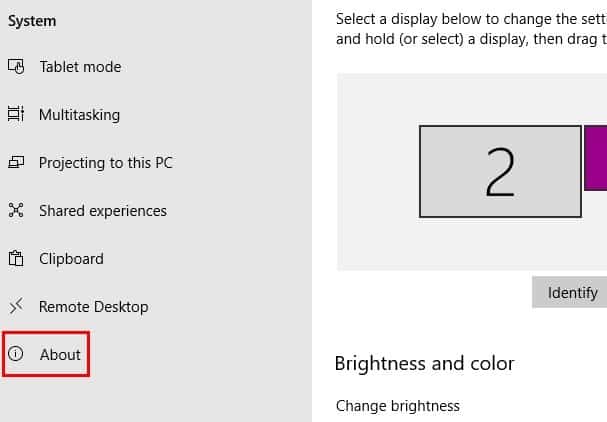
Опция «О программе» многое расскажет о вашем компьютере. Нажмите на опцию «Переименовать этот компьютер». Введите имя, которое хотите присвоить вашему компьютеру, и нажмите «ОК». Вас спросят, хотите ли вы перезагрузить компьютер сейчас или позже. Не забудьте сохранить все жизненно важное, если вы решите перезагрузить компьютер в это время.

Переименуйте компьютер с помощью панели управления
Чтобы открыть Панель управления, найдите ее в параметрах поиска на вашем компьютере. Нажмите «Система и безопасность», а затем - «Система». Когда откроется окно «Система», нажмите «Изменить настройки».
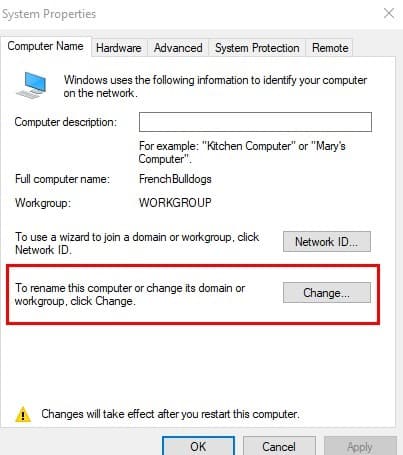
Окно свойств системы должно быть открыто; Он автоматически откроется на вкладке «Имя компьютера». Вы увидите две серые кнопки посередине. Нажмите кнопку «Изменить», чтобы переименовать компьютер.
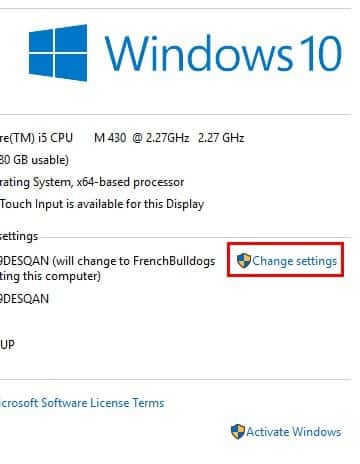
Введите новое имя для вашего компьютера и нажмите ОК. Вас спросят, уверены ли вы в изменениях, которые собираетесь внести - нажмите ОК. Чтобы изменения были постоянными, необходимо перезагрузить компьютер, но на этот раз у вас не будет возможности перезагрузить компьютер позже.
Изменить имя компьютера в Windows 10 с помощью PowerShell
Windows Powershell - еще один способ дать вашему компьютеру новое имя. Вам нужно будет использовать PowerShell от имени администратора. Чтобы открыть его, щелкните правой кнопкой мыши кнопку «Пуск» в Windows и выберите PowerShell (администратор). Открыв его, введите следующую команду:
Rename-Computer -NewName
Вы должны заменить фразу «NewName» на имя, которое вы хотите назвать своим компьютером.
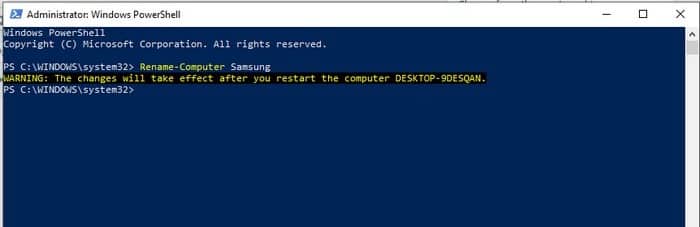
Измените имя компьютера с помощью Run Box
И последнее, но не менее важное: у вас есть возможность изменить имя вашего ПК с помощью Run Box. Откройте окно «Выполнить», нажав клавиши Win + R. В поле «Выполнить» введите sysdm.cpl.
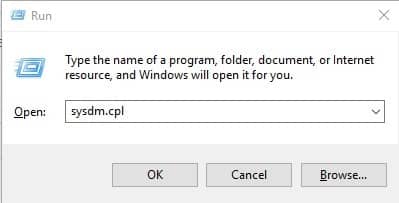
Откроется окно «Свойства системы». Чтобы изменить имя, нажмите кнопку «Изменить», точно так же, как методы, которые мы объясняли ранее, вы должны ввести новое имя компьютера. Помните, что изменения не вступят в силу, пока вы не перезагрузите компьютер.
Заключение
Изменение имени компьютера, на котором вы Windows 10 Это просто, и у вас есть много способов сделать это. Выбирайте то, что вам удобнее. Какое новое имя вы бы дали своему компьютеру? Дайте нам знать в комментариях ниже.







