Процесс установки Windows очень прост и требует от пользователя ввода немного другой информации, но при этом не требуется вводить имя для компьютера, который вы хотите. Объяснение того, как изменить имя устройства в Windows 10 в двух разных способами.

Для информации, первый метод работает практически со всеми версиями Windows, а это означает, что вы можете изменить имя компьютера в Windows 7, Windows 8 и Windows 10, выполнив те же действия, что и в первом методе, но второй метод работает только и присутствует. в версии Windows 10, специально для тех, кто обновил и обновил Windows 10 до годового обновления, Что касается пользователей, которые еще не обновились и не обновились до годового обновления, второй способ для них не подойдет.
Первый метод:
На рабочем столе щелкните правой кнопкой мыши значок «Мой компьютер» и выберите «Свойства», после чего появится новое окно, щелкните и щелкните «Изменить», появится новое окно, введите имя компьютера под компьютером. Имя, как показано на изображении, затем компьютер попросит вас перезагрузить компьютер, и после перезагрузки вы заметите, что имя компьютера изменилось.
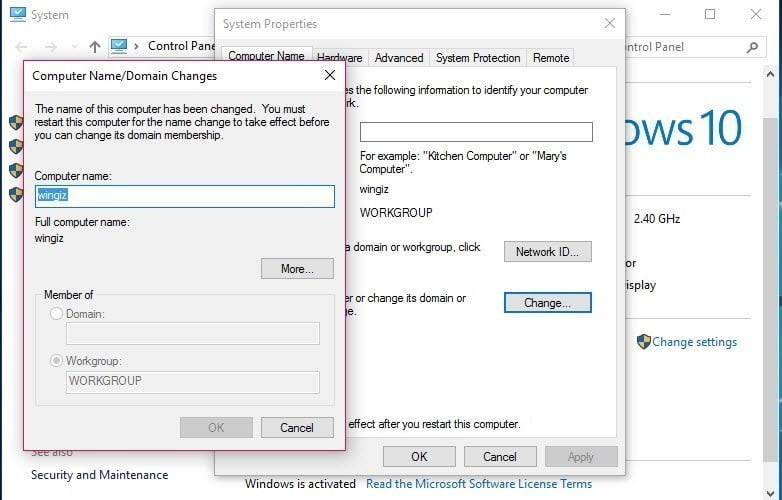
Второй способ:
Этот метод работает только с обновленной версией Windows 10 только для ежегодного обновления, все, что вам нужно сделать, это перейти в настройки, а затем система, чтобы отобразить с вами новое окно, вы выбираете последний вариант из списка слева, а затем вы нажимаете переименовать компьютер, чтобы появилось небольшое окно, в котором вы вводите Имя компьютера, затем нажимаете «Далее», после чего компьютер попросит вас перезагрузить компьютер.
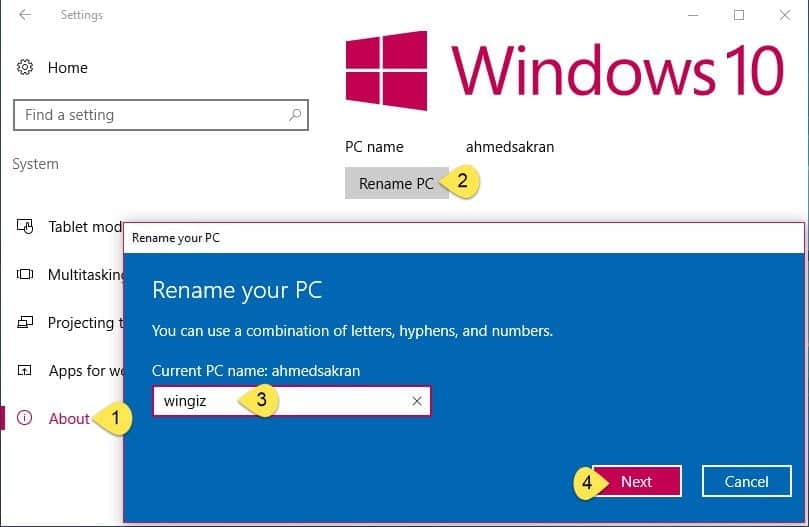
Тогда вы заметите, как легко изменить имя компьютера, это был один из лучших способов изменить имя компьютера в Windows 10.







