Многие люди сейчас прибегают к использованию Dropbox на компьютерах и ноутбуках, и даже программу теперь можно загрузить на устройства iPhone и Galaxy. Программа позволяет человеку создать пространство в Интернете специально для него, и с этим пространством он может хранить файлы в Интернете в дополнение к возможности использования их в качестве любого места на устройстве.
Программа дает вам начальное пространство до 2 ГБ, и дополнительное пространство можно запросить за денежную сумму, уплаченную онлайн. Одним из его преимуществ также является то, что он позволяет вам просматривать все ваши файлы, размещенные на нем, с любого устройства, кроме вашего, но необходимо, чтобы программа была на этом устройстве. Все, что вам нужно сделать, это ввести свой пароль и имя пользователя, чтобы иметь возможность входить в систему и просматривать свои файлы, и вы можете просматривать все свои файлы прямо с сайта.
Полезная тема:
Способы увеличить пространство для хранения Dropbox, чтобы бесплатно решить проблему быстрой кончины
Лучшие сайты для быстрой и простой загрузки больших файлов, которыми можно поделиться с другими
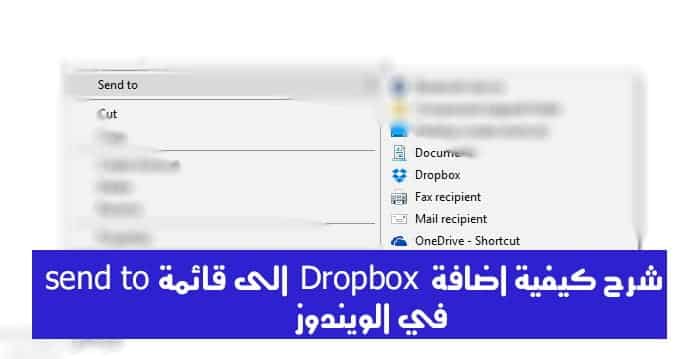
И в сегодняшней теме мы узнаем о новом методе, о котором многие могут не знать, а именно о том, как добавить Dropbox в список отправки вместе с некоторыми важными приложениями, такими как Bluetooth в Windows.
Шаг 1:
Метод очень простой, все, что вам нужно сделать, это ввести этот путь на вашем компьютере% APPDATA% MicrosoftWindowsSendTo, и вы можете легко скопировать его, а затем вставить в проводник файлов в копии Windows, установленной на вашем компьютере, как на изображении ниже. и нажмите кнопку ввода в Кипоре.

Шаг 2:
Перетащите значок программы облачного хранилища, которую вы хотите добавить, в меню отправки в Windows (щелкните правой кнопкой мыши значок программы, пока не увидите параметр «Создать ярлыки здесь», как на изображении, и щелкните его.
Шаг 3:
После этого попробуйте и щелкните правой кнопкой мыши любой файл, а затем выберите «Отправить», и программа облачного хранилища, которую вы добавили, появится с вами, в моем случае лично, и, как на картинке, появилась программа OneDrive.
Цель этого метода - облегчить быстрый доступ при совместном использовании и отправке файлов с вашего компьютера в приложения облачного хранения.










