Windows 10 предлагает множество способов захвата Снимок экрана. Чтобы сделать снимок экрана, все, что вам нужно сделать, это нажать Ctrl + PRTSC или Fn + PRTSC, и вы сразу получите снимок экрана. Есть даже встроенный инструмент для обрезки, который позволяет вам захватывать часть окна, а также всплывающие меню.
Но все эти методы позволяют захватывать только тот контент, который соответствует размерам области просмотра браузера. Что делать, если вы хотите запечатлеть Снимок экрана Для прокрутки рамки веб-страницы, документа или другого содержимого за пределами области просмотра? В таких случаях единственный вариант - использовать стороннее приложение.
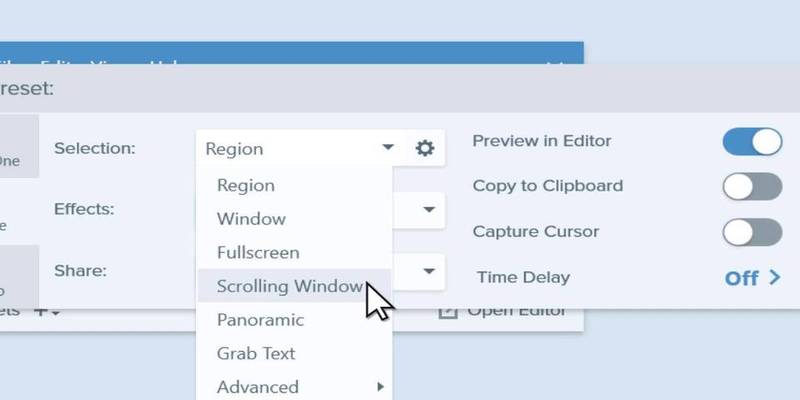
В этом посте вы узнаете о трех лучших инструментах для захвата Снимок экрана прокрутки в Windows.
1. ПикПик
PicPick Это мощное программное обеспечение для захвата и редактирования изображений, разработанное и принадлежащее NGWIN. Это мой любимый инструмент для захвата экрана, и я использую его постоянно. Лучшее в PicPick - это то, что он бесплатен для личного использования и содержит несколько замечательных функций, которых вы даже не найдете в платном программном обеспечении.
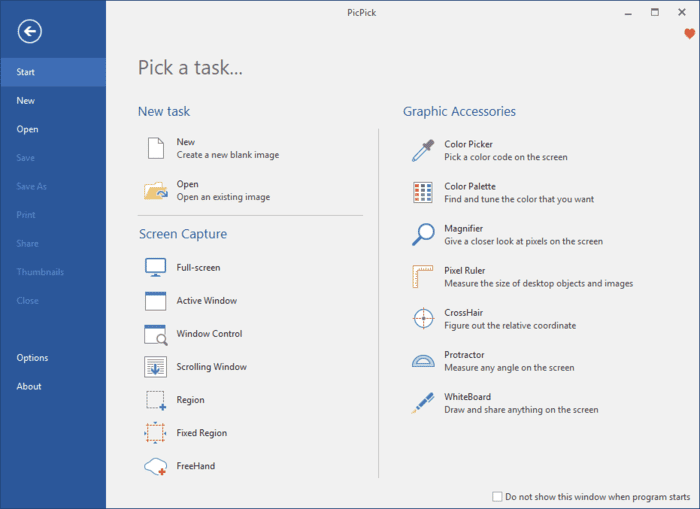
Что касается захвата экрана, PicPick предлагает семь режимов захвата экрана: полный экран, активное окно, окно управления, окно прокрутки, область, фиксированная область и FreeHand. Каждый из этих режимов подходит для разных сценариев и может помочь вам настроить снимки экрана, которые вы предпочитаете. Например, режим зоны может помочь вам изолировать и захватить диалог без фонового шума.
Режим фиксированной области позволяет вам установить желаемую длину и ширину скриншота с точки зрения количества пикселей, что помогает обеспечить единообразие всех снимков экрана. Он также имеет режим «окна с прокруткой», который позволяет сделать снимок экрана с прокруткой веб-страницы или документа всего за несколько щелчков мышью.
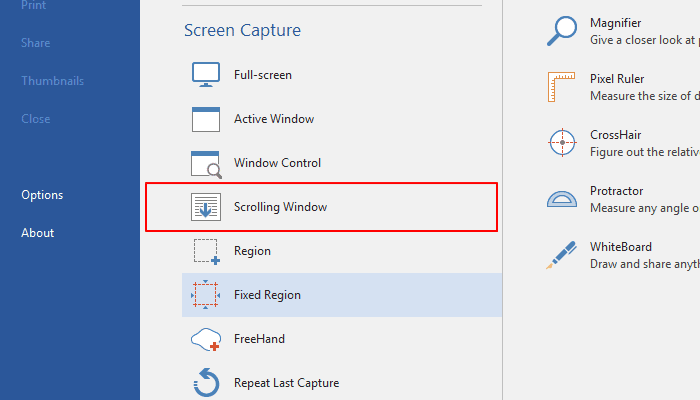
Чтобы захватить окно прокрутки, выполните следующие действия:
1. Нажмите и удерживайте Ctrl + Alt вместе, затем нажмите PRTSC. Появится прямоугольная рамка с красной заливкой.
2. Нажмите и удерживайте левую кнопку мыши, затем перетащите мышь в окне прокрутки, чтобы выбрать область.
3. Отпустите кнопку мыши, и автоматическая прокрутка начнется медленно. Тогда все ваше окно будет снято всего за несколько секунд.
PicPick также поставляется с линейкой пикселей, которую можно использовать для измерения размера изображений, отображаемых на экране, виртуальной доской, которая позволяет пользователям рисовать на экране, и перекрестием для определения относительного расположения пикселей.
2. Snagit
Snagit Это популярное программное обеспечение для снятия скриншотов и видеозаписи, созданное и распространяемое TechSmith. У него элегантный интерфейс, более сфокусированный, чем у PicPicks.
Он также имеет превосходные функции редактирования фотографий, которые более совершенны, чем PicPicks. Однако Snagit не является бесплатным и стоит 50 долларов за лицензию, что является относительно высокой ценой.
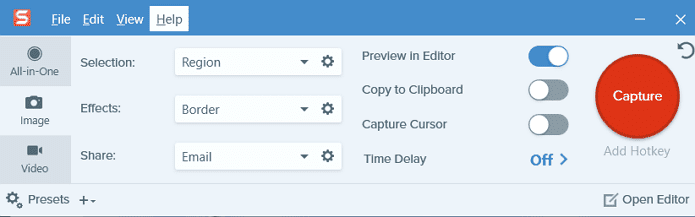
Поскольку основное внимание Snagit уделяется созданию снимков экрана, в нем предусмотрены расширенные функции захвата экрана и редактирования, которые вытесняют конкуренцию из воды. Например, у него есть функция панорамного захвата, которая позволяет захватывать часть прокручиваемого окна.
Захват окон Snagit также проще и интуитивно понятен в использовании. Все, что вам нужно сделать, это перейти на вкладку «Все в одном» и нажать кнопку «Захват». Затем щелкните желтые стрелки в зависимости от направления прокрутки. Snagit захватит все, что видно в окне, и создаст единое изображение, которое вы можете редактировать. Вот короткое видео о том, как сделать снимок экрана с прокруткой с помощью Snagit.
Помимо создания снимков экрана,. Может Snagit Также записывайте активность экрана. Его превосходные функции редактирования также делают его лучшим инструментом для создания учебных пособий.
3. Захват экрана Apowersoft Pro
Подготовить Захват экрана Apowersoft Pro Инновационный и настраиваемый инструмент для захвата и редактирования фотографий. Программа не оставляет камня на камне, когда дело доходит до создания снимков экрана, благодаря своим десяти режимам снимков экрана, которые включают в себя прокрутку снимков экрана, меню и бесплатное приложение, и это лишь некоторые из них.
Режим захвата окна с прокруткой позволяет захватывать всю веб-страницу, документ или браузер, включая содержимое, скрытое от средства просмотра. Он также поставляется с планировщиком задач, который также можно использовать для автоматического создания снимков экрана.
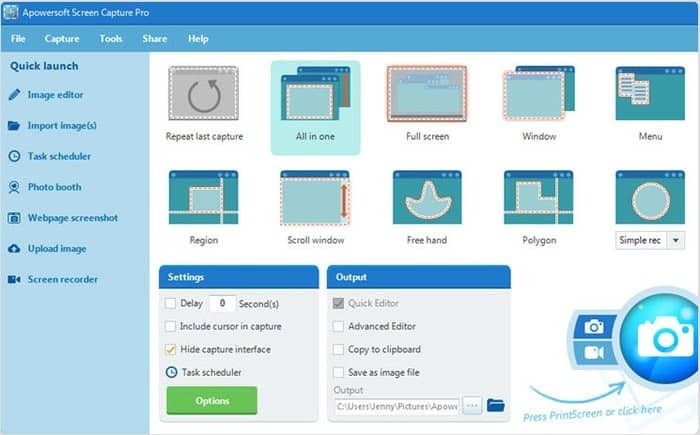
Помимо создания снимков экрана, Apowersoft Screen Capture Pro поставляется с мощным редактором изображений, который предоставляет вам множество опций для редактирования снимков экрана. Кроме того, вы также можете использовать этот инструмент для записи, загрузки и демонстрации экрана в Интернете. Однако программа очень дорогая. Пожизненная лицензия стоит 79.95 долларов. Вы также можете выбрать ежемесячную подписку по цене от 12.95 долларов в месяц.
минимум
Возможно, вы знаете, насколько важно делать снимки экрана во время прокрутки, особенно если вы хотите создать образовательный контент. Прокрутка снимков экрана также может пригодиться, когда вы хотите сообщить о проблемах с программным обеспечением, поскольку вы сможете четко объяснить проблемы.
Вы использовали какие-либо из этих инструментов? Какой у вас опыт? Поделитесь с нами в разделе комментариев ниже.







