Вы собираетесь загрузить фотографию в блог или поделиться ею в социальных сетях, а затем понимаете, что она содержит некоторую конфиденциальную и личную информацию и что вам, вероятно, следует стереть ее перед публикацией. В Интернете доступно множество инструментов, но для пользователей Windows самый быстрый способ размыть изображение — это Paint 3D.
Хотя существует множество способов размыть изображение в Paint 3D, мы собираемся показать вам, как использовать инструмент выделения, чтобы быстро размыть любое изображение. Проверять Как размыть части изображения бесплатно онлайн: лучшие инструменты.

Как размыть изображение с помощью инструмента выделения в Paint 3D
Выполните следующие действия, чтобы размыть любую часть изображения в Paint 3D:
- Откройте Paint 3D и нажмите Новое чтобы начать новый проект.
- Перейдите в меню в левом верхнем углу и нажмите «Вставить». Со своего компьютера загрузите изображение, которое хотите размыть.
- На вкладке «Кисти» щелкните инструмент «Выделение» в верхнем левом углу.
- Нарисуйте квадрат вокруг области, которую вы хотите размыть.
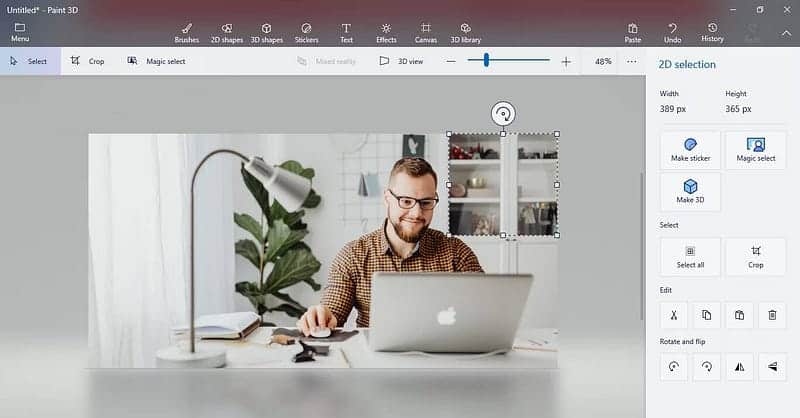
- Нажмите на одну из белых точек в углу выделения и максимально уменьшите квадрат, перетащив его.
- Щелкните любую часть изображения, чтобы завершить выбор.
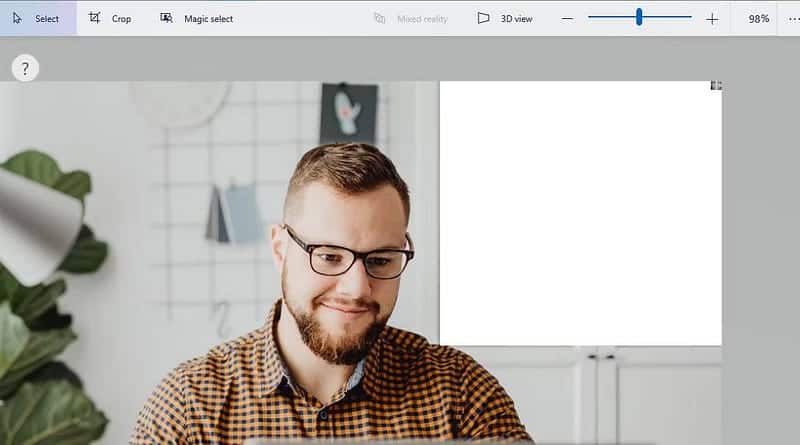
- Увеличьте масштаб, чтобы вы могли четко видеть область, размер которой вы только что изменили.
- Щелкните инструмент выделения еще раз и создайте рамку вокруг измененной области.
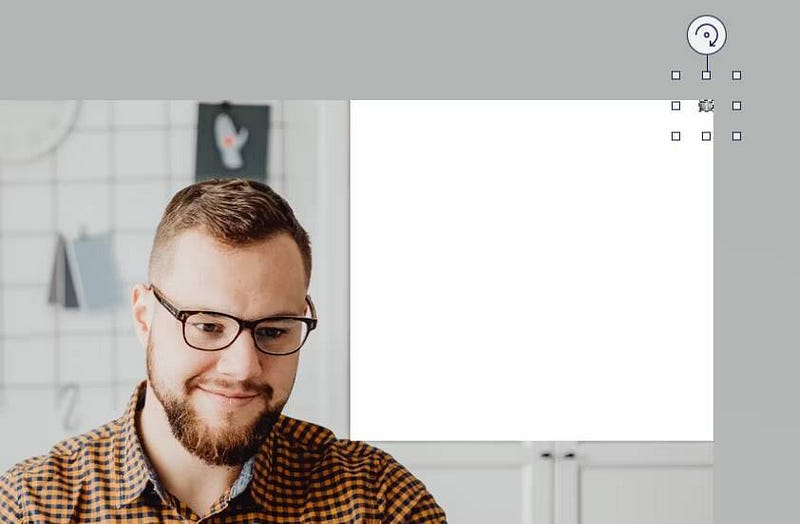
- Нажмите на белую точку в углу еще раз и перетащите ее наружу, чтобы изменить ее размер до исходного размера, закрыв все пустое пространство.
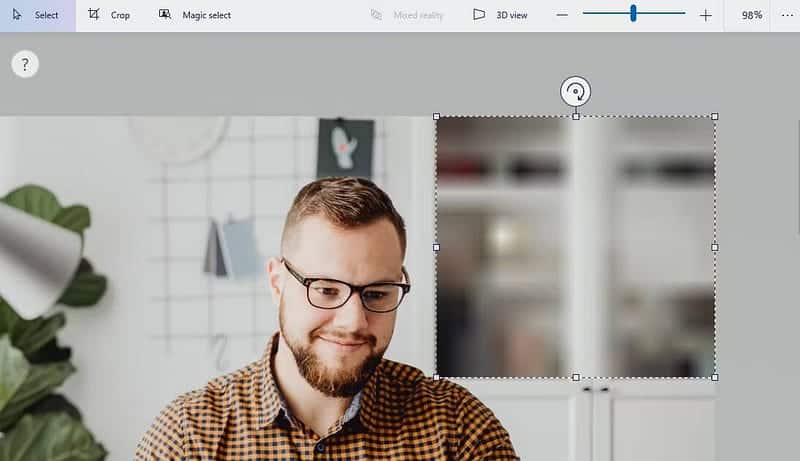
Ваше фото готово к публикации. Если вы хотите контролировать интенсивность «Непрозрачности», перетащите выделение немного дальше или немного ближе при первоначальном изменении размера.
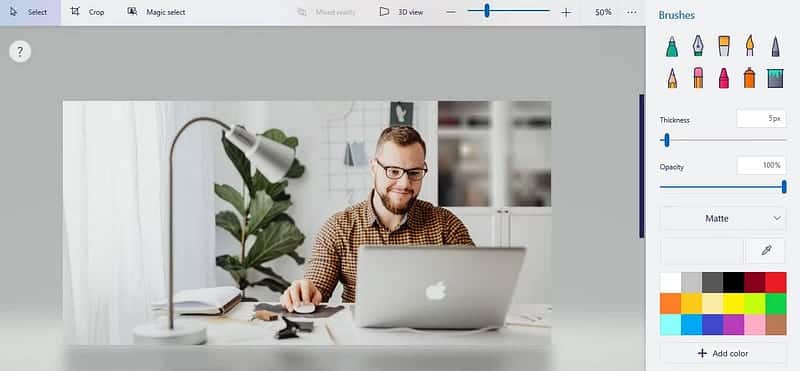
Помните, что Paint 3D не размывает изображение напрямую; Скорее, это позволяет обрезать изображение и снизить его качество. Когда вы измените размер выделения до его исходного размера, оно будет выглядеть размытым. Если вы хотите больше контролировать размытие фотографий, мы рекомендуем бесплатное приложение для редактирования фотографий. Проверять Лучшие приложения для размытия лиц на фотографиях и видео для Android и iOS.
Быстро и легко размывайте любое изображение в Paint 3D
Вот и все. Просто достаньте инструмент выделения, сделайте выделение и перетащите его. Таким образом, вы можете добавить размытие к любому изображению. Paint 3D также работает как полнофункциональный редактор изображений. С его помощью вы можете обрезать свои фотографии в круги, которые идеально подходят для таких вещей, как презентации. Вы можете просмотреть сейчас Лучшие бесплатные альтернативы Microsoft Paint для Windows.







