Определенно звук Это одна из основ любого компьютера и незаменима во время использования. смотреть фильмы И различные видео, и любые медиа в целом, но когда мы говорим о «настройки звука«Это то, что не представляет интереса для большинства пользователей компьютеров, к чему мы прибегаем. настройки звука Только когда хочешь поменять громкость, а там Несколько настроек звука В системе Windows некоторые могут ничего не знать об этом, поскольку она включает функции и преимущества, которые могут помочь вам в Решать проблему Или они вам вообще пригодятся, в этой теме давайте выделим 4 наиболее важных настройки звука, которые вы должны знать.

1 - Слушайте внешние звуки, надев гарнитуру
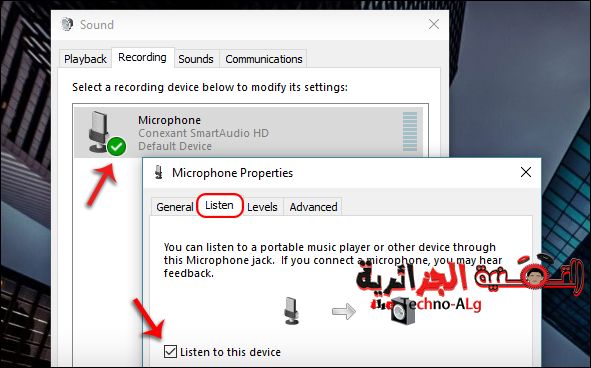
Некоторые люди используют наушники во время работы на компьютере или ноутбуке, чтобы лучше слушать звук мультимедиа, но есть проблема, с которой могут столкнуться многие пользователи, и я считаю, что я один из них, а именно неспособность слушать окружающие или внешние звуки во время ношение гарнитуры, особенно при высоком уровне громкости, таким образом, вы почти изолированы от окружающей вас среды. В системе Windows есть отличная и умная функция для решения этой проблемы, которая заключается в активации микрофона гарнитуры или ноутбука во время использования гарнитуры, что означает, что вы будете слушать внутренние звуки компьютера с гарнитуры, а затем с микрофона. также будет сочетаться с гарнитурой, чтобы вы одновременно слышали внешние и окружающие звуки.
Чтобы активировать эту функцию, все, что вам нужно сделать, это щелкнуть правой кнопкой мыши значок динамика на панели задач, а затем выбрать параметр «Устройства записи». После этого появится окно, дважды щелкните значок микрофона, указанный рядом с ним с помощью зеленая галочка (что означает, что это микрофон компьютера по умолчанию), а затем появится окно. Наконец, мы переходим от него на вкладку «Слушать», затем активируем опцию «Слушать это устройство», и как только вы нажмете кнопку «Применить», вы заметите, что слушаете свой голос и любой внешний звук вокруг вас, и вы можете легко слушать мультимедиа, не беспокоясь.
2 - Установите разный уровень громкости для каждой программы
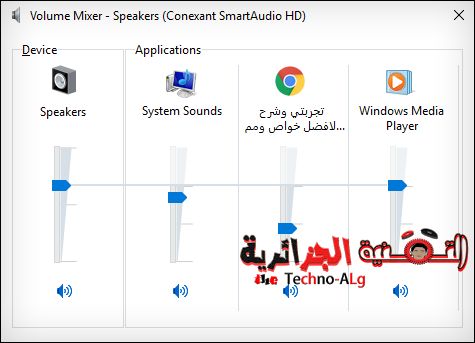
Одним из преимуществ звука в системе Windows также является установка определенного уровня громкости для каждой программы по-разному, поскольку мы ранее рассмотрели, как установить разные уровни звука для каждого приложения Android отдельно, идея одна, и, безусловно, это так. Эта функция предоставляется вам, вместо того, чтобы регулировать громкость всякий раз, когда вы используете какой-либо из них, все, что вам нужно сделать, это щелкнуть правой кнопкой мыши значок динамика на панели задач, а затем нажать опцию Open Volume Mixer, и откроется окно отображаются с текущими открытыми программами и под каждой управляемой полосой программы с громкостью, установленной для этой программы, чтобы она не превышала этот предел, в то время как другая программа имеет другой уровень, или вы можете полностью отключить звук только для этой программы.
3 - Отрегулируйте баланс звука
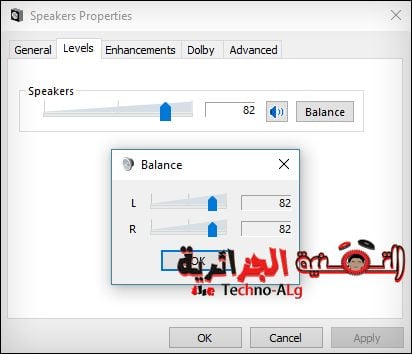
Дисбаланс звука - одна из распространенных проблем, с которыми сталкивается большинство пользователей. При прослушивании музыки или видеоклипа замечается, что правый динамик громче, чем левый или наоборот, и вы думаете, что проблема в динамиках, но вы можете ошибаться в этом убеждении. Windows позволяет вам Отрегулируйте баланс звука Чтобы уровень звука в динамиках был одинаковым, не выше и не ниже, чем в другом динамике, все, что вам нужно сделать для настройки баланса звука, - это щелкнуть правой кнопкой мыши значок динамика на панели задач внизу, а затем щелкнуть Воспроизведение устройств и в появившемся окне дважды щелкните на Speakers, а в другом появившемся окне перейдите на вкладку Levels, и здесь вы найдете кнопку под названием Balance, затем, нажав на нее, появится мини-окно, содержащее два панели управления, с помощью которых вы можете отрегулировать громкость правого динамика, чтобы он был равен его сестре.
4 - Измените звуковые эффекты в системе

Этот вопрос может быть известен некоторым, но мы должны включить его в этот список как одну из наиболее важных функций звука в системе Windows, которая представляет собой модификацию звуковых эффектов, возникающих во время использования, таких как звук дубля. -off, звук закрытия и звук открытия нового окна, где мы слышим звуковой сигнал, который не превышает секунды, но он считается Alarm, в любом случае вы можете изменить этот звук так, чтобы, например, когда компьютер включен и система начинает издавать определенный звук, это может быть короткая песня / музыка и т. д. Для этого все, что вам нужно сделать, это щелкнуть правой кнопкой мыши значок динамика на панели задач, а затем Выберите «Звуки», и здесь вы найдете множество эффектов, доступных для настройки. Все, что вам нужно сделать, это щелкнуть параметр или команду, для которой вы хотите изменить звуковой эффект, а затем начать выбирать любой из различных эффектов из раскрывающегося списка ниже, или вы можете нажать «Обзор», чтобы выбрать эффект по вашему выбору.







