هل Звук не работает На вашем Mac? Стало ли оно устройством? MacBook Pro Вдруг нет звука? Остановились ли динамики? для MacBook вне работы? Если на вашем Mac перестает работать звук,... Регуляторы громкости Серым, или рядом с разъемом для наушников будет красный свет.
Некоторые проблемы со звуком, внутренние компоненты издают странные звуки, проблемы с подключением внешнего аудиоустройства или звук вообще не работает. Распространенные проблемы со звуком на Mac с которыми вы можете столкнуться.

Иногда неправильно настроенные приложения или настройки могут привести к ошибкам в ваш аудиовыход, или неспособность Измените громкость , или громкость аудиовыхода слишком низкая, или даже аудиовыход вообще отсутствует. Вот список исправлений для устранения проблем со звуком, который не работает должным образом на вашем Mac.
Нет звука на Mac? Сначала проверьте громкость
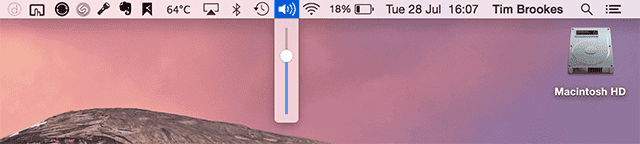
Прежде чем тратить целый день на решение несуществующей проблемы, проверьте громкость и убедитесь, что она не отключена. Нажмите и удерживайте кнопку. F12 Чтобы увеличить громкость, или используйте ползунок в строке меню, чтобы отрегулировать ее.
Кроме того, проверьте аудиопорт вашего компьютера, чтобы убедиться, что вы не забыли подключенные наушники или другие внешние устройства.
Выберите правильное аудиоустройство
Если звук на вашем Mac по-прежнему не работает после устранения неполадок с помощью описанного выше метода, нам следует выяснить, является ли проблема со звуком общесистемной или только в конкретном приложении.
Если вы ничего не слышите после подключения наушников, микрофона или другого внешнего устройства, вам следует проверить настройки. Ввод, вывод Для аудиоустройства. Иногда ваш Mac может выбрать неправильный вариант из-за неправильной конфигурации, несовместимости или конфликта драйверов или по другим причинам.
В меню Apple включите "Системные настройкии выберите звук. Перейдите на вкладку «ВходЧтобы проверить настройки устройства ввода звука. Убедитесь, что у вас есть Устройство ввода правильный для выбранного звука.
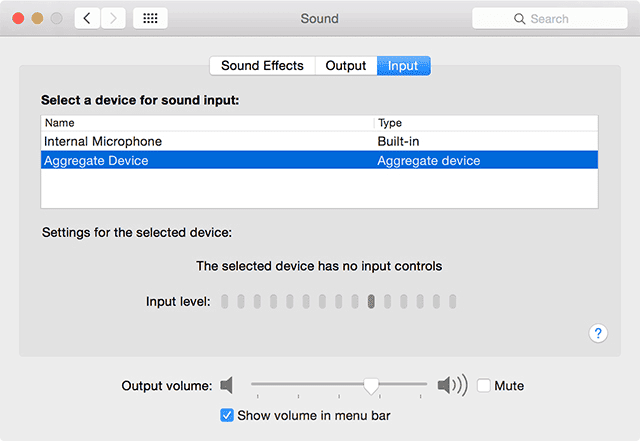
Повторите ту же процедуру для настроек звука. для устройства вывода. Распространенной ошибкой является то, что устройство Bluetooth подключается без вашего ведома, поэтому звук воспроизводится на этом устройстве, а не через динамики вашего Mac.
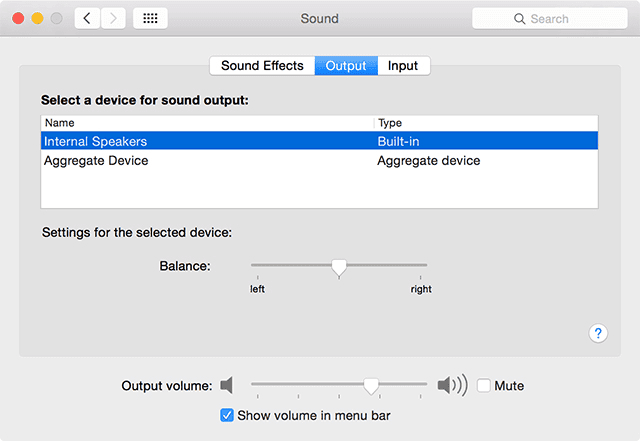
Иногда простое переключение с одного выхода на другой может решить проблему. Также попробуйте отключить и снова подключить аудиоустройства. Не забудьте снять отметку с опции отключения звука и снова установить вывод.
Вы получите лучшее представление обо всех устройствах вывода через приложение. Audio MIDI Setup. Откройте приложение (найдите его с помощью Spotlight с Cmd + пробел) и выберите Встроенный выход. Здесь вы можете настроить аудиоканал, битовую глубину, формат и скорость.
Если звук звучит забавно, настройте Настройки звука. После внесения изменений закройте приложение и попробуйте снова воспроизвести звук.
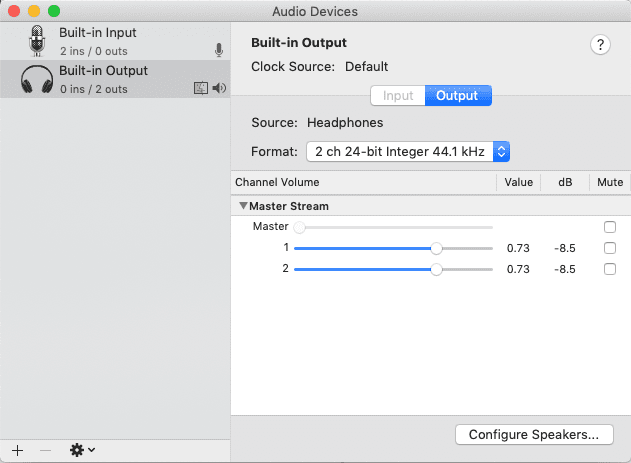
Сбросить Core Audio
чтобы узнать Документы Apple Core Audio - это группа программных фреймворков, предназначенных для удовлетворения звуковых потребностей приложений. Это включает запись, редактирование, воспроизведение, обработку сигнала, сжатие, распаковку и многое другое.
На Mac coreaudiod - это программа запуска, которая поддерживает Core Audio. Работает демон Обычно вы получаете root права в фоновом режиме, вне зависимости от того, вошли вы в систему или нет. Имена его процессов заканчиваются буквой «d».
Если звук перестает работать или искажается (потрескивает или шумит), перезапуск процесса coreaudiod должен решить вашу проблему. Это эффективно сбрасывает звук на вашем Mac, и вы можете завершить процессы двумя способами.
Один из них открытМонитор активности', пишу coreaudiod В поле поиска вверху справа нажмите кнопку Завершить Чтобы убить процесс вручную.
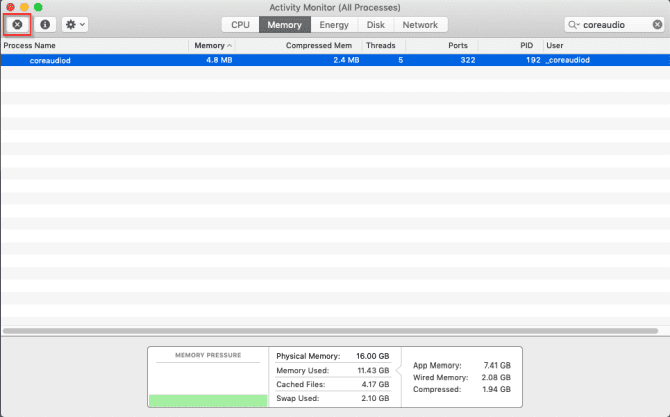
Другой способ - запустить Терминал Набрав следующую команду:
sudo killall coreaudiod
Нажмите на "Назад”, Введите пароль администратора и снова проверьте громкость.
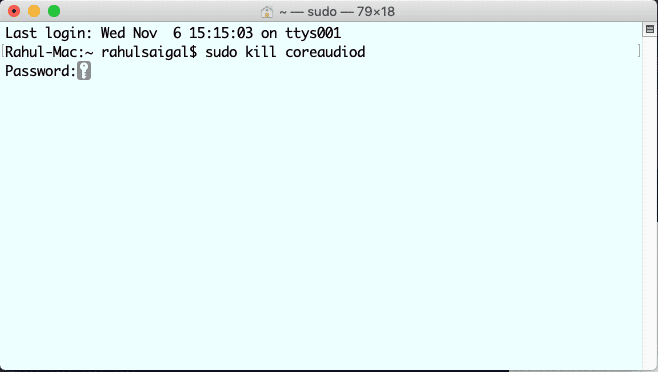
Процесс coreaudiod необходимо перезапустить любым способом. В редких случаях, если он не перезапускается, вы можете вообще не услышать никакого звука. В этом случае выключите и перезагрузите Mac.
Если перезапуск в данный момент недоступен, используйте вместо этого команду Терминала:
sudo launchctl start com.apple.audio.coreaudiod
Команда запущена запускctl Демон повторно инициализирует процесс coreaudiod .
Звук не работает из-за проблем со сторонними приложениями
Сторонние плагины, интегрируемые с вашей системой, могут привести к сбоям в работе звука на вашем Mac. Музыкальные продюсеры и звукоинженеры относятся к этому с осторожностью, поскольку часто возникают аппаратные и программные несовместимости с новой версией MacOS. Хотя разработчики обычно быстро реагируют на выпуск обновлений приложений, сама операционная система может стать серьезной головной болью.
С выпуском macOS Catalina Каждый плагин аудиомодуля должен быть «аутентифицирован» Системы безопасности Apple. Приложения, не прошедшие аутентификацию, не могут работать на Catalina , что означает, что любой старый аудиоплагин не будет работать вообще.
Кроме того, macOS Mojave была последней версией, поддерживающей 32-разрядные приложения.
Что следует учитывать при использовании сторонних приложений
Со многими творческие аудио приложения Доступно для Mac, невозможно описать точные решения для каждого приложения. Вот несколько общих моментов, которые следует учитывать, чтобы исправить проблемы со звуком Mac в определенных приложениях:
- Проверьте необходимое устройство вывода в инструменте Audio MIDI Setup Как уже упоминалось выше. Запустите приложение и щелкните правой кнопкой мыши «Option»Встроенный выходПосмотреть список устройств. Вы должны переключить выбор устройства вывода, чтобы исправить проблемы конфигурации, если таковые имеются.
- Каждое звуковое приложение хранит профиль в инструменте настройки Audio MIDI. Если вы видите какие-либо ошибки, такие как «Ошибка аудиодрайвера Core Audio’, Удалите профиль и перезапустите приложение.
- Смешайте несколько аудиоинтерфейсов, создав синтезатор. Это увеличивает количество аудиовходов и выходов и снижает вероятность любых ошибок конфигурации. видеть Страница справки Apple О том, как собрать фурнитуру в помощь.
обновление macOS
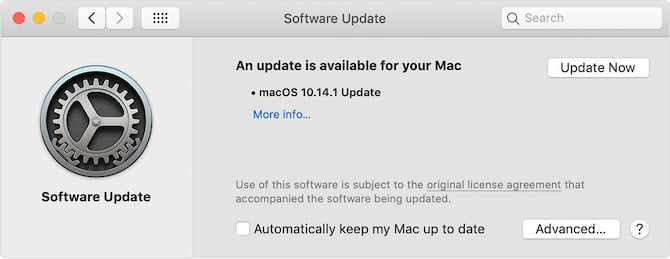
Каждая версия macOS содержит новые функции и улучшения. Под капотом вы заметите множество изменений в фреймворках ядра, звуковых драйверах, инструментах Unix и многом другом. Но чаще всего люди жалуются и на новую ошибку. Проблемы со звуком, связанные с USB, на компьютерах с ОС 2018 года были очень распространены на дискуссионных форумах Apple.
выделил Примечания к выпуску macOS Mojave Некоторые улучшения. В macOS 10.14.4 Apple повысила надежность устранения проблем со звуком USB, используемых с MacBook Air, Pro и Mac Mini. А в macOS 10.14.5 Apple обновила задержку звука на моделях MacBook Pro, представленных в 2018 году.
Итак, если у вас проблемы со звуком, тогда Обновление операционной системы У вас есть хорошее решение. Однако, если вы работаете с Выделенная звуковая рабочая станция Имеет смысл установить обновления на другие компьютеры Mac, прежде чем применять их на рабочем компьютере. Вы также должны сохранить Резервное копирование аудиофайлов На случай, если что-то пойдет не так.
Сбросить NVRAM
NVRAM (энергонезависимая оперативная память) — это небольшой объем памяти, который ваш Mac использует для хранения различных типов настроек, включая громкость звука, разрешение экрана, выбор загрузочного диска, часовой пояс и многое другое. Сброс NVRAM может помочь устранить неполадки с этими и другими атрибутами.
следовать по Наше руководство по сбросу NVRAM и SMC на Mac, чтобы попробовать это.
Проблемы с внешними устройствами
Иногда, когда вы подключаете внешнее устройство (например, телевизор HDMI), звук будет продолжать передаваться через внутренние динамики. Странно, подключение дает идеальное изображение, но подключенное устройство HDMI отображается в Настройки -> Аудио -> Вывод.
Сначала проверьте подключение кабеля и проверьте кабель HDMI на наличие физических дефектов. Даже небольшие дефекты могут вызвать проблемы, поэтому вам следует попробовать заменить кабель.
Убедитесь, что ваше устройство совместимо. Некоторые старые компоненты могут не получать звук через соединение HDMI, хотя ваш Mac и другие устройства могут воспроизводить звук через него. Обратите внимание, что более старые модели MacBook (около середины 2010 г.) не поддерживают передачу звука через Mini DisplayPort.
Перейти к Звук -> Звуковые эффекты. в варианте Воспроизведение звуковых эффектов через , щелкните раскрывающееся меню и выберите подключенное устройство.
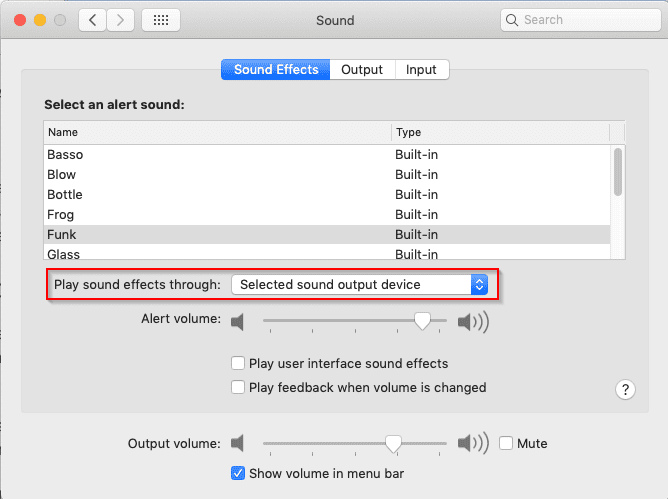
Перезагрузите свой Mac. Далее открываем Аудио -> Выход в "Системные настройки«Выберите свой телевизор из раздела»Выбор устройства вывода звука».
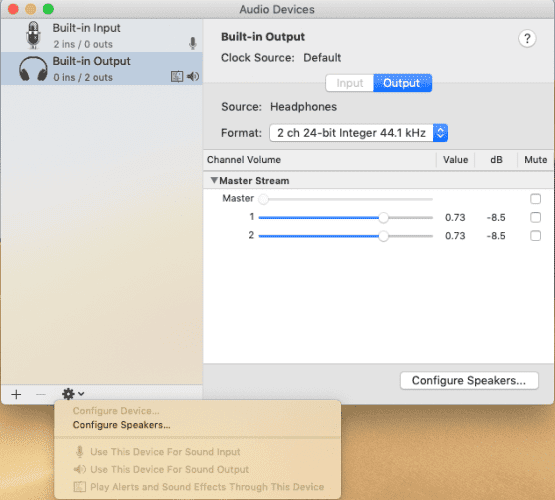
Наконец, запустите приложение Audio MIDI Setup снова. Выберите параметр HDMI на левой панели и выберите свой телевизор на вкладке «Вывод». Если вы не видите значок динамика рядом с HDMI, коснитесь кнопка переключения передач Выберите Использовать это устройство для вывода звука.
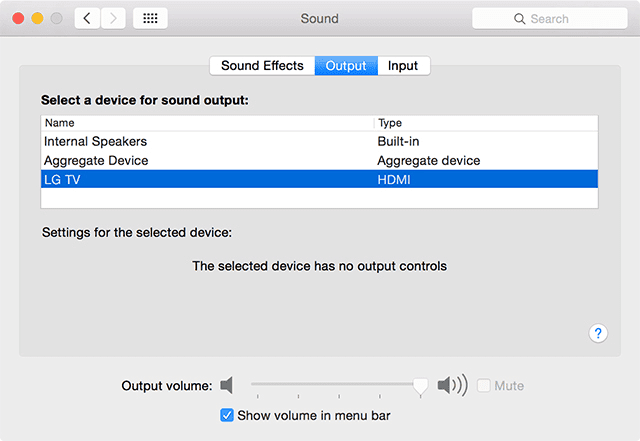
Проверьте оборудование и порты
Если после проверки всех аспектов этих программ у вас по-прежнему возникают проблемы со звуком на вашем Mac, вам следует проверить все порты. Сюда входят разъемы Thunderbolt, HDMI, USB и разъемы для наушников (или микрофона).
Отсоедините все проводные аксессуары, подключенные к вашей системе. При этом проверьте целостность кабелей, чтобы убедиться, что ничего не повреждено и не расколото. Затем выключите свой Mac и подключайте по одному периферийному устройству после каждого перезапуска. Попробуйте воспроизводить звук каждый раз.
С помощью этого комплексного сканирования вы узнаете, есть ли проблемы с вашими устройствами, кабелями или портами. Если вы используете наушники и слышите треск, проверьте разъем. На более новых компьютерах Mac внутри отображается красный индикатор, предупреждающий о подключенных розетках. Очистите разъем, затем подключите наушники и отрегулируйте громкость, чтобы решить проблему.
Сбросьте звук вашего Mac и завершите свои задачи
Устранить проблемы со звуком на вашем Mac не всегда легко. В macOS отсутствует комплексный набор инструментов для диагностики и устранения проблемы. Следовательно, это оставляет вам возможность метода проб и ошибок и вашего суждения в поиске источника проблемы. Надеюсь, эти советы помогут вам пройти все этапы.
Проблемы со звуком - не единственная проблема, с которой вы можете столкнуться в macOS. ты должен знать Другие предупреждающие признаки проблем с Mac, чтобы вы могли их обнаружить на ранней стадии.







