Audacity обычно является предпочтительным приложением для редактирования аудио для многих пользователей. Однако это не очень хорошо, когда отображается сообщение «Ошибка открытия аудиоустройства». Некоторые пользователи видят это сообщение об ошибке, когда выбирают запись или редактирование звука в Audacity.
Audacity не может использоваться часто, когда вы не можете записывать или воспроизводить музыку с помощью приложения из-за сообщения «Ошибка открытия аудиоустройства». Есть несколько способов решить проблему, с которой вы столкнулись при работе с Audacity в Windows. Проверять Как изменить громкость в Audacity: лучшие способы.

1. Разрешите настольным приложениям доступ к вашему микрофону
Вы не можете начать аудиозапись с помощью Audacity, если для него отключен доступ к микрофону. Итак, первое, что вы должны проверить, это настройки доступа к микрофону в Windows. Проверьте, включен ли ваш микрофон для Audacity, выполнив следующие действия:
- Нажмите на меню «Пуск» Windows и выберите «Настройки» или значок шестеренки.
- Далее коснитесь Конфиденциальность в окне настроек.
- Выберите вариант Микрофон В разделе "Разрешения приложений".
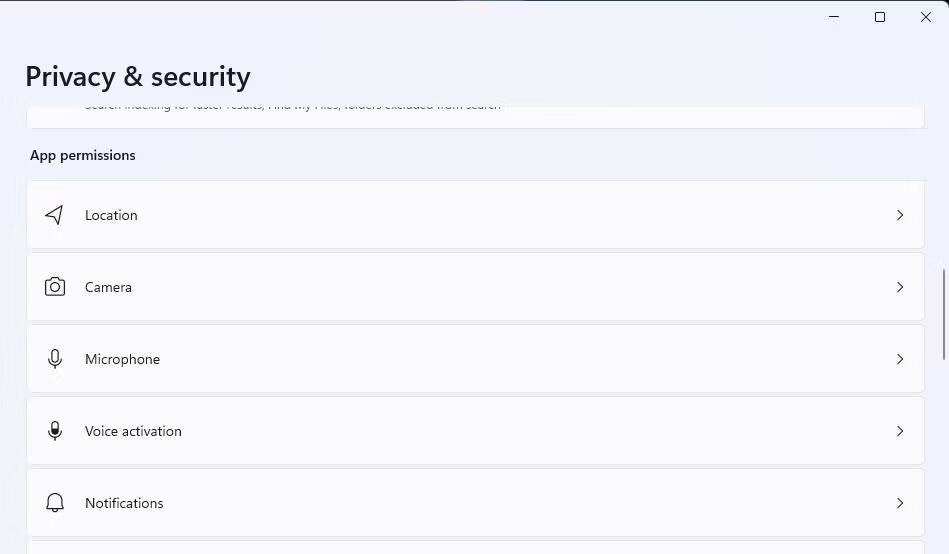
- Включите параметр доступа к микрофону, если он отключен.
- Прокрутите вниз до Audacity в списке приложений в разделе Разрешить приложениям доступ к вашему микрофону.
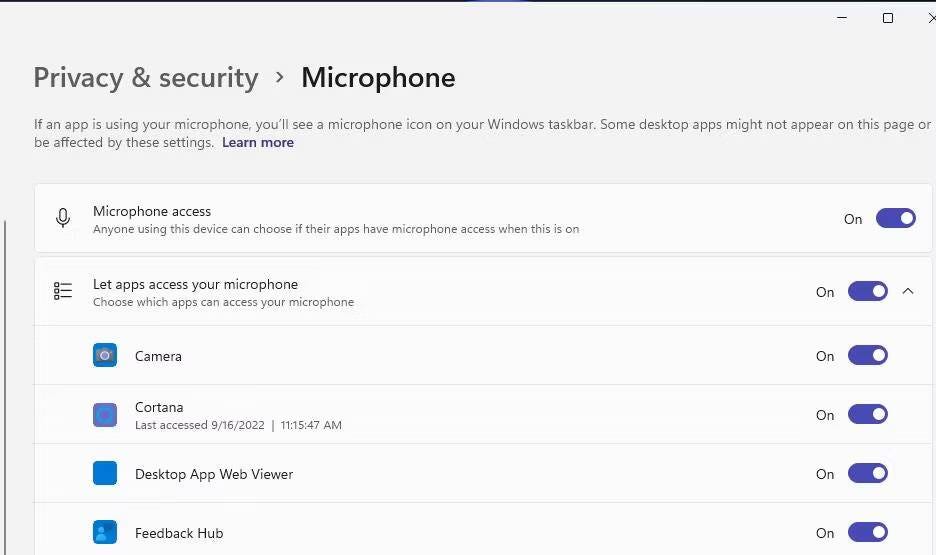
- Щелкните переключатель рядом с Audacity, если он отключен, чтобы включить для него доступ к микрофону.
2. Убедитесь, что аудиоустройства включены.
Сообщение «Ошибка открытия аудиоустройства» может появиться из-за того, что устройства воспроизведения или записи отключены. Поэтому убедитесь, что устройства, которые вы пытаетесь использовать с Audacity, полностью включены и настроены по умолчанию. Вот как вы можете проверить, включены ли ваши аудиоустройства в Windows:
- Откройте диалоговое окно «Выполнить», нажав Win + R.
- затем введите mmsys.cpl внутри коробки.
- Выберите OK, чтобы перейти к окну «Звук».
- Если на вкладке «Воспроизведение» показано, что периферийное устройство, которое вы пытаетесь использовать в Audacity, отключено, щелкните его правой кнопкой мыши и выберите «Включить».
- Нажмите «Регистрация», чтобы перейти на эту вкладку.
- Щелкните правой кнопкой мыши устройство записи, которое вы хотите использовать, и выберите «Включить», если оно отключено.
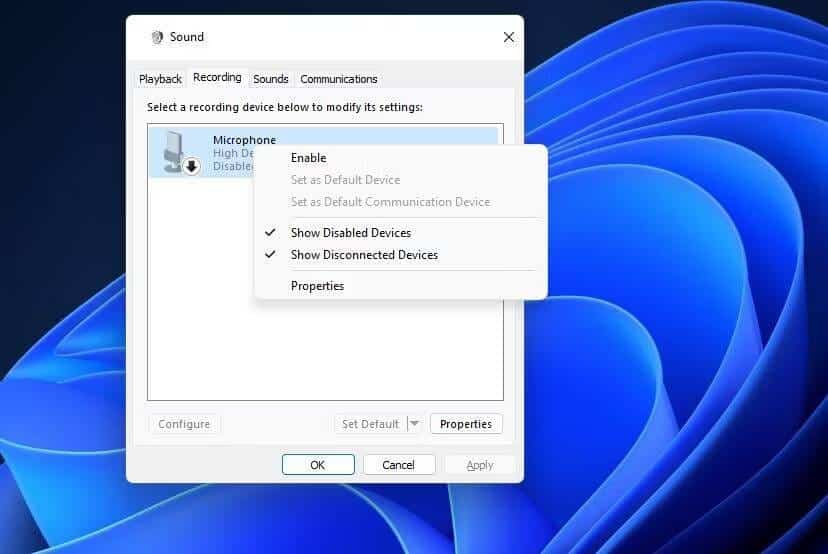
- Затем щелкните правой кнопкой мыши устройства воспроизведения и записи, которые вы хотите использовать с Audacity, и выберите Установить в качестве устройств по умолчанию و Установить как устройство связи по умолчанию.
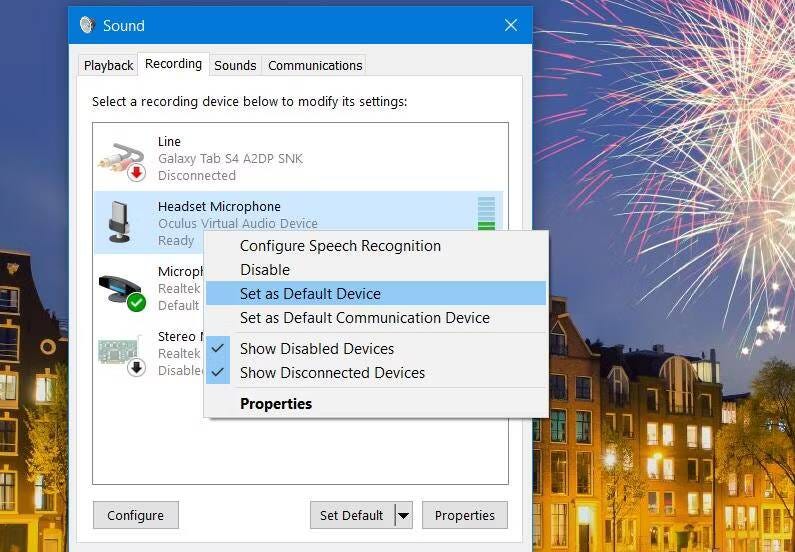
3. Убедитесь, что настройки Audacity соответствуют вашим устройствам по умолчанию.
Настройки устройства в Audacity должны соответствовать настройкам, которые вы установили в окне «Звук». Итак, проверьте, совпадают ли эти настройки следующим образом:
- Доступ к Аудасити.
- Нажмите Модификация в строке меню Audacity.
- Найдите Предпочтения чтобы вызвать окно настроек.
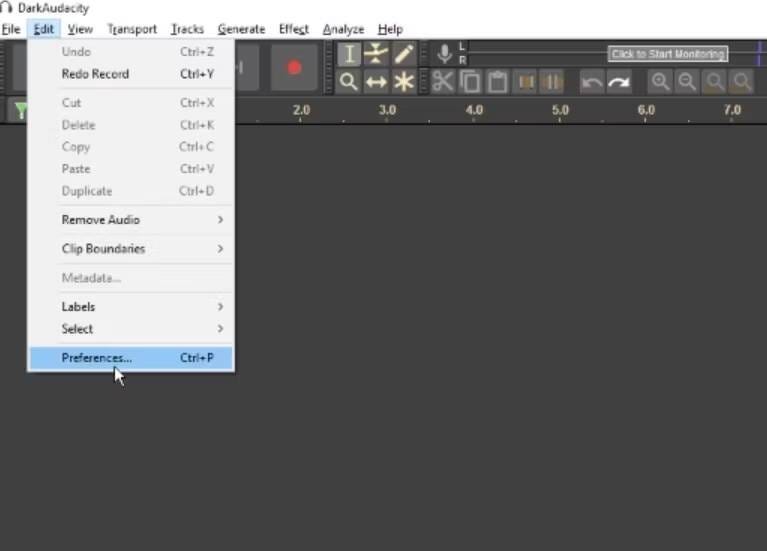
- Далее выберите вкладку «Устройства».
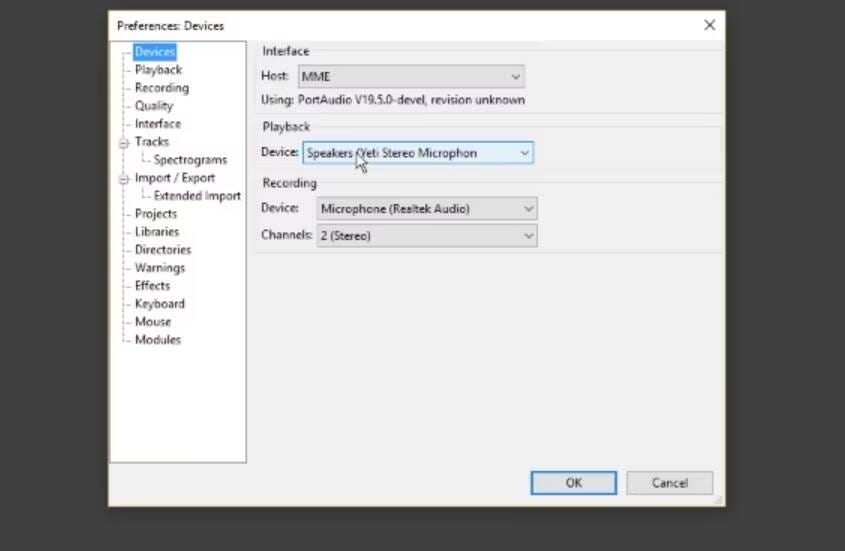
- Нажмите на раскрывающееся меню Устройство воспроизведения Выберите предпочитаемое устройство воспроизведения по умолчанию.
- Затем выберите записывающее устройство по умолчанию в раскрывающемся списке. Записывающее устройство.
- Кроме того, выберите Windows WASAPI в раскрывающемся списке узлов, если этот параметр настроен иначе.
- Найдите Ok в окне настроек.
4. Измените частоту дискретизации Audacity
Иногда может появляться проблема «Ошибка открытия аудиоустройства», поскольку частота дискретизации Audacity не соответствует частоте дискретизации записывающего микрофона. Некоторые пользователи Audacity заявили, что смогли исправить эту ошибку, настроив частоту дискретизации. Вот как вы можете изменить частоту дискретизации Audacity.
- Сначала откройте окно «Звук» в соответствии с инструкциями, описанными ранее.
- Щелкните правой кнопкой мыши записывающее устройство, чтобы выбрать ئصائص.
- Нажмите «Дополнительно», чтобы просмотреть параметры этой вкладки. Там вы увидите тарифную модель аудиоустройства в выпадающем списке.
- Затем откройте окно «Настройки» в Audacity, как показано на шагах выше.
- Затем щелкните вкладку качество.

- Установите параметр частоты дискретизации по умолчанию, чтобы он соответствовал частоте дискретизации вашего записывающего устройства.
- Кроме того, вы можете изменить частоту дискретизации в раскрывающемся меню формата записывающего устройства по умолчанию, чтобы она соответствовала значению, установленному в Audacity.
5. Отключить чтение кода ввода
Настройка воспроизведения Audacity может вызвать проблемы с записью, если она указана. Итак, это еще один вариант, который вы должны проверить при попытке исправить проблему «Ошибка открытия аудиоустройства». Выполните следующие действия, чтобы снять флажок «Запустить приложение».
- Нажмите Правка -> Настройки в Аудасити.
- Выбрать вкладку регистр.
- Снимите отметку с опции Программное прохождение ввода.
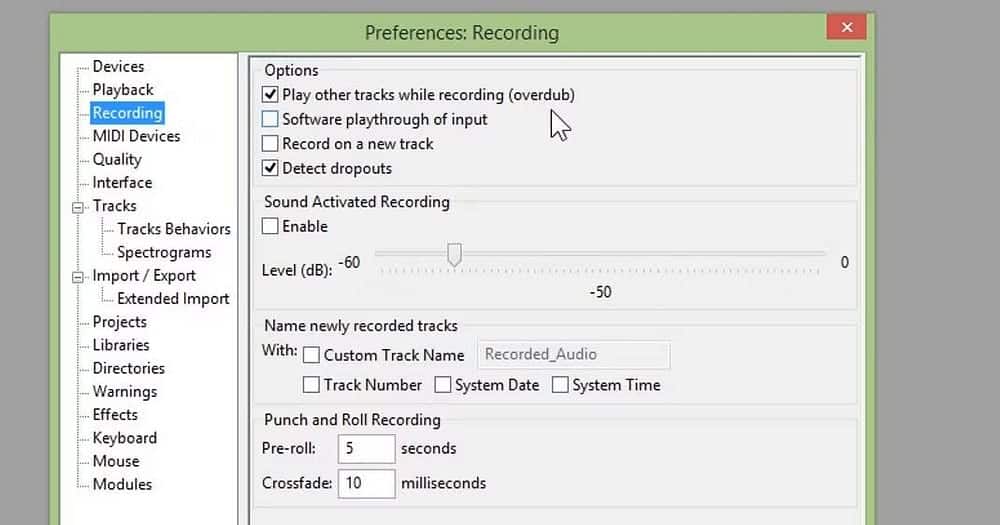
- Нажмите кнопку OK в окне настроек.
6. Перезапустите Windows Audio Endpoint Builder.
Некоторые пользователи Audacity подтвердили, что перезапуск службы Windows Audio Endpoint Builder устраняет эту проблему. Перезапуск этой службы обновит элементы управления звуком на вашем компьютере. Вот как вы можете перезапустить Windows Audio Endpoint Builder:
- Нажмите на Win + S для доступа к поиску Windows.
- Входить Services.msc И откройте приложение Службы.
- Щелкните правой кнопкой мыши службу Windows Audio Endpoint Builder и выберите Перезагрузить.
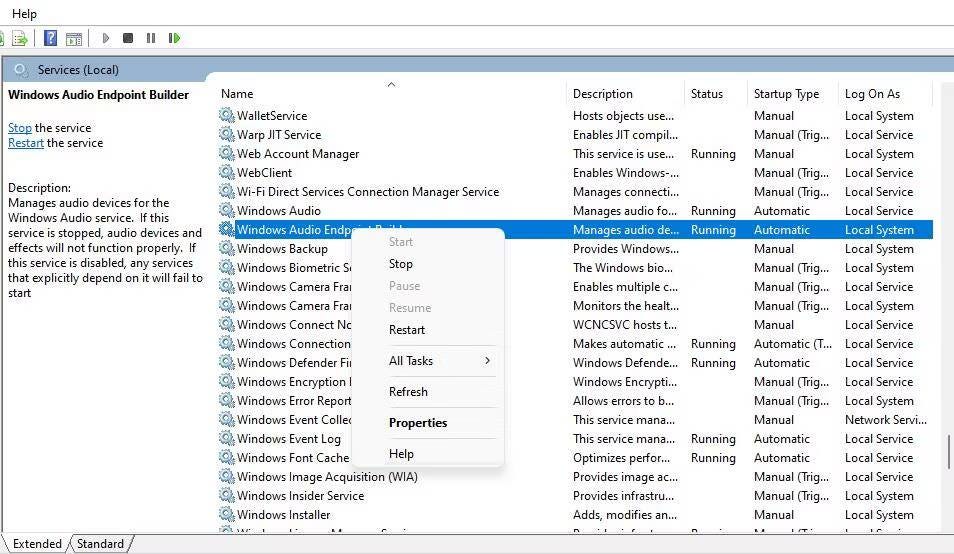
- Если вы обнаружите, что служба Windows Audio Endpoint Builder не запущена, щелкните ее правой кнопкой мыши и выберите вариант Начало. Проверять Как использовать Audacity для записи звука на Windows и Mac.
7. Обновите драйвер аудиоустройства на вашем компьютере.
Если ни одно из приведенных выше возможных исправлений не решает проблему, попробуйте обновить аудиодрайвер на своем компьютере. Проблема может возникнуть из-за того, что ваш аудиодрайвер устарел или поврежден. Включает наше собственное руководство Обновите аудиодрайверы в Windows Инструкции по реализации этого потенциального решения.
8. Переустановите аудиодрайвер на компьютер
Если вы обнаружите, что аудиодрайвер на вашем компьютере не устарел, попробуйте переустановить его. Вот как вы можете переустановить аудиодрайвер:
- Сначала войдите в меню быстрой ссылки, нажав Win + X.
- Найдите Диспетчер устройств для доступа ко всем устройствам.
- Щелкните маленькую стрелку рядом с категорией Звуковые, видео и игровые контроллеры.
- Щелкните правой кнопкой мыши устройство Звук High Definition Audio чтобы выбрать пункт контекстного меню удалить.

- флажок Удалите программное обеспечение драйвера для этого устройства При появлении запроса удалите устройство.
- Нажмите Удалите устройство для подтверждения действия.
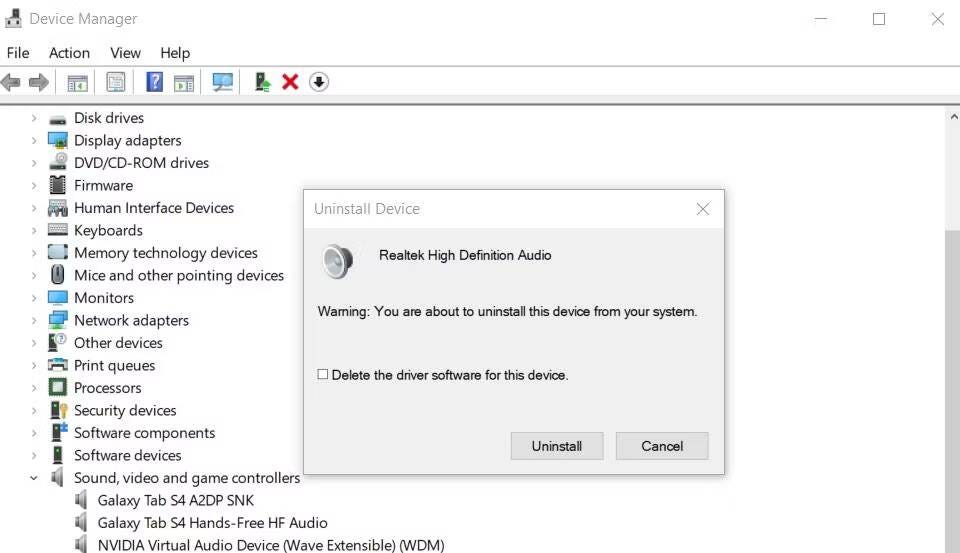
- Перезапуск Windows должен автоматически переустановить аудиодрайвер на вашем компьютере. Если нет, нажмите Действие -> Проверить аппаратные изменения в диспетчере устройств, чтобы переустановить отсутствующий драйвер.
Также может быть проблема с драйвером микрофона, который вы пытаетесь использовать, когда запись Audacity не работает должным образом. Поэтому рассмотрите возможность переустановки драйвера для вашего устройства ввода звука. Вы можете сделать это, дважды щелкнув категорию аудиовходов и выходов и выбрав Аудио Удалите микрофон оттуда. Проверять Как проверить микрофон в Windows 10.
Продолжить запись и воспроизведение звука в Audacity
Применение этих потенциальных решений, скорее всего, решит проблему «Ошибка открытия аудиоустройства» в большинстве случаев. Затем вы можете вернуться к записи/воспроизведению звука в Audacity. Если этих потенциальных исправлений недостаточно, возможно, проблема связана с компонентом звуковой карты вашего компьютера или некоторыми периферийными аудиоустройствами, которые вы пытаетесь использовать с Audacity. Вы можете просмотреть сейчас Советы по Audacity для улучшения записанных интервью.







