تعد плохое качество звука Одна из самых неприятных вещей, которую вы можете показать своим ученикам. Не у всех есть доступ к Оборудование студийного качества , но это не значит, что вы не можете добиться отличного звука для своих курсов.
Как писатель, блогер и создатель для подкастов Я провел несколько аудиоинтервью. Создание качественных и интересных разговоров с замечательными людьми - это особенное дело, но вы должны получить правильный звук.
Собираетесь ли вы опубликовать интервью на аудио-сайте или воспроизвести его для транскрипции, четкая и слышимая речь имеет жизненно важное значение. Для этого вам потребуется цифровая звуковая рабочая станция (DAW) как Audacity (доступны другие DAW).

Хотя аудиоэнтузиасты сочтут следующие моды простыми, для тех, у кого мало опыта в редактировании звука, они очень важны. Используйте эти приемы для улучшения аудиозаписей используя Audacity.
Почему вам следует использовать Audacity для аудио-интервью?
Я использую программу Аудиозапись Audacity Для записи и редактирования всех ваших интервью.
В моих настройках реестра нет ничего необычного. Для записи с ПК мне нужна гарнитура Bluetooth и настольный микрофон Blue Snowball. Если вы используете Skype, мы будем полагаться на функцию записи разговоров Skype, которая является частью Сервиса.
для Зарегистрироваться на мобильных устройствах , как правило Используйте мой смартфон как резервную копию Портативный диктофон Sony.
Оба работают хорошо и обеспечивают качественное общение. Однако, как и в любом другом случае, есть недостатки в настройке, которые создают менее чем оптимальные условия.
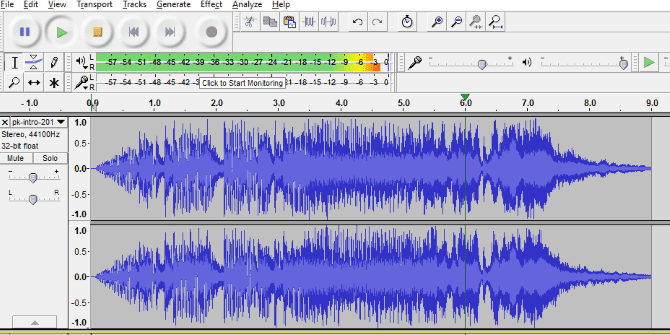
Прелесть Audacity (помимо бесплатного использования) в том, что у вас есть возможность «исправить» эти недостатки. Аудиозаписи подвержены трем распространенным проблемам:
- фоновый шум
- тихий голос
- искажение
Ниже вы узнаете, как исправить эти проблемы и даже улучшить производство Audacity с помощью музыки.
1. Как улучшить тихие звуки в Audacity
Усиление тихих звуков просто. Громкость эквивалентна «амплитуде», поэтому просто используйте инструмент Audacity Amplify для улучшения звука.
Сначала отметьте раздел звуковой дорожки тихим звуком. Затем выберите «Усиление» в меню «Эффект».
В инструменте «Усиление» выберите уровень усиления, чтобы увеличить громкость, чтобы она соответствовала речи собеседника. В первый раз может потребоваться метод проб и ошибок. Не волнуйтесь - просто отмените изменение и попробуйте новое значение, пока не получите правильное значение.
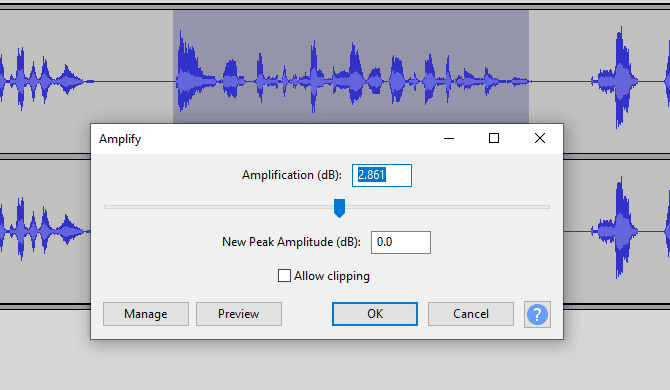
В моем случае я обнаружил, что увеличение на 5 дБ помогает. Как только вы узнаете правильное значение, единственная скучная часть этого исправления заключается в том, что вам нужно будет найти везде на пути, где появляется тихий звук, и выполнить обычное выделение / усиление, чтобы исправить это.
2. Как удалить фоновый шум с помощью Audacity
Второй наиболее распространенный сбой в аудиофайле интервью - это фоновый шум. Возможно, вентилятор радиатора в другой комнате не работает или проезжают машины с открытым окном? Компьютерные вентиляторы также могут вызвать эту проблему, как и любая соседняя промышленность, домашние холодильники и стиральные машины.
Проблема в том, что вы никогда не поймете, пока не послушаете записанный звук, что его качество ужасно.
Чтобы удалить фоновый шум, выберите в файле область, содержащую только фоновый шум. Когда вы его найдете, выделите этот раздел звуковой дорожки.
После этого откройте Эффекты -> Подавление шума.
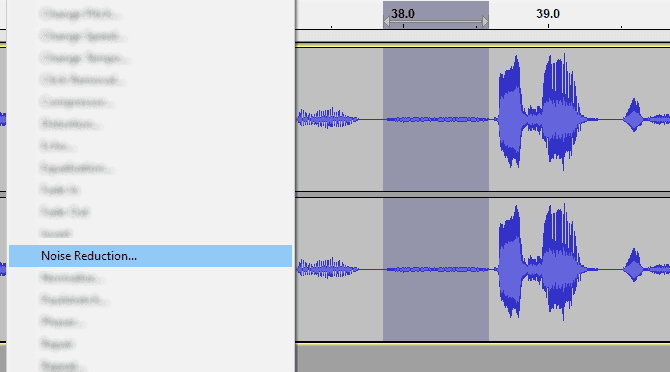
На панели инструментов щелкните Получить профиль шума. При этом будет сделан снимок самого фонового шума. Программа использует эту опцию, чтобы «стереть» этот звуковой профиль из раздела (или всего) аудиофайла.
Следующим шагом будет просто выбрать область, в которой вы хотите удалить шум. Обычно это весь путь, поэтому щелкните правой кнопкой мыши заголовок пути (в левой части экрана).
Наконец, вернемся к Эффекты -> Подавление шума На этот раз нажмите ОК.
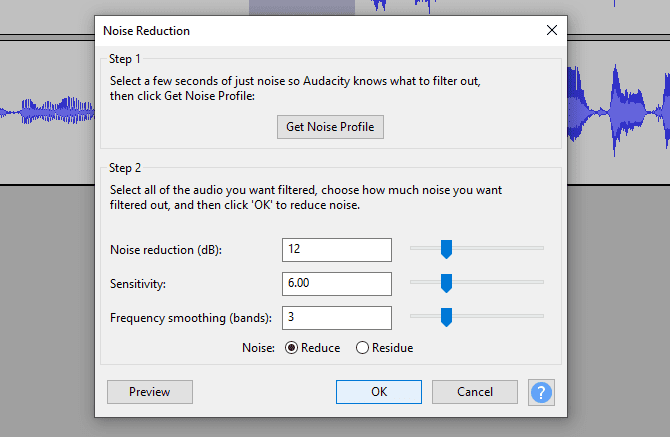
Через несколько секунд фоновый шум исчезнет или, по крайней мере, уменьшится.
Есть одно предостережение: тщательно измеряйте, сколько шума вы хотите удалить. Удаление слишком малого ничего не даст; Удаление слишком большого количества сделает звук более чем числовым или искусственно тихим.
В большинстве случаев будет достаточно параметра по умолчанию. В остальном настройка от центра к низу обычно идеальна.
3. Удалите искажения в Audacity.
Основная проблема при записи телефонных разговоров в Skype и других сервисах голосового чата - искажения. Это может происходить как прерывистый звук, машинное искажение или даже «утечка». Здесь человек на другом конце линии, похоже, отсутствовал на несколько мгновений.
Лучший способ решить эти проблемы - Clip Fix.
Начните с поиска искажений. Открытым Просмотр -> Просмотр снимка.
Это выявит проблемные места. Просто выберите эти искажения (целиком или по одному), а затем «Эффекты» -> «Исправление клипа». Опять же, для начала полагайтесь на параметр по умолчанию, изменяйте только в том случае, если первоначальная попытка не исправляет искажение в достаточной степени.
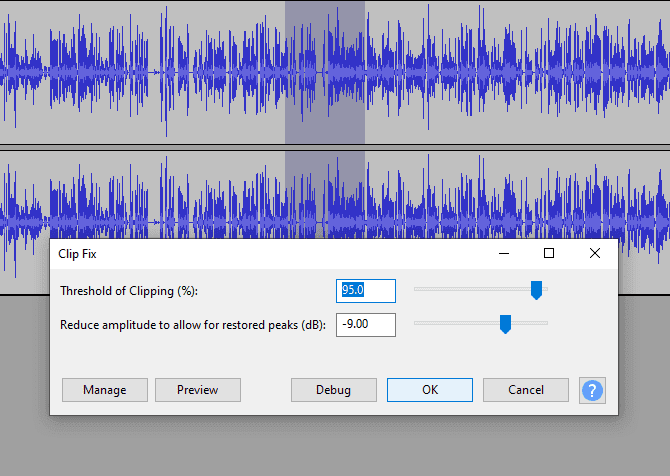
Воспользуйтесь опцией «Предварительный просмотр», чтобы понять, как это выглядит, затем нажмите «ОК», чтобы исправить искажение. Возможно, вам придется отменить (Ctrl + Z) и повторить восстановление с немного большей мощностью, чтобы увеличить громкость.
Объедините вступительную музыку или аудио
Многие отличные подкасты содержат отличную вступительную музыку. Вы не поверите, но добавить введение в Audacity несложно всего за несколько простых шагов.
Очевидно, что первый шаг - это найти музыку, которую вы хотите использовать, и избежать нарушения каких-либо лицензий. Если вы не сочиняете свою собственную мелодию, попробуйте один из лучших частных сайтов бесплатной музыки, чтобы найти что-нибудь подходящее.
Затем импортируйте музыку в Audacity (щелкните правой кнопкой мыши загруженный файл и выберите Audacity), чтобы он был готов к использованию. Файл появится в новом окне Audacity.
В основном аудиофайле нажмите «Дорожки» -> «Добавить» -> «Стерео» и создайте новую дорожку. Вот куда упадет музыка.
Переключитесь в окно Audacity с музыкальной дорожкой. Выберите музыку (или ее часть) и нажмите «Копировать». Затем поместите курсор в начало базового аудиофайла и выберите «Вставить». Скопированный музыкальный клип будет вставлен в трек.
Если есть наложение, используйте инструмент Time Shift (значок с двойной стрелкой), чтобы упорядочить аудиофайлы по мере необходимости. В том месте, где вы хотите прекратить воспроизведение вступительной музыки, щелкните левой кнопкой мыши и выберите Эффект -> Затухание.
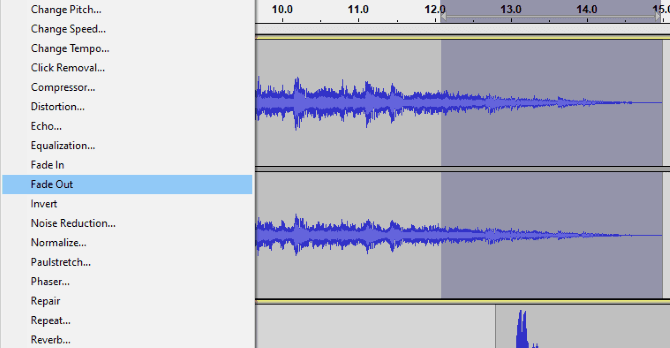
Вы увидите, как громкость музыкального клипа уменьшается по мере приближения к концу клипа. Если все сделано правильно, это приведет к красивому переходу в самое интервью.
Улучшите свой аудиопроект сегодня с Audacity
С помощью этих простых советов вы можете выровнять громкость, удалить фоновый шум и исправить искажения.
Вы даже можете включить профессиональное музыкальное вступление в свое аудио-интервью. С помощью всего лишь этих нескольких простых изменений вы превратите любительские интервью в качественные аудио-беседы. Результаты отличные - фактически, я создал подкаст.
Но что делать дальше? Убедитесь, что люди слышат! Вот как Продвигайте свой подкаст Быть уверенным этого происходящего.







