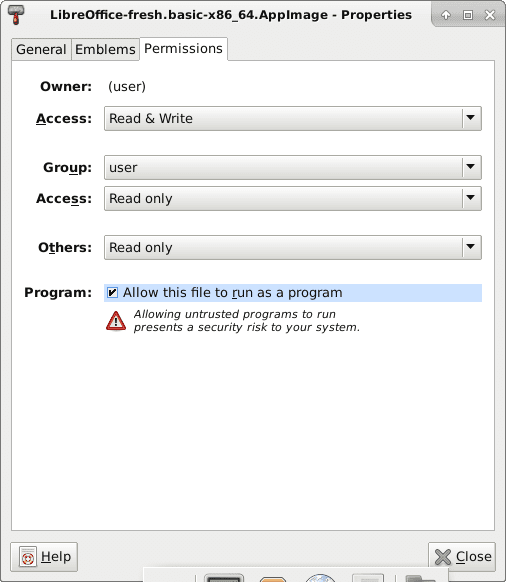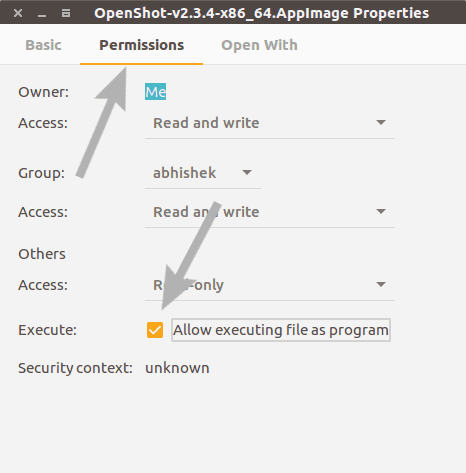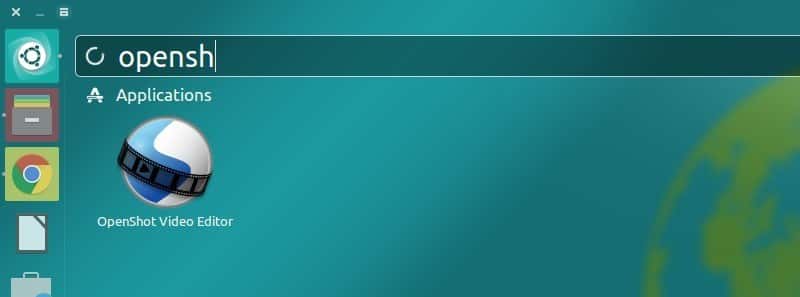Кратко: в этом руководстве показано, для AppImage Как использовать AppImage для установки программного обеспечения и как удалить установленные приложения.
Есть способы установить программу в Ubuntu или любой Другой дистрибутив Linux. Более длительная загрузка файлов . Деб или же . Частота вращения Двойной щелчок по нему для установки программы - один из самых удобных способов сделать это.
В последнее время вы могли заметить, что некоторые приложения загружаются с расширением .appimage. Вам может быть интересно, что это за файлы .appimage.
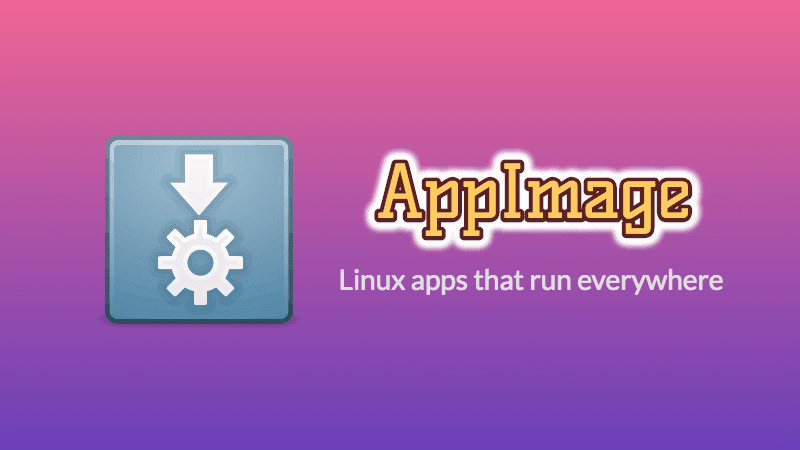
В этом руководстве я покажу вам, что такое AppImage и как использовать AppImage для установки приложений в Linux. Кроме того, я также расскажу вам несколько вещей, которые следует помнить при использовании AppImage.
Что такое AppImage?
В течение многих лет у нас были пакеты DEB для дистрибутивов Linux На основе Debian / Ubuntu и RPM для дистрибутивов Linux На основе Fedora / SUSE.
Хотя эти пакеты предоставляют удобный способ установки программного обеспечения для пользователей соответствующего дистрибутива, они не самые удобные для разработчика приложений. Разработчики должны создать несколько пакетов для нескольких дистрибутивов. Здесь на сцену выходит AppImage.
AppImage - это универсальный формат программного пакета. Упаковывая программное обеспечение в AppImage, разработчик предоставляет один файл, чтобы «управлять ими всеми». Его может использовать конечный пользователь, то есть вы, в большинстве (если не во всех) современных дистрибутивах Linux.
В Windows вы можете загрузить ZIP-файл, извлечь содержимое в каталог и запустить приложение внутри, не устанавливая его. Это называется мобильное приложение Потому что вы можете записать его на USB, а затем воспроизвести на любом ПК с Windows.
AppImage, хотя технически создается иным образом, с точки зрения пользователя работает точно так же. Вы можете загрузить один файл и запустить программу в своей операционной системе Linux, не устанавливая ничего. Более того, вы также можете записать его на USB, и он будет работать в Debian, Ubuntu, Arch Linux, openSUSE, Fedora или любом другом дистрибутиве Linux.
Обычно типичная программа Linux создает файлы в разных местах, что требует разрешения root для внесения этих изменений в систему.
AppImage - нет. Фактически, AppImage не устанавливает программное обеспечение. Это сжатый образ, содержащий все зависимости и библиотеки, необходимые для запуска требуемой программы.
Вы выполнили файл AppImage, вы запустите программу. Нет ни процесса извлечения, ни установки. Вы удаляете файл AppImage, программа удаляется (мы увидим это позже).
Позвольте мне перечислить некоторые особенности или преимущества AppImage.
Возможности AppImage
- Ни один дистрибутив не подходит: его можно запускать в различных дистрибутивах Linux.
- Не нужно устанавливать и компилировать программное обеспечение: просто нажмите и наслаждайтесь
- Не требуется права root: системные файлы не будут затронуты
- Портативность: в него можно играть где угодно, включая USB.
- Программы в режиме только для чтения
- Программы удаляются только путем удаления файла AppImage
- не сделано песочница Для программ, которые по умолчанию упакованы в AppImage.
Как работает AppImage?
Программное обеспечение обычно должно использовать некоторую библиотеку для выполнения некоторой работы. Дистрибутив выбирает определенные версии библиотек и гарантирует, что все программное обеспечение, которое он содержит, будет работать с ними. Для случайной копии произвольной программы из Интернета могут потребоваться библиотеки, не входящие в ваш дистрибутив.
Вместо того, чтобы полагаться на то, что предоставляет ваша операционная система, AppImage упаковывает все, что нужно приложению, в один файл. Когда вы запускаете этот файл, он творит чудеса и создает временную файловую систему, где он может получить доступ ко всему, что ему нужно. На следующем рисунке вы можете увидеть содержимое временных файлов файловой системы. Образ приложения LibreOffice.
Здесь вы можете заметить, как он включает необходимые библиотеки и файлы, имена которых начинаются с «lib» и заканчиваются расширением «.so».
AppImage против Snap и Flatpak
Приложения Flatpak / Snap могут казаться похожими на приложения AppImage, но они сильно отличаются. Для начала, Snap и Flatpak нуждаются в предварительной установке среды и демона. Демон наблюдает за тем, как приложения запускаются, обновляются, устанавливаются и т. Д. Конечно, у каждого решения есть свои плюсы и минусы, и нет "лучшего" решения. Все зависит от того, что вам нужно от программы.
Вот некоторые из преимуществ защелок / плоских пакетов:
- Они изолированы от остальной части вашей системы. Это обеспечивает защиту от большинства типов вредоносных программ и сохраняет все необходимое.
- Вы можете скачать снимки в центральном магазине. Вы также можете искать, загружать и устанавливать программы прямо из командной строки.
- Легко обновлять пакеты. Демон выполняет поиск в магазине, чтобы узнать, доступна ли более новая версия, и выполняет эту работу за вас.
Преимущества AppImage:
- Вам не нужно настраивать вашу систему перед запуском AppImage. Может показаться, что это не имеет большого значения, вы можете установить демон только один раз, и тогда он просто заработает. Но подумайте об этом сценарии. Вы учитесь в школе, и вам нужно быстро запустить программу. Вы не можете установить демон (без привилегий root), поэтому вы не можете запустить свой любимый угонщик. Однако вы можете загрузить и запустить AppImage даже без прав суперпользователя.
- Действительно портативный: вы можете загрузить AppImage на USB и запустить его в любой операционной системе Linux.
- Некоторые программы AppImage могут обновляться.
- Все в одном файле. Это не делает ничего проще: загрузка файла означает «установку», а его удаление означает «деинсталляцию».
Как запустить AppImage
После загрузки такого файла он не станет исполняемым сразу. В некоторых случаях может появиться исполняемый код. В других случаях при двойном щелчке по нему что-то может не произойти. Например, операционная система может принять его за видеофайл и попытаться открыть его с помощью вашего видеоплеера.
Однако после завершения загрузки вам нужно щелкнуть файл правой кнопкой мыши, перейти в «Свойства», затем «Разрешения» и включить в нем исполняемый бит. Как вы это делаете, зависит от среды вашего рабочего стола.
Существует либо опция, позволяющая запускать файл как программа / исполняемый файл, либо опция, позволяющая разрешить «Выполнить» для «Кто угодно».
Как использовать AppImage в Linux
Использовать AppImage довольно просто. Это делается за три простых шага:
- Загрузите AppImage
- Сделайте это выполнимым
- его работа
Не волнуйтесь, я подробно покажу вам, как запустить AppImage. В этом руководстве по AppImage я использую Ubuntu 16.04, но вы можете использовать те же шаги и в других дистрибутивах Linux. В конце концов, цель AppImage - быть независимым от дистрибутивов.
Шаг 1. Загрузите пакет .appimage
В формате AppImage доступно множество программного обеспечения. GIMP, Krita, Scribus и OpenShot - это всего лишь несколько имен. Вы можете найти широкий список приложений, доступных в Формат AppImage здесь.
В этом уроке я буду использовать OpenShot Video Editor. Вы можете скачать его с его сайт.
Шаг 2. Сделайте его исполняемым
По умолчанию загруженный файл AppImage не получит разрешения на выполнение. Вы должны изменить разрешение файла, чтобы сделать его исполняемым. Для этого вам не нужны права root.
Если вы предпочитаете графический метод, просто щелкните правой кнопкой мыши загруженный файл .appimage и выберите «Свойства».
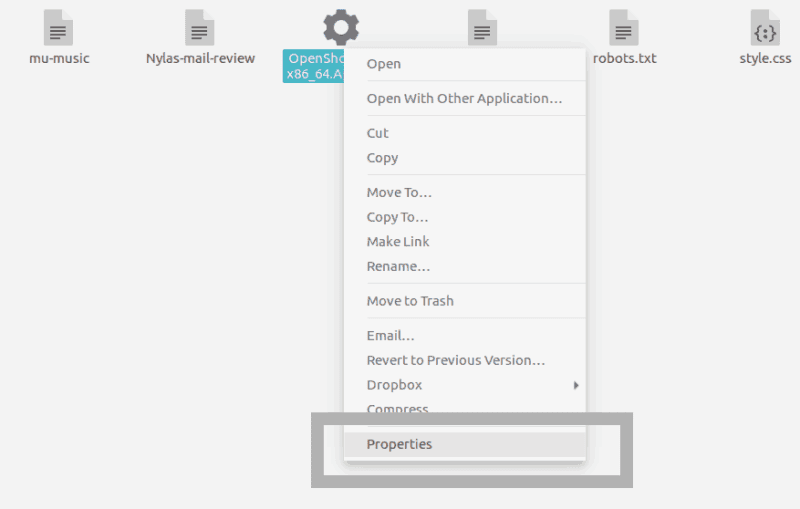
На следующем экране перейдите на вкладку «Разрешения» и установите флажок «Разрешить выполнение файла как программы».
Это оно. Вы сделали файл исполняемым.
В качестве альтернативы, если вы предпочитаете командную строку, вы можете просто использовать chmod u + x чтобы сделать его исполняемым.
Шаг 3. Запустите файл AppImage
Когда вы закончите создание исполняемого файла AppImage, просто дважды щелкните по нему, чтобы запустить. Вы увидите, что программа работает так, как если бы вы установили ее в своей системе. Сказочно, не правда ли?
Что нужно помнить при использовании AppImage в Linux
Вам следует знать еще кое-что об AppImage.
1. Интеграция с настольными компьютерами
Когда вы запускаете файл AppImage, некоторые программы могут предложить вам «Установить файл рабочего стола». Если вы выберете Да, ваш AppImage будет интегрирован с вашей системой Linux как обычное установленное приложение.
Это означает, что ваша программа будет доступна для поиска через Unity или GNOME. Вы можете найти его в списке и заблокировать на Планке или Пусковой установке.
2. Для интеграции с рабочим столом может потребоваться удаление функции ручной очистки.
Если вы выберете интеграцию с рабочим столом, в вашей системе будет создано несколько файлов. Размер файла будет всего несколько килобайт. Когда вы удаляете файл AppImage, эти файлы рабочего стола остаются в вашей системе. Вы можете оставить его как есть или удалить вручную.
3. Выбираем куда складывать файлы AppImage
Скачанные файлы AppImage должны находиться в папке загрузки. Но, возможно, это не лучшее место для их хранения, поскольку со временем они захламляются. Лучше хранить их в отдельном каталоге для облегчения управления.
Также имейте в виду, что если вы выберете интеграцию с рабочим столом, а затем переместите файл AppImage в другое место, вам сначала придется удалить файлы рабочего стола. Или интеграция с рабочим столом может не работать.
4. Обновление не всегда возможно.
Некоторые программы могут автоматически проверять наличие обновлений и уведомлять вас о доступности более новой версии. Но в большинстве случаев этого не происходит.
Существует опция командной строки для проверки и обновления программного обеспечения, но это также зависит от того, предоставил ли разработчик эту опцию или нет.
Короче автоматических обновлений здесь нет. Вы должны найти свою собственную копию, если доступна более новая версия программного обеспечения.
Заключение
Ты можешь найти Список программ AppImage Если вы хотите протестировать. Однако официального центрального хранилища нет, и в большинстве случаев вы найдете AppImage в качестве варианта загрузки на веб-странице загрузки программного обеспечения.
Если вам интересно, следует ли использовать AppImage, Snap или Flatpak, ответ прост. Если вы редко используете приложения, отличные от того, что предоставляет ваш менеджер пакетов, по возможности используйте AppImage. Однако, если вам часто требуется стороннее программное обеспечение и вы используете его только на локальном компьютере, используйте Snap или Flatpak. Если вам нужно взять свои приложения с собой и запускать их на других компьютерах, используйте AppImage, когда это возможно.