за счет использования «ЭйрДроп», вы можете по беспроводной сети отправлять документы, фотографии, видео, веб-сайты, места на карте и многое другое на ближайший Mac, iPhone, iPad или iPod touch. Он использует Bluetooth для энергоэффективной потоковой передачи и обнаружения, а также одноранговый Wi-Fi для быстрой передачи. Весь процесс не только прост, но и невероятно безопасен ... когда он работает должным образом. Если у вас возникли проблемы, это может вас расстроить.
Предполагается, что Quick Send упростит передачу данных с одного устройства Apple на другое. Это достигается за счет использования Wi-Fi и Bluetooth для создания зашифрованного канала связи. Но, к сожалению, Fast Send далека от совершенства и не всегда работает так, как задумано.
Если вы когда-нибудь задумывались, почему «Быстрая отправка» не работает Мы поможем вам на вашем iPhone или Mac. Ниже вы найдете все, что можно сделать, чтобы исправить AirDrop.

Требования AirDrop для устройств Apple
Сначала вам необходимо убедиться, что ваше устройство действительно совместимо с Fast Casting. Иногда требования Apple меняются, но на момент написания вы можете использовать быструю отправку с помощью:
- Любой iPhone, iPad или iPod touch с iOS 7 или новее.
- Любой Mac, выпущенный после 2011 года (кроме Mac Pro 2012 года), под управлением OS X Yosemite или более поздней версии.
Если ваше устройство совместимо, обязательно знайте Как правильно пользоваться «Быстрой отправкой».
Apple также позволяет передавать файлы с помощью быстрой отправки с Mac на Mac между старыми устройствами. Если на вашем Mac установлена macOS High Sierra или более ранняя версия, вы все равно сможете использовать быструю отправку со следующими компьютерами Mac:
- MacBook или MacBook Pro (с конца 2008 г. и позже).
- Mac Pro или iMac (с начала 2009 г. и позже, с AirPort Extreme).
- Mac Mini (с 2010 года и позже).
- MacBook Air (с конца 2010 г. и позже).
Если вы не можете найти один из этих старых компьютеров Mac, на котором используется быстрая отправка, нажмите Не видите, кого ищете? И выберите «Найти мой старый Mac». Apple удалила эту опцию в macOS Catalina.
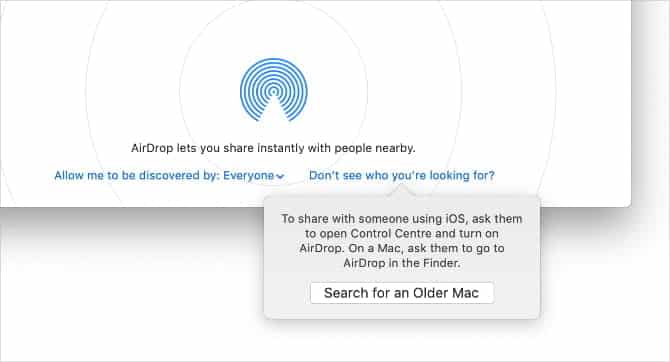
Советы по устранению неполадок, когда быстрая отправка не работает
Если быстрая отправка не работает, вы можете столкнуться с множеством проблем. Вы можете обнаружить, что ваши устройства не отображаются на странице общего доступа к быстрой отправке, вы не можете отправлять файлы на устройства, которые это делают, или не можете найти определенные файлы после того, как кто-то другой отправил их вам.
Мы не можем точно сказать вам, почему быстрая отправка не работает на вашем Mac или iPhone. Но мы можем показать вам, как решить любую проблему с быстрой отправкой, используя приведенные ниже советы по устранению неполадок.
1. Измените настройки видимости в «Быстрой отправке».
Быстрая отправка предоставляет три варианта видимости: «Все», «Только контакты» или «Прекратить получение». Если ваше устройство не отображается при быстрой отправке, возможно, оно не принимает сообщения. Итак, переключитесь на «Все» или «Только контакты», в зависимости от получателя.
Откройте Центр управления на iPhone или iPad, затем нажмите и удерживайте верхнюю часть, чтобы появилась кнопка «Быстрая отправка». Выберите предпочтительный вариант.
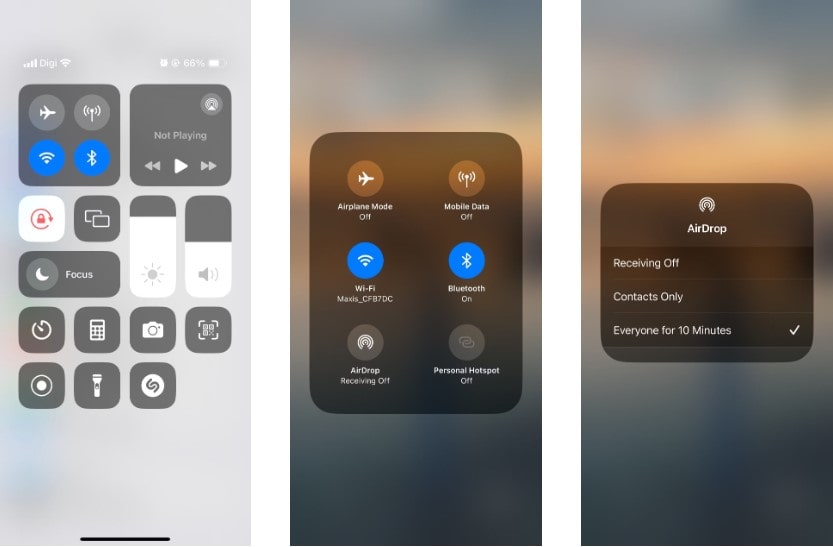
На Mac откройте Центр управления и нажмите «Быстрая отправка» в верхней части. Во всплывающем окне выберите «Все» или «Только контакты».
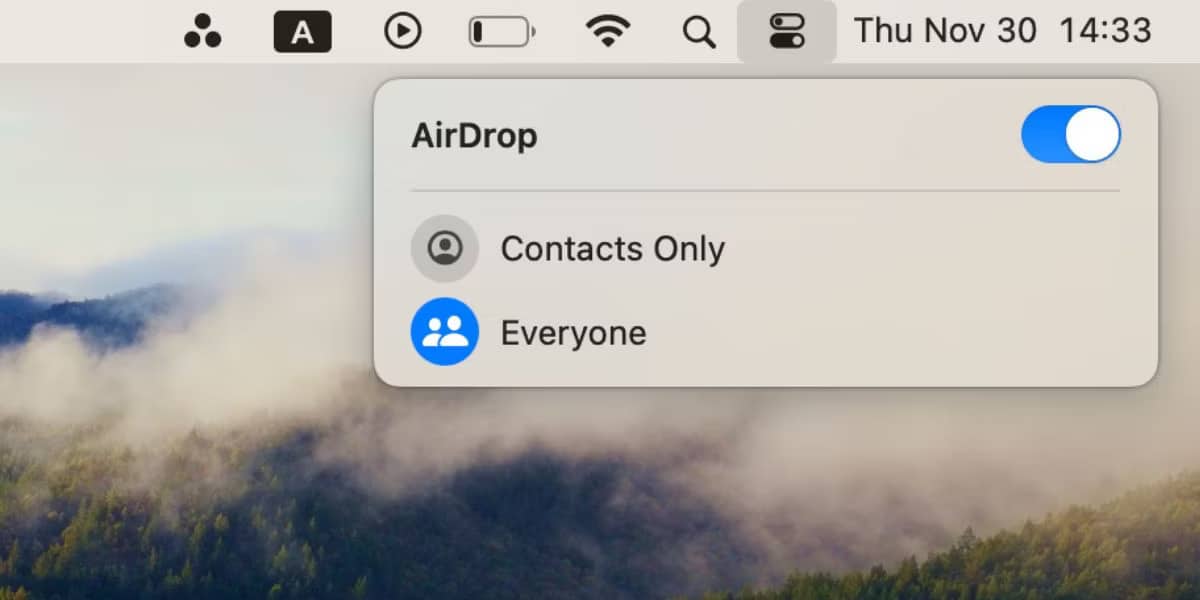
2. Настройте оба устройства на получение запроса «Speed Send».
Ваше устройство невозможно обнаружить, если оно заблокировано и находится в спящем режиме. Вам следует настроить свое устройство для входящих переводов Fast Send, чтобы повысить вероятность того, что они появятся на чужом устройстве без задержки.
Разблокируйте свой iPhone или iPad и оставьте его на главном экране, чтобы подготовиться. На вашем Mac откройте новое окно Finder и выберите Передача -> «Быстрая передача» В строке меню подготовиться к запросу «Быстрая отправка».
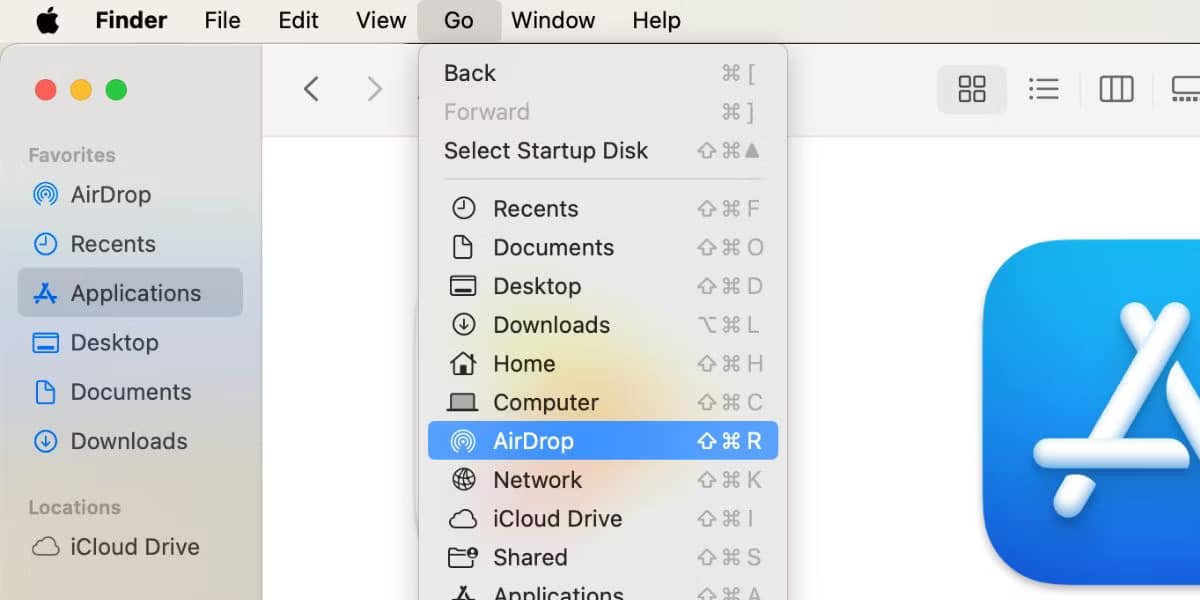
3. Обновите ОС
Apple часто выпускает новые обновления для iOS, iPadOS и macOS, предназначенные для исправления ошибок программного обеспечения. Если быстрая отправка не работает, установите последние обновления для своих устройств, поскольку они могут исправить любые связанные с ней ошибки.
На iPhone или iPad перейдите в Настройки -> Общие -> Обновление ПО. На Mac откройте меню Apple и перейдите в Системные настройки -> Обновление программного обеспечения.
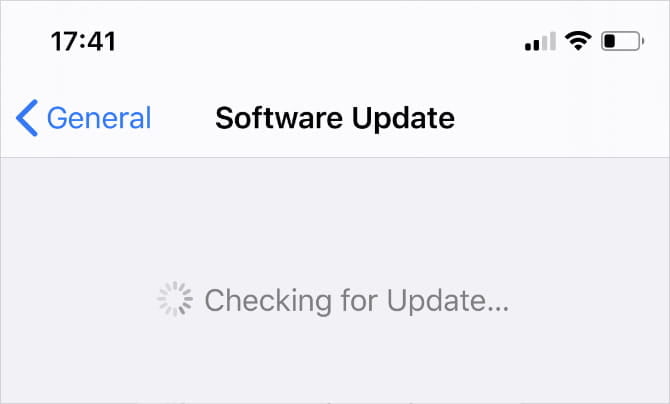
4. Перезагрузите оба устройства.
Это классический совет по устранению неполадок, потому что он очень эффективен. Перезапуск вашего iPhone, iPad или Mac может быть всем, что вам нужно, чтобы Fast Cast снова заработал. Чтобы испытать это, требуется всего лишь мгновение.
5. Отключите ограничения «Быстрой отправки».
Если быстрая отправка вообще не отображается на вашем устройстве iOS, возможно, вы заблокировали ее в разделе «Ограничения контента и конфиденциальности» (вы можете ограничить тип контента, отображаемого на вашем устройстве. Вы можете заблокировать нежелательный контент, покупки и загрузки, а также установите настройки конфиденциальности с помощью "Ограничения на контент и конфиденциальность”), Который вы найдете под Настройки -> Время экрана. Загляните в раздел «Разрешенные приложения» и убедитесь, что «Fast Cast» включен.
Вам может потребоваться ввести пароль Экранного времени, чтобы внести изменения.
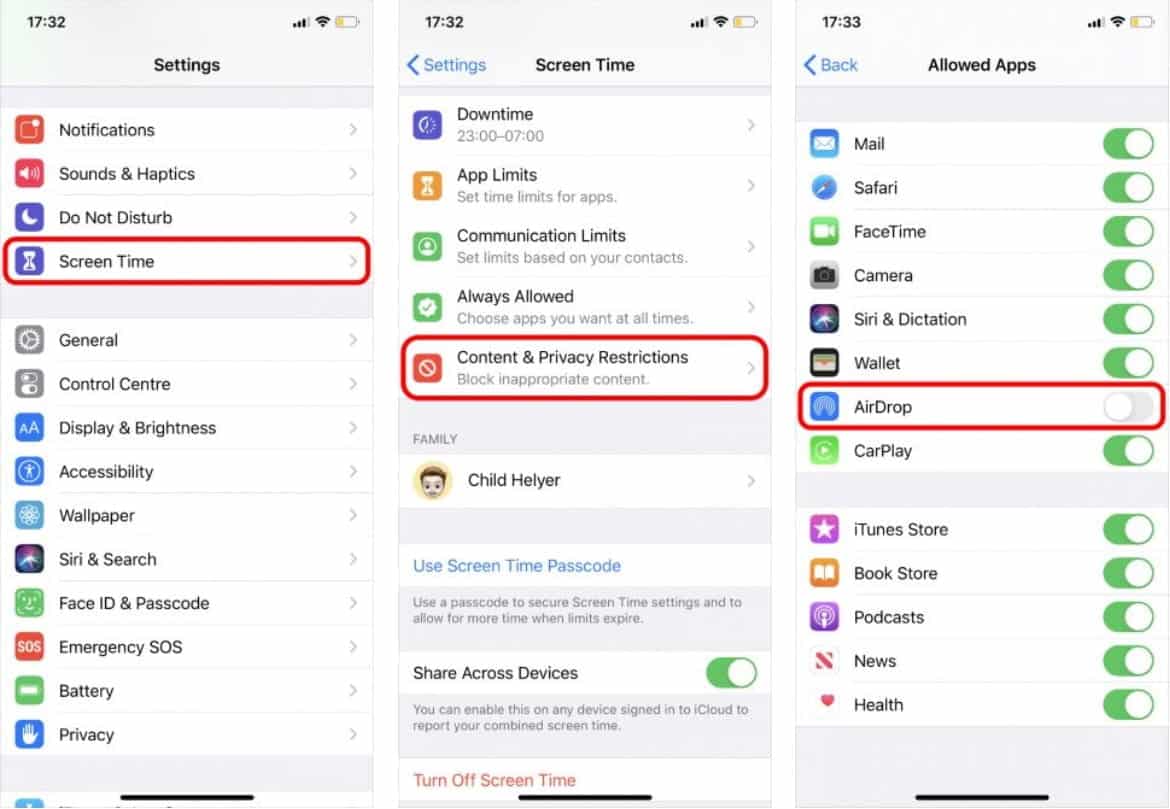
6. Отключите личную точку доступа на вашем iPhone.
И Speed Cast, и Personal Hotspot используют соединения Bluetooth и Wi-Fi, поэтому вы не можете использовать их одновременно. Идти к Настройки -> Личная точка доступа на вашем устройстве iOS, чтобы отключить эту функцию, а затем попробуйте снова использовать быструю отправку.
7. Отключите режим "Не беспокоить".
Ваше устройство может не получать запросы на передачу с помощью функции «Экспресс-отправка», поскольку включен режим «Не беспокоить».
Откройте Центр управления и щелкните значок полумесяца. 
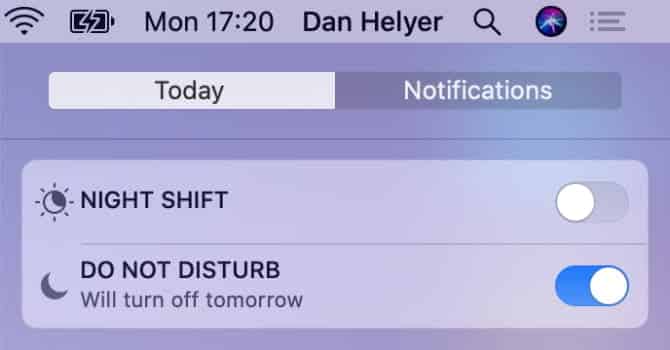
8. Перезапустите Wi-Fi и Bluetooth на обоих устройствах.
Особенно полезное решение, если Fast Cast не работает, — отключить и снова включить Wi-Fi и Bluetooth. Используя iPhone или iPad, снова откройте Центр управления и коснитесь значков Wi-Fi и Bluetooth, чтобы отключить и снова включить их.
На Mac щелкните значок Wi-Fi в строке меню и выберите Wi-Fi выключен Чтобы выключить, включите снова. Перейти к Системные настройки -> Bluetooth Чтобы перезапустить Bluetooth.
9. Включите «Быструю отправку» через мобильный телефон.
Радиус действия Bluetooth составляет около 30 футов, поэтому, если вы преодолеете это расстояние, AirDrop больше не будет работать. Но если вы обновите свое устройство до iOS/iPadOS 17.1 (или более поздней версии), вы сможете включить настройку, позволяющую продолжать передачу файлов через быструю отправку даже после выхода за пределы диапазона.
На вашем iPhone или iPad перейдите в Настройки -> Общие -> «Быстрая отправка» И переключитесь на использование сотовых данных, чтобы обеспечить передачу данных через LTE или 5G.
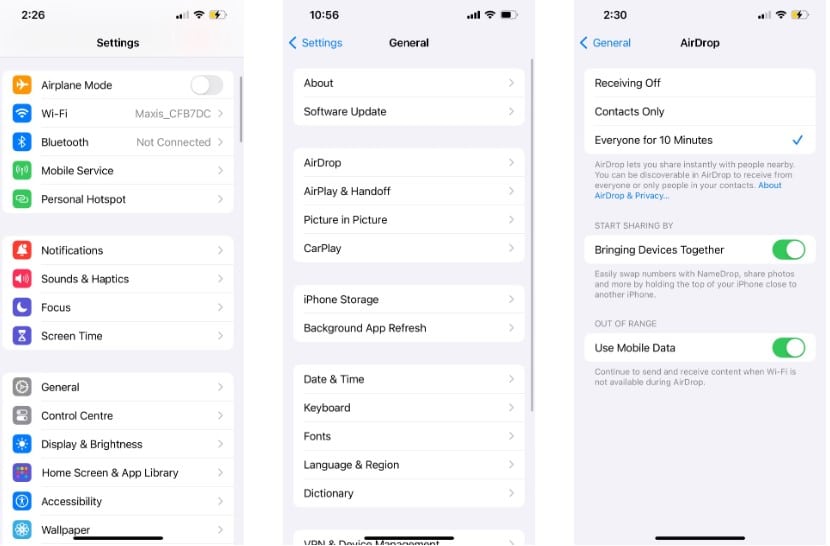
10. Разрешите общий доступ, сгруппировав устройства вместе.
Это исправление специфично для ИмяDrop, функция, которую Apple представила вместе с iOS 17. Вы можете использовать NameDrop для обмена контактной информацией, поместив верхний край двух iPhone рядом друг с другом.
Если NameDrop не работает, проверьте, установлены ли на вашем устройстве правильные настройки. На вашем iPhone перейдите в «Настройки» -> «Основные» -> «Быстрая отправка» И переключитесь на «Собрать устройства вместе», если вы этого еще не сделали.
Обратите внимание, что NameDrop позволяет вам делиться только новой контактной информацией. Вы не можете обновить существующий контакт с помощью NameDrop.
11. Используйте быструю отправку с третьего устройства Apple.
Это вариант не для всех, но если у вас есть запасное устройство Apple, попробуйте использовать его для подключения с помощью быстрой отправки. Обычно, если ваш iPhone или Mac появляется на этом новом устройстве, он внезапно появляется и на исходном.
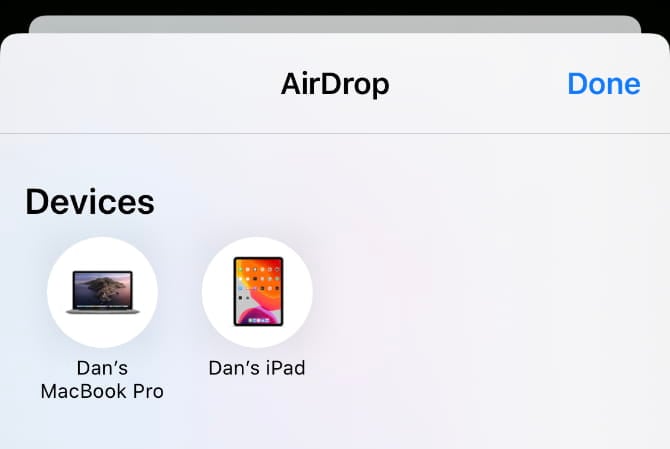
12. Отправляйте один файл вместо нескольких.
Быстрая отправка позволяет одновременно обмениваться файлами разных типов. Но если быстрая отправка не работает на вашем iPhone или Mac, вы можете упростить задачу, отправив вместо этого один файл за раз.
Полученные файлы быстрой отправки автоматически открываются в соответствующем приложении. Например, фотографии открываются в приложении «Фото». Но файлы нескольких типов не всегда открываются в одном приложении, что может объяснить, почему не удается выполнить быструю отправку.
13. Проверьте папку загрузок на предмет отсутствующих файлов.
Если экспресс-отправка отправила файл на ваше устройство, но вы не можете его найти, загляните в папку «Загрузки». На iPhone откройте приложение «Файлы» и найдите папку «Загрузки» в iCloud Drive. На Mac вы обычно можете найти папку «Загрузки» рядом с «Корзиной» в Dock.
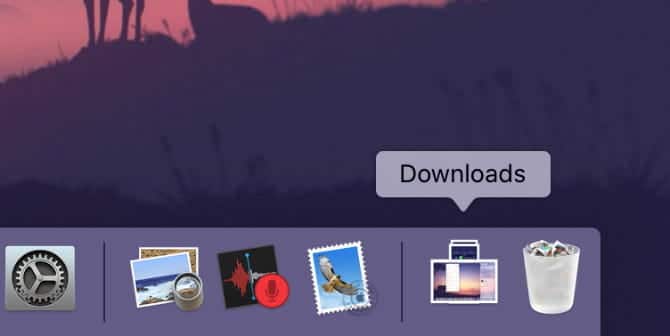
14. Отключите VPN, чтобы Fast Casting работал.
Некоторые пользователи обнаружили, что быстрая отправка не работает, пока они не отключили VPN на своем iPhone или Mac. Возможно, вам придется сделать это в Приложение VPN или в настройках вашего устройства.
На iPhone или iPad перейдите в «Настройки» -> «Основные» -> «VPN», чтобы сделать это. А на Mac перейдите в Системные настройки -> Сеть И выберите свой VPN на боковой панели.
15. Измените брандмауэр Mac для большего количества подключений.
может быть установлен Брандмауэр на вашем Mac, чтобы заблокировать все входящие соединения, которые часто включают в себя новые передачи «Быстрая отправка». Вам придется ослабить эти ограничения в Системных настройках, если быстрая отправка по-прежнему не работает.
Перейти к Системные настройки -> Безопасность и конфиденциальность -> Брандмауэр. Нажмите кнопку блокировки и введите пароль администратора, чтобы разблокировать изменения. Затем откройте окно «Параметры брандмауэра» и снимите флажок «Блокировать все входящие подключения».
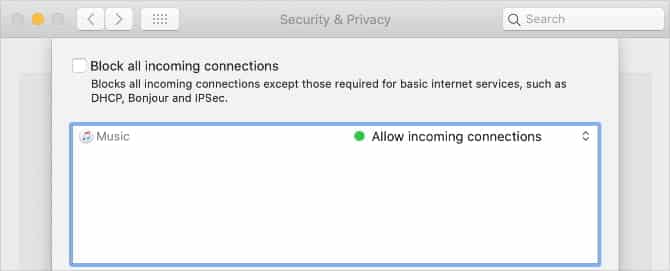
16. Войдите в свой Apple ID еще раз.
На iPhone или iPad перейдите в Настройки -> [ваше имя] -> Выйти. Выберите данные, которые вы хотите сохранить на своем устройстве, затем подтвердите, что хотите выйти. После выхода вернитесь в Настройки, чтобы снова войти в свой Apple ID.
На Mac перейдите в Системные настройки -> Apple ID -> Обзор Чтобы выйти из системы. Опять же, выберите, какие данные вы хотите сохранить на своем устройстве, и подтвердите, что хотите выйти. После завершения выхода войдите в систему с той же страницы и попробуйте снова использовать быструю отправку.
17. Сбросьте настройки сети на вашем iPhone.
Вы можете сбросить настройки сети на своем iPhone или iPad, чтобы устранить любые проблемы с Wi-Fi или Bluetooth, включая неработающую функцию Fast Cast. Когда вы сбрасываете эти настройки, ваше устройство забывает все сохраненные вами пароли Wi-Fi, поэтому вам придется снова подключаться к доверенным сетям.
Если вы все еще хотите продолжить этот шаг, перейдите к Настройки -> Общие -> Сброс Нажмите «Сбросить настройки сети». Надеемся, Fast Cast снова заработает после перезагрузки.
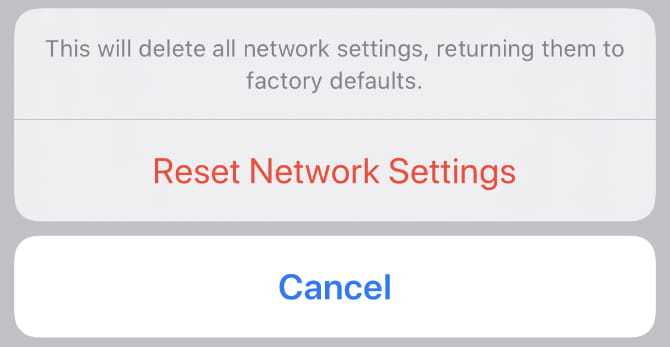
Если «Быстрая отправка» по-прежнему не работает
Пока экспресс-перевод от Apple не станет более надежным, вам, возможно, повезет, если вы воспользуетесь альтернативным методом перевода. Как ни странно, никто Лучшие альтернативы «экспресс-отправке» Это iCloud Drive от Apple. Просто загрузите файлы в iCloud с одного устройства, а затем вы сможете загрузить их с другого устройства.
Управление файлами с помощью iCloud Drive не так быстро, как с помощью экспресс-отправки, поскольку вам необходимо загружать и скачивать файлы, а не передавать их напрямую. Но когда быстрая передача не работает,... iCloud Drive - следующий лучший вариант.







