Adobe Premiere Pro — одно из самых мощных приложений для редактирования видео, и вы можете использовать его для многих типов проектов. Приложение имеет множество функций, которые помогут вам воплотить свои творческие идеи в жизнь, но кривая обучения временами крута и сложна.
Изучая, как использовать Premiere Pro, рекомендуется начать с основ. В этой статье будут изложены основные термины, которые вы должны понимать, чтобы в полной мере воспользоваться интерфейсом приложения. Проверять Сравнение Adobe Premiere Pro и Photoshop: что лучше для редактирования видео?

1. Корректирующий слой
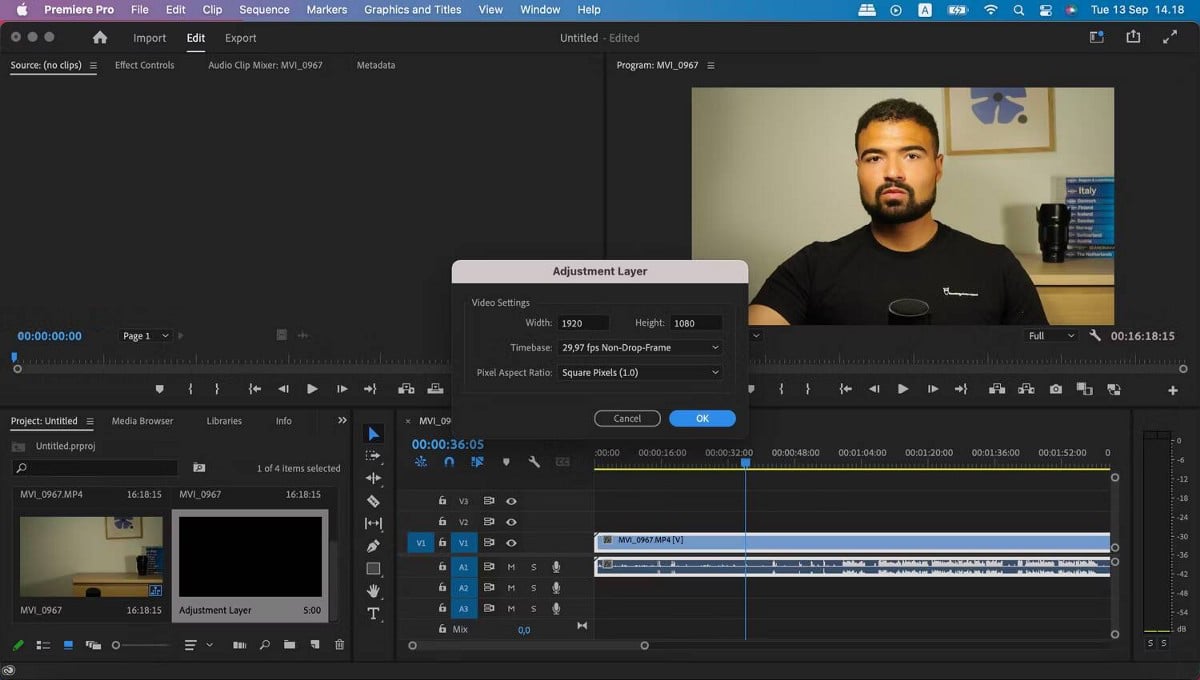
Когда вы начнете использовать приложение Adobe для редактирования видео, вас может быстро раздражать, если вы можете настроить цвета только на одной части вашего видео. К счастью, решение очень простое: используйте корректирующий слой.
Корректирующие слои позволяют копировать компоненты из одной части видео и добавлять их в другие части. Вы можете вставить любые цвета, которые вы изменили, и убедиться, что размеры соответствуют тому, как вы планируете их использовать.
Добавить корректирующий слой в Premiere Pro очень просто. Во-первых, убедитесь, что выбрана рабочая область редактирования. Затем перейдите в Новый элемент -> Корректирующий слой и измените все на нужную форму.
2. Рабочие пространства
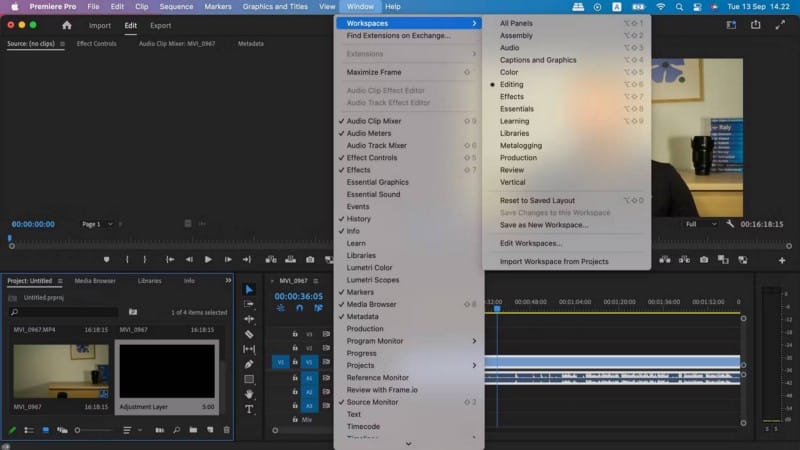
Если вам нужно выучить один термин для начинающих в Premiere Pro, убедитесь, что это рабочие области. Проще говоря, на этой вкладке вы найдете все различные окна редактирования вашего видео. Например, вы можете найти определенное место для раскрашивания своих проектов, а другое — для добавления графики.
Чтобы найти вкладку «Рабочие пространства», нажмите Windows в верхней части вашего приложения. Там ты увидишь Workspaces ; Наведите курсор на параметр, чтобы открыть раскрывающееся меню. Проверять Как использовать эффекты в Adobe Premiere Pro.
3. Проект
Когда вы редактируете свою работу в Premiere Pro, вы начинаете проект — и вам нужно будет дать ему название, прежде чем продолжить. Как только вы это сделаете и добавите аргументы, которые хотите изменить, вы увидите все это в разделе «Проект».
Раздел «Проект» находится в правом нижнем углу экрана. Когда вы будете готовы добавить медиафайлы на временную шкалу, вы можете соответствующим образом перетащить файлы. И если вы не можете найти то, что ищете, вы можете использовать панель поиска для поиска имени файла.
4. Экспорт настроек
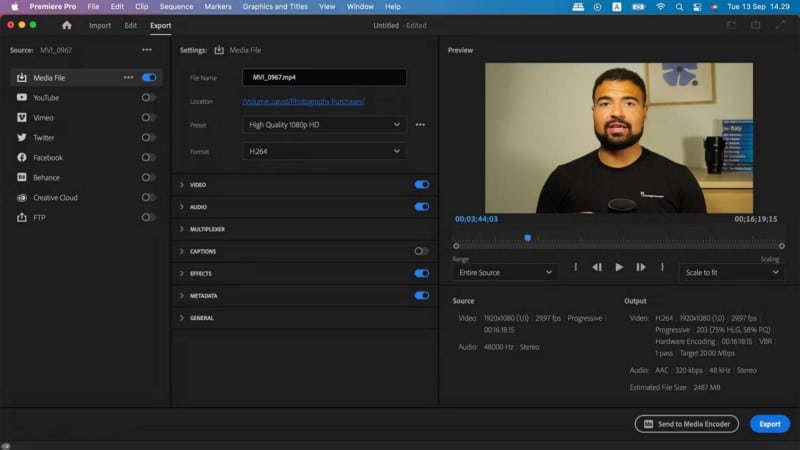
Закончив редактирование проекта в Premiere Pro, вы готовы экспортировать свой шедевр. Вам, вероятно, не нужно говорить, что форматы видео различаются в зависимости от того, где вы будете публиковать свой проект, и вам нужно будет убедиться, что вы выбрали правильные настройки.
В Premiere Pro вы найдете множество настроек экспорта. Например, вы можете загружать свои медиафайлы непосредственно на YouTube, а приложение также позволяет загружать их на такие платформы, как Twitter и Facebook.
Когда вы экспортируете свои файлы, вы также можете добавить пресеты, чтобы убедиться, что все отформатировано для определенных платформ. Чтобы получить доступ к этим инструментам, перейдите к Файл -> Экспорт -> Медиа. Проверять Как экспортировать видео из Premiere Pro в социальные сети.
Перед экспортом видео обязательно просмотрите его; Мы поговорим об этом позже.
5. Цвет Люметри
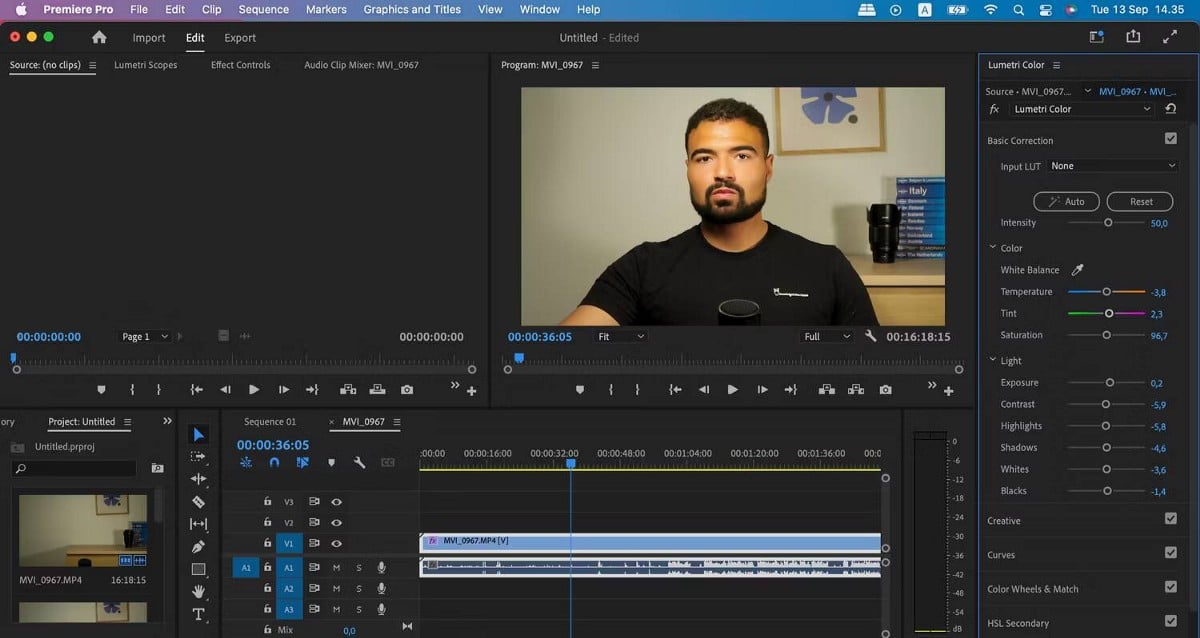
Если вы когда-либо редактировали фотографии в Lightroom, вы, вероятно, знакомы с важностью того, чтобы ваши цвета выглядели хорошо и ярко. А при редактировании видео правильное понимание этого аспекта еще более важно. В Premiere Pro вы найдете множество инструментов, которые помогут вам редактировать цвета на снимках.
На вкладке Lumetri Color вы найдете все необходимое для настройки внешнего вида ваших снимков. Вы также можете изменить экспозицию, контрастность, блики и т. д. Если у вас мало времени, вы можете использовать кнопку «Авто», чтобы создать начальную точку для работы.
Чтобы получить доступ к Lumetri Color, перейдите на Окна -> Рабочие пространства -> Цвета.
6. Коррекция цвета
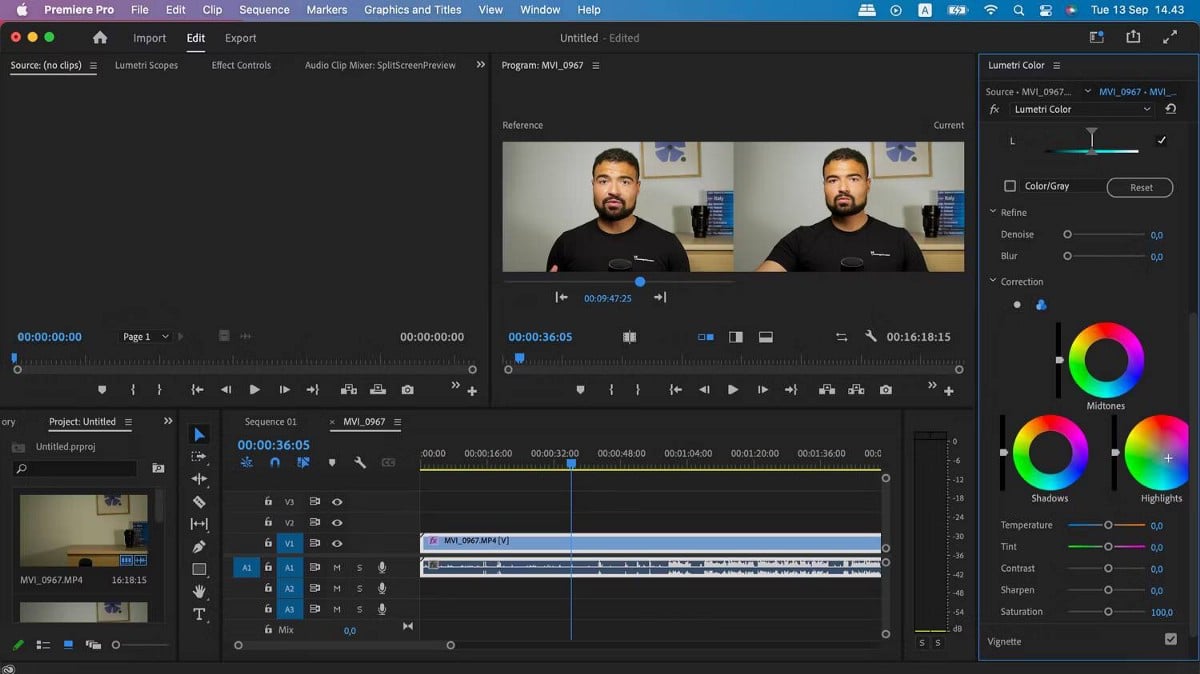
Если вы использовали контент о том, как редактировать видео, возможно, вы слышали о коррекции цвета. А в Premiere Pro вы найдете набор инструментов, которые помогут вам отредактировать отснятый материал в этом отношении. Как и в модах, о которых мы упоминали выше, вы можете найти все эти функции в разделе Lumetri Color.
Чтобы исправить цвет вашего видео, перейдите в раздел коррекции Lumetri Color. Там вы найдете настройки для теней, бликов и полутонов. Отрегулируйте его по мере необходимости. Вы также можете настроить цвета всего изображения, щелкнув значок маленького кружка.
7. Теги
Когда вы редактируете свои снимки, вы можете найти определенные области, которые вы хотите удалить или отредактировать позже. Кроме того, у вас также могут быть места, где вы хотите добавить эффекты или изменить звук позже. В любом случае теги действуют как заполнители, чтобы было легче вернуться к этим местам.
Настроить теги в Premiere Pro очень просто. Вы можете либо перейти к значку «Добавить маркер» на временной шкале видео, либо нажать M на клавиатуре. узнай меня Остальные ярлыки Premiere Pro находятся здесь..
8. Запись голоса
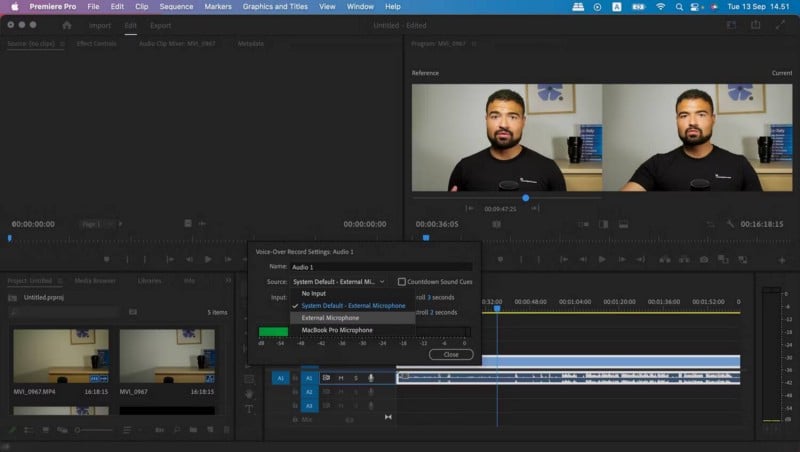
Если вы планируете записывать звук с камеры, вы можете пересмотреть этот подход. Звук часто очень плохой, и вам лучше искать способы улучшить качество звука ваших видео, если вы хотите создать базу поклонников.
В Premiere Pro вы можете записывать свой голос прямо на временной шкале. Вы можете использовать компьютерный микрофон, но в идеале вам понадобится внешний микрофон.
Обратите внимание, что вам часто придется настраивать параметры, если вы хотите говорить через внешний микрофон. Нажмите и удерживайте Control И нажмите на значок микрофона, прежде чем перейти к настройкам записи голоса за кадром. Установите то, что вы хотите, прежде чем нажать OK.
9. Хронология
Одной из наиболее важных функций Premiere Pro является временная шкала. К счастью, это также один из самых простых способов заметить. Проще говоря, ваша временная шкала — это место, где вы увидите кадры вашего видеопроекта, а также любые добавленные вами эффекты.
Вы увидите временную шкалу в нижней части экрана.
10. Рендеринг и предварительный просмотр снимков
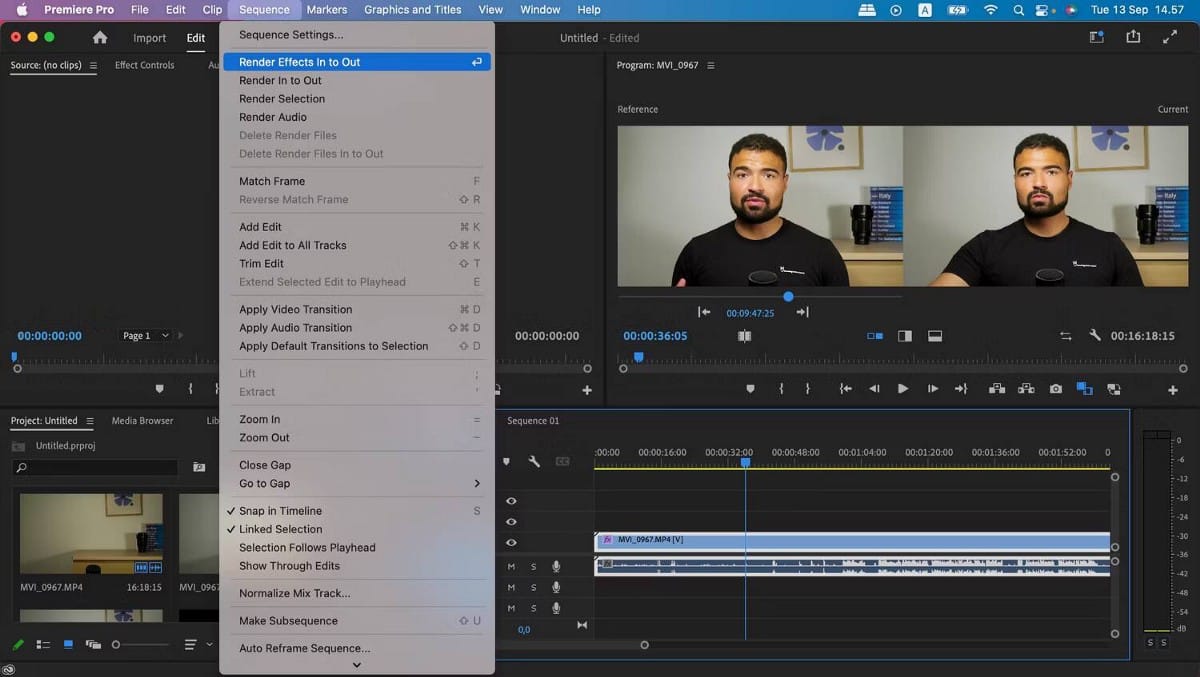
Забыть про рендеринг и предварительный просмотр отснятого материала — огромная ошибка, которую многие начинающие видеоредакторы усваивают на собственном горьком опыте. Сделать это в Premiere Pro легко, и это обеспечит плавную загрузку вашего видео со всеми добавленными вами эффектами.
Для рендеринга видео перейдите в Sequence -> Render In to Out. Вы также увидите варианты, чтобы сделать то же самое для выбранных эффектов, звука и выделения. Просмотр больших проектов может занять некоторое время, особенно если ваш компьютер не оснащен мощным процессором.
Изучите основы Premiere Pro
Вы всегда будете находить новые вещи для изучения, даже если станете экспертом в Premiere Pro. Но в первые дни важно понимать основы. Как только вы поймете основы, упомянутые в этой статье, вы будете готовы создавать качественные проекты. Теперь вы можете просмотреть Как улучшить звук с Essential Sound в Adobe Premiere Pro.







