Эффекты приходят Premiere Pro Миллионы разных видов. Вы обнаружите, что некоторые из них очень глупы. В то время как другие незаменимы. Знание основ поможет вам найти именно то, что нужно вашему проекту, и максимально использовать соответствующие эффекты.
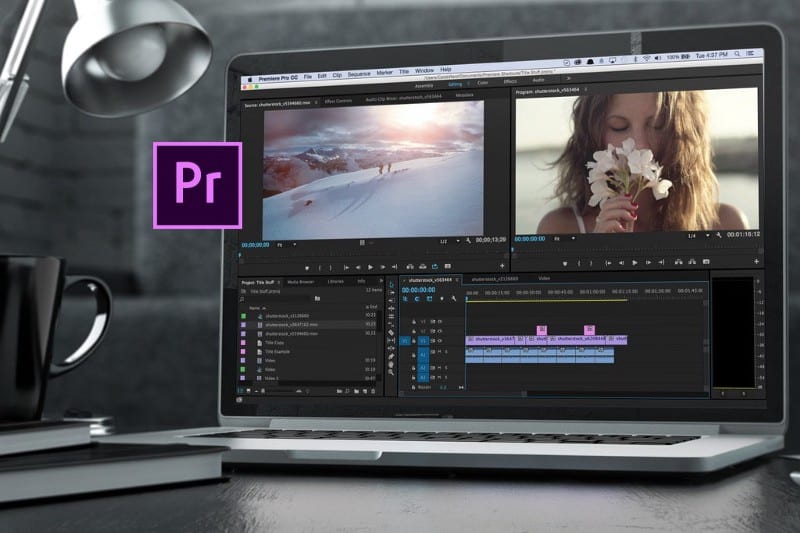
Какие эффекты есть в Premiere Pro?
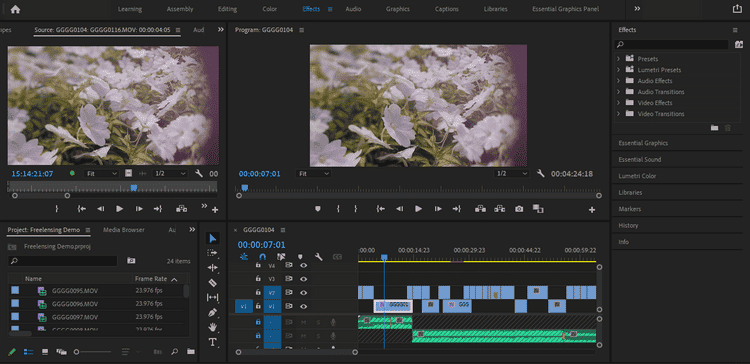
Эффекты - это любые из множества модификаторов, которые вы можете применить к любому медиа, которое вы ввели в проект. Даже если вы только начинаете, вы, вероятно, уже используете его. Каждый раз, когда вы изменяете какой-либо из основных параметров клипа, вы включаете эффекты в свой проект.
Однако есть одна вещь, которую вы можете еще не осознавать: эффекты можно разделить на две основные категории. Эти две категории называются фиксированными эффектами и стандартными эффектами.
Фиксированные эффекты в Premiere
Статические эффекты основаны на клипе и по умолчанию перемещаются со всеми медиафайлами в Premiere. Чтобы получить к нему доступ, дважды щелкните клип или любой другой носитель.
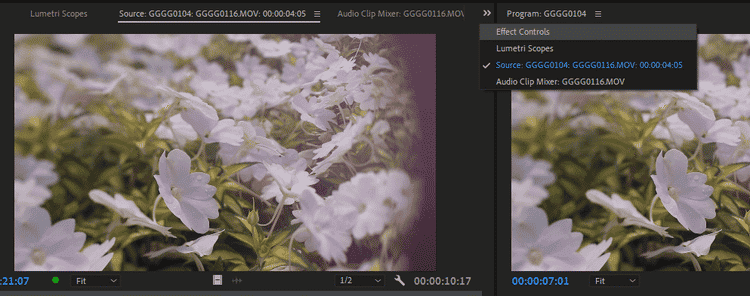
Панель управления эффектами должна быть сгруппирована в то же окно, что и исходный экран. Щелкните по нему, чтобы проверить их все.
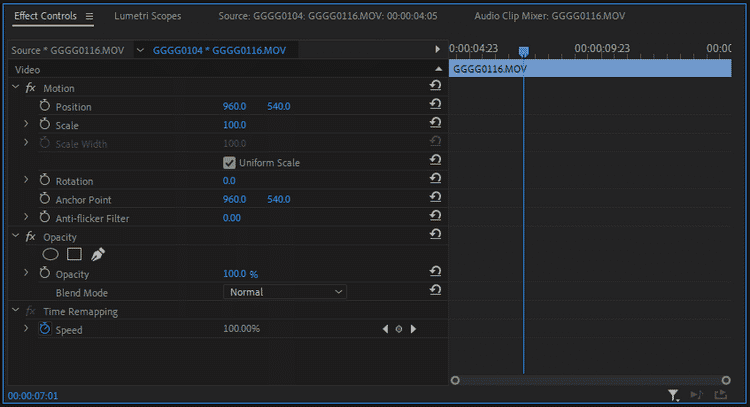
Это пространство предназначено для эффектов, применимых к любому типу визуальных носителей. Здесь вы найдете такие вещи, как положение, масштабирование и непрозрачность - все настраивается и его мэйнфрейм. Вы также можете сбросить любой из этих эффектов до значений по умолчанию, используя каждую из их кнопок сброса параметров.
Как использовать фиксированные эффекты в Premiere
Фиксированные эффекты покрывают большую часть ваших общих ежедневных потребностей в редактировании. Если вы хотите изменить масштаб раздела, чтобы назвать один пример, это было бы то место, где это можно было бы сделать.
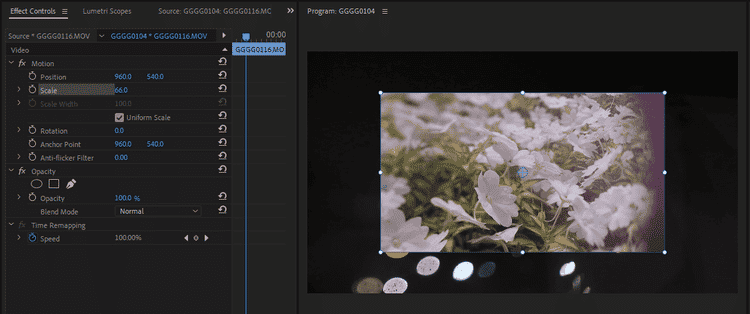
Щелкните и перетащите параметр масштаба, пока не найдете нужное значение. Вы сможете увидеть разницу во время редактирования через панель экрана приложения.
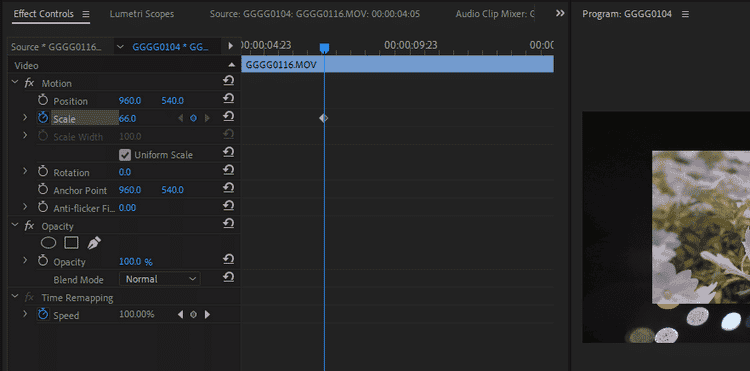
Чтобы анимировать эффект так, чтобы он менялся с течением времени, коснитесь значка часов, чтобы создать первый ключевой кадр.
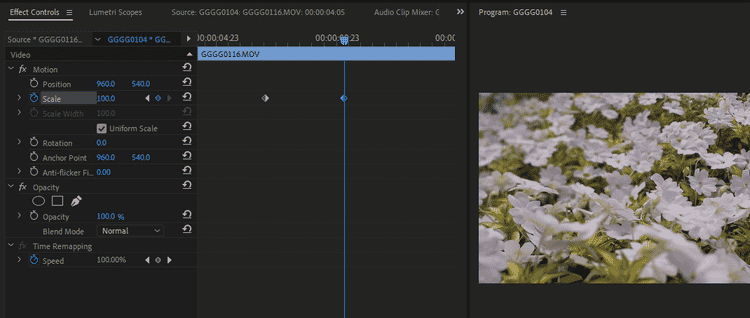
Теперь отодвиньте операционную головку и снова отрегулируйте шкалу. Это автоматически создает второй ключевой кадр. Изображение будет увеличиваться или уменьшаться при переходе от одного ключевого кадра к другому.
В Premiere можно использовать любой ключевой кадр - статический или стандартный. Процесс будет полностью идентичным. При щелчке правой кнопкой мыши по ключевому кадру открывается контекстное меню, содержащее все параметры кривой Безье и легкость входа / выхода. Это позволяет вам перемещаться между значениями со скоростью, которая может казаться более плавной или естественной, имитировать движение или более реалистично изменяться.
Стандартные эффекты в Premiere
Стандартные эффекты обращаются к более конкретным потребностям; Они обходят общие модификаторы клипа, такие как вращение. Вы узнаете о стандартных эффектах, а также обо всех параметрах, доступных на панели «Эффекты».
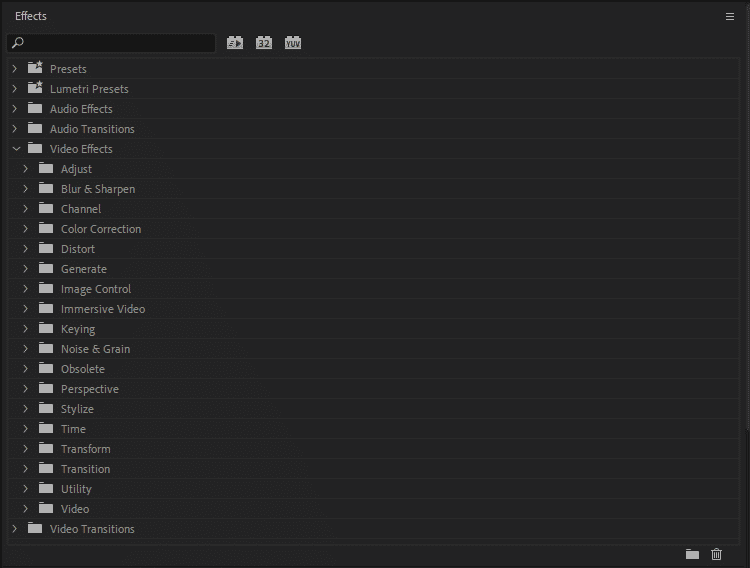
Есть большое количество категорий воздействий, которые необходимо тщательно изучить. Большинство этих категорий говорят сами за себя.
Эффекты используются Ключ Например, при съемке сцены на Зеленый или синий фон или сделать заменить небо. Эффекты настройки, эффекты цветокоррекции и эффекты управления изображением предоставляют инструменты, которые выборочно регулируют различные аспекты яркости и значений цвета изображения. Эффекты создания Добавьте в кадр элементы, например блики от линз или молнии. Некоторые эффекты преобразуют весь кадр в такие вещи, как градиенты или сетка.
И список продолжается. Для одной попытки выберите клип. с панели Эффекты , вы можете либо дважды щелкнуть нужную панель, либо перетащить ее непосредственно в рамку или панель управления эффектами.
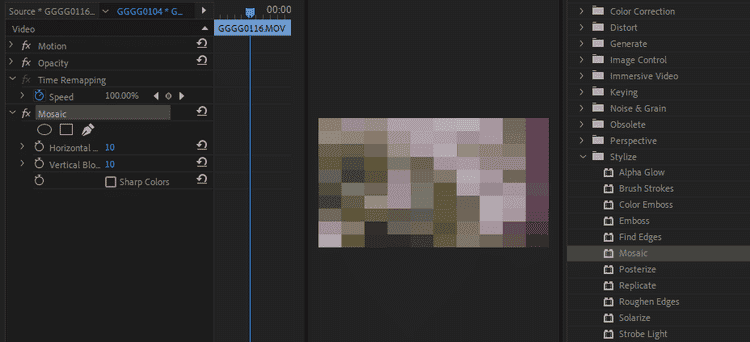
добавить эффекты Стилизовать Уникальный и универсальный эффект для клипа. В этом случае мы будем экспериментировать с эффектом мозаики. Это своего рода изменение градиента пикселей изображения, которое можно использовать для имитации странной атмосферы. Вы можете настроить эффект по своему вкусу с помощью любого из прилагаемых к нему опций.
Некоторые подобные эффекты поначалу могут показаться бесполезными. Многие из них могут быть действительно интересными, если их настроить, задать ключевые кадры и использовать вместе с другими. Все, что нужно, - это немного воображения и повозки. Проверять Как добавить ключевые кадры в Adobe Premiere Pro
Как использовать стандартные эффекты вместе: где все становится интереснее
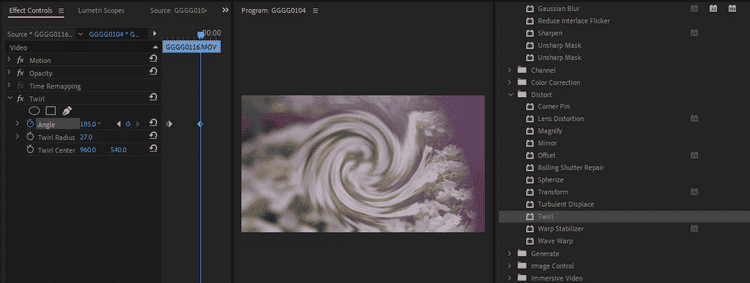
эффект Искажать Его еще зовут Ян-Теллер, постоянный и отстраненный, довольно скучный. Однако, когда вы делаете его ключевым кадром и начинаете двигаться, вы внезапно приобретаете форму крутого вихря, открывающегося на экране.
Нет причин останавливаться на достигнутом, но прежде чем мы продолжим, нужно помнить еще об одном при включении эффектов в Premiere.
Когда у вас есть два эффекта, настраивающих один и тот же клип, порядок групп на панели управления эффектами может немного изменить то, как эффекты складываются и сочетаются друг с другом.
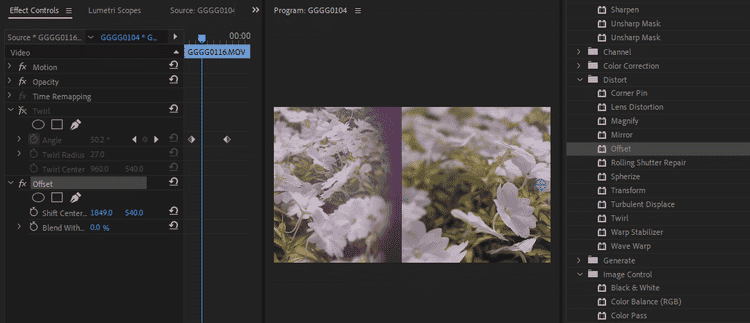
Чтобы проиллюстрировать эту мысль, мы будем маскировать эффект Twirl на одну минуту, просто чтобы показать, что делает наш второй эффект, эффект. Офсет. Вы можете сделать то же самое, нажав кнопку-переключатель FX прямо рядом с ним. Как видите, Offset смещает центр шины вверх или вниз, в одну или другую сторону.
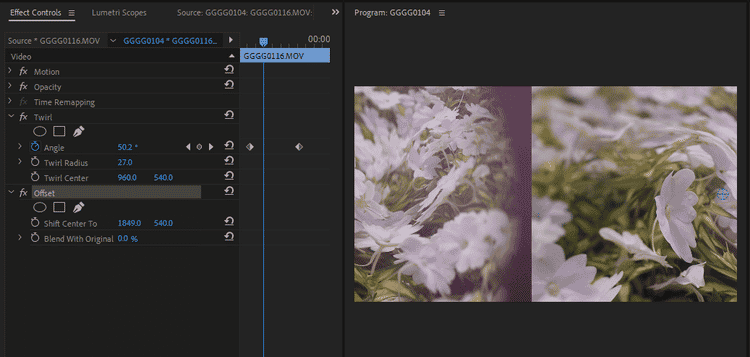
При применении после Twirl эффект Twirl также будет смещен, как если бы он был частью исходной исходной сцены.
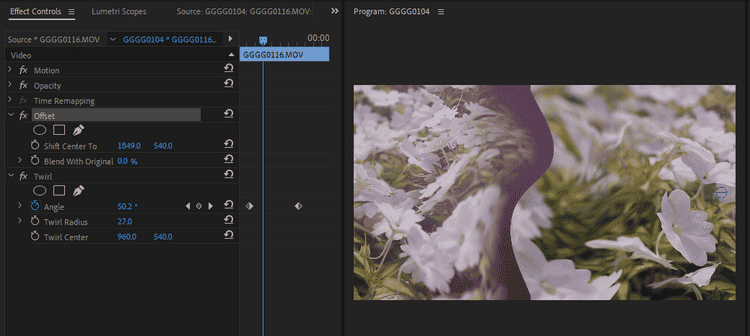
При наведении указателя Offset на Twirl вы увидите обратное. Теперь периметр смещения от кадра также поворачивается вместе с остальной частью кадра.
Поскольку в этом случае учитывается Twirl, все, что предшествует этому, помещается в клип для всех целей и задач. Помните об этом, чтобы найти новые способы комбинировать простые эффекты для создания чего-то нового.
Затем, какие лучшие эффекты в Premiere можно применить практически к любому типу проектов, даже если они сами по себе? Стабилизатор деформации و Точить و Размытие по Гауссу و Хроматический ключ و Ключ яркости и родилсяВременной код От Премьеры и конечно Люметри Цвет Все это достойные эффекты конкуренции. Каждый из них может быть применен к вашему материалу с помощью того же рабочего процесса эффектов, который показан здесь.
Копирование и вставка эффектов в Premiere
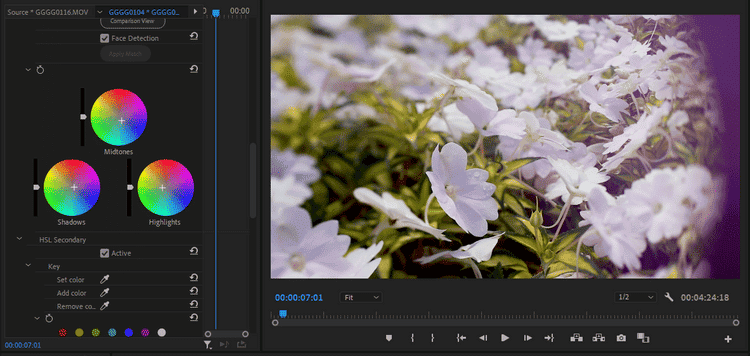
Вполне возможно просто перейти к элементам управления эффектами для одного клипа и напрямую скопировать нужный эффект в другой клип. Быстрее убрать его с таймлайна, просто скопировав сам клип. Это эффективный способ работы, когда вы хотите применить цветовой тон. Люметри на многих клипах, не мешая другим эффектам, которые вы уже сделали.
Для начала выберите клип с желаемым эффектом и нажмите Ctrl + C , легко и просто.
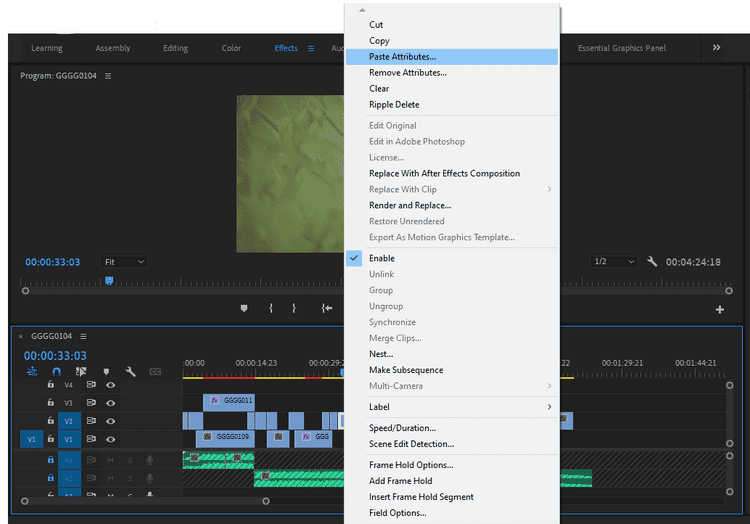
Как только вы это сделаете, найдите клип или получающие клипы. Щелкните правой кнопкой мыши и выберите теги вставить. дает вам выбор удалить теги Тот, что внизу, точно так же удаляет эффекты.
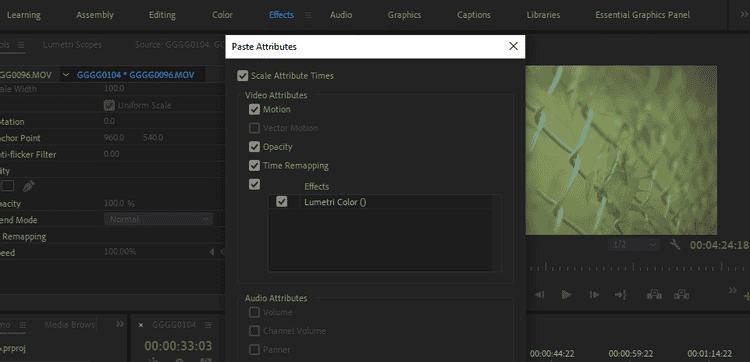
Окно, которое показывает результаты, позволяет вам выбрать эффекты, которые вы хотите скопировать.
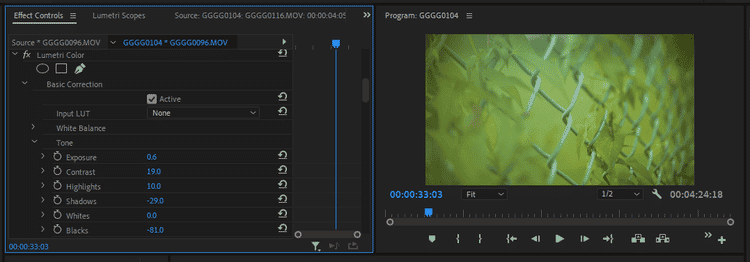
В полученных элементах управления эффектами клипа вы должны найти тот же эффект с такими же скопированными параметрами.
Добавляйте эффекты в Premiere, как профессионал
Какие эффекты в Premiere Pro лучше всего использовать? Что ж, это будет во многом зависеть от того, что вам нужно сделать. Организовать избранное так же просто, как щелкнуть правой кнопкой мыши на панели «Эффекты», создать собственный контейнер и перетащить нужные элементы для быстрого доступа в дальнейшем.
Дайте шанс каждому из эффектов. Как только вы увидите, что все это может предложить, у вас появится много новых идей. Проверить сейчас от Как экспортировать видео из Premiere Pro в социальные сети.






