Есть много причин, по которым вы можете захотеть добавить текст к изображению. Например, может быть, вы сделали отличный снимок своей семьи и хотите превратить его в рождественскую электронную открытку для кого-то с поздравлениями.
Может быть, вы хотите создать быструю презентацию для деловой встречи и вам нужно указать на элементы на каждой картинке. Определенно стоит знать, как добавить текст поверх изображения, если вы являетесь администратором социальной сети или имеете учетную запись влиятельного лица. Проверять Как сделать хорошее фото лица человека: лучшие советы.
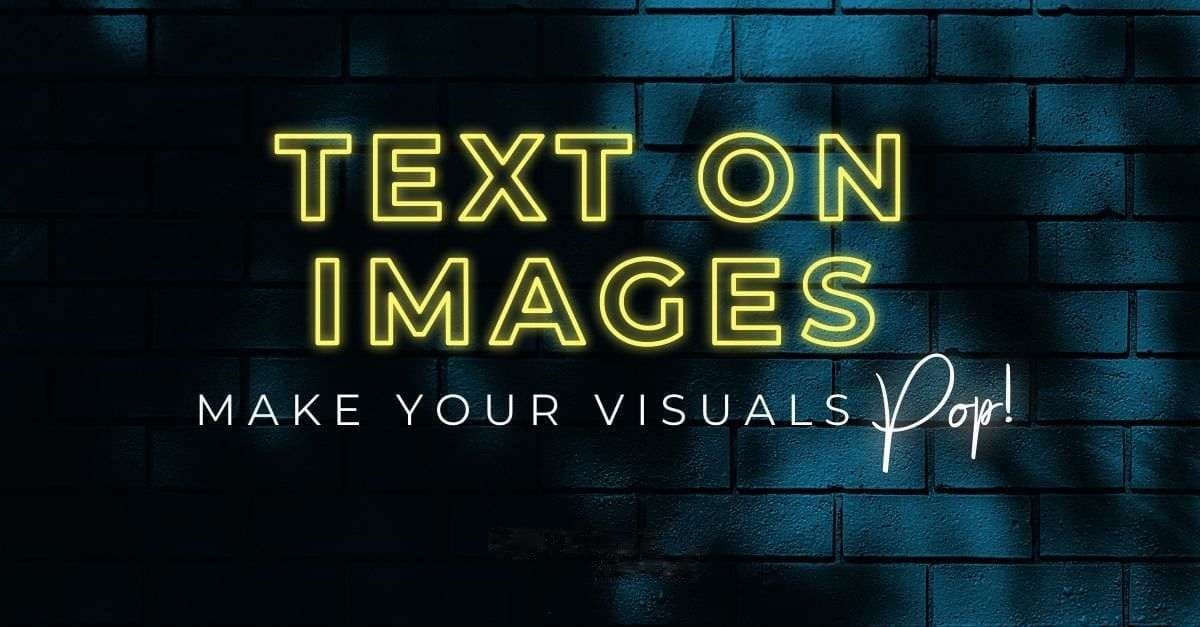
Вот несколько способов добавить текст к изображению.
1. Добавьте текст к фотографии с помощью Photoshop
Adobe Photoshop Это не бесплатно, но это лучший выбор для любых нужд графического дизайна. Он содержит множество замечательных функций, таких как та, которая позволяет превратить вашу фотографию в художественный рисунок. Он также имеет более полезные функции, такие как возможность изменить цвет определенного элемента изображения. Поэтому неудивительно, что это первый выбор, если вы хотите добавить текст к фотографиям.
Даже в текстовом инструменте Photoshop есть множество параметров, таких как цвета, границы, затенение, изменение формы и многое другое. Чтобы начать, выполните следующие действия:
- перейти к Файл -> Открыть Скачать изображение с вашего компьютера.
- Нажмите кнопку T в меню слева.
- Щелкните в любом месте изображения. Приложение добавит слова Lorem Ipsum, которые вы можете удалить, чтобы написать текст, который вы предпочитаете.
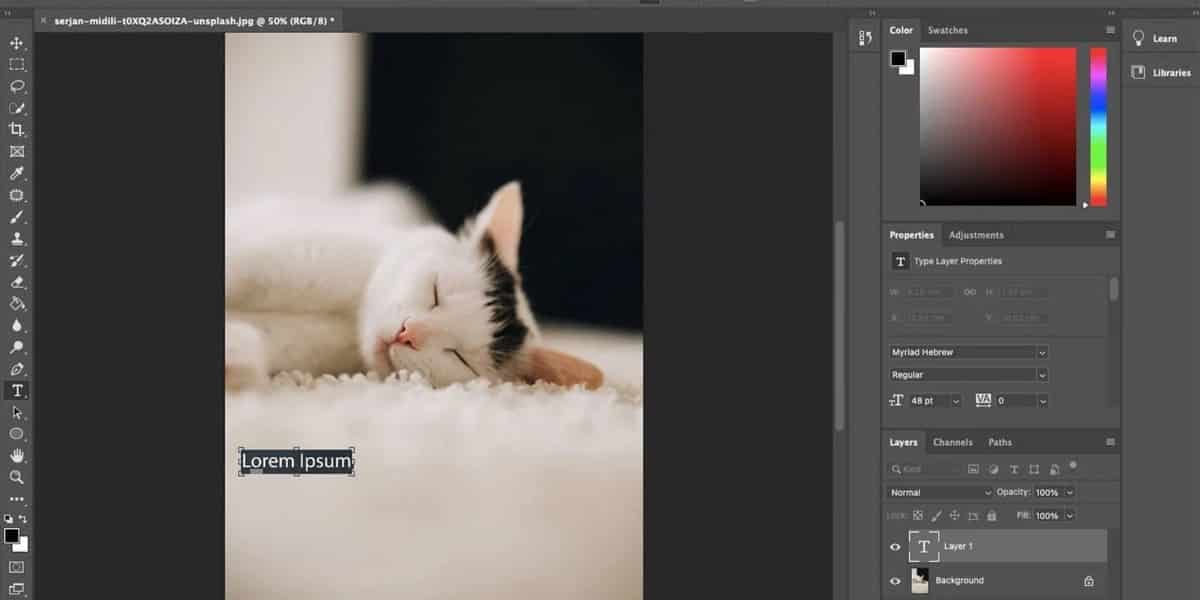
- Введите текст, который хотите включить.
- Через верхнее меню вы можете изменить внешний вид шрифта несколькими способами. Вы можете изменить цвет, шрифт, выравнивание, размер и многое другое. Хотя самое большое значение в раскрывающемся списке составляет 72 пункта, вы всегда можете ввести число, чтобы увеличить его.
- Как уже упоминалось, текст не обязательно должен быть горизонтальным. Третьей кнопкой в верхнем меню (T со стрелками вниз и вправо) можно сделать текст вертикальным. А используя букву T с кривой под ней, вы можете сделать текст волнистым, в форме рыбьего глаза и т. д.
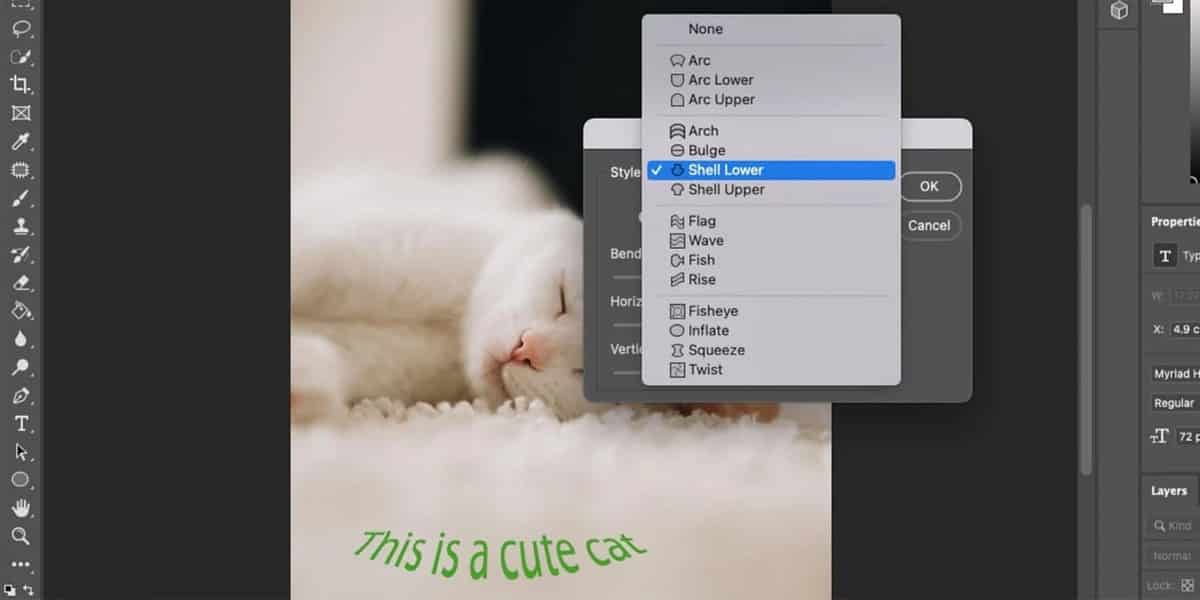
- Чтобы переместить текст в другое место на экране, коснитесь инструмента перемещения. Затем перетащите текст в нужное место.
- Когда закончите, перейдите к Файл -> Сохранить.
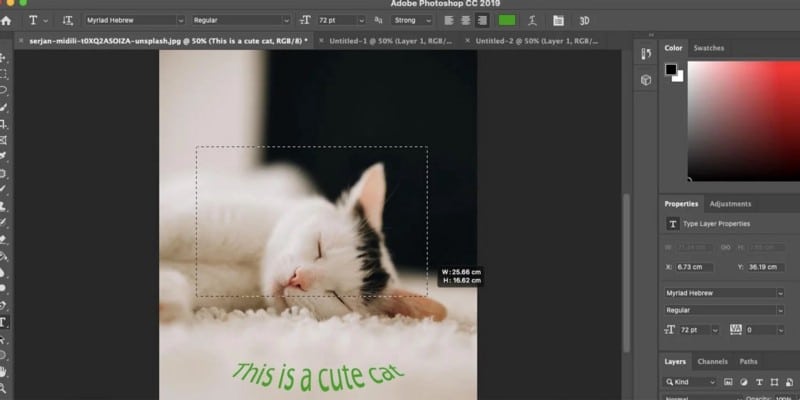
2. Используйте GIMP, чтобы добавить текст поверх изображения.
Если вы не хотите вкладывать деньги в лицензию Photoshop, GIMP Это отличная бесплатная альтернатива. Он не только предоставляет все основные функции Photoshop, но также имеет плагины для дополнительных функций. Это может помочь вам с кадрированием, улучшением фотографий и, конечно же, добавлением текста к фотографиям.
- перейти к Файл -> Открыть Скачать изображение с вашего компьютера.
- Щелкните инструмент «Текст» в верхнем левом меню. В этом приложении это буква А.
- Как и в Photoshop, вы можете коснуться экрана, чтобы ввести короткий текст, или щелкнуть и перетащить, чтобы создать текстовое поле.
- После ввода текста вы можете изменить цвет, шрифт, толщину и даже межбуквенный интервал и высоту строки. Это все в меню чуть выше текста.
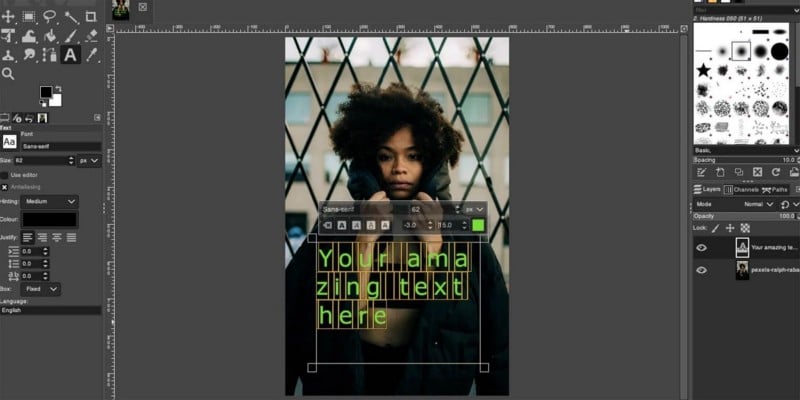
- Чтобы переместить текст, используйте инструмент перемещения, похожий на Photoshop. Затем перетащите текст в нужное место.
- Когда закончите, перейдите к Файл -> Сохранить.
3. Напишите текст на своих фотографиях с помощью Canva
Последний вариант в списке — облачное приложение. Это означает, что вам не нужно загружать Canva. Зарегистрировав бесплатную учетную запись, вы сможете использовать ее с любого компьютера и даже через мобильное приложение Canva.
Canva работает немного иначе, чем другие варианты. Поскольку он больше ориентирован на графический дизайн, вам нужно сначала выбрать размер холста, а затем загрузить в него изображение. Тем не менее, интерфейс прост в использовании, особенно если у вас нет опыта проектирования.
Как только вы будете готовы добавить несколько крутых слов в свой дизайн, самое время открыть панель «Текст». Текстовая панель имеет множество функций и в ней много скрытых функций, но с ней легко начать работу.
Он также предоставляет больше возможностей, если вы хотите добавить текст к изображениям, которые не требуют много работы (или вообще никакой работы).
- Нажмите кнопку «Создать дизайн» в правом верхнем углу главного экрана.
- Выберите размер изображения, которое вы хотите создать. Вы можете выбрать один из пресетов, таких как Instagram Post или Poster. В качестве альтернативы, если вы хотите, чтобы весь холст был вашим изображением и вы знаете его размер, выберите Обычный размер.
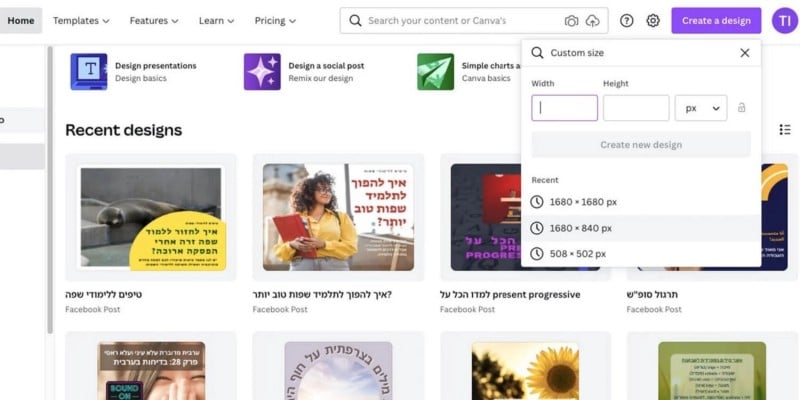
- В левом меню перейдите на вкладку «Загрузки».
- Нажмите Скачать медиа И ищите изображение на своем компьютере.
- После завершения загрузки изображения перетащите его в рабочую область, пока оно не заполнит всю панель.
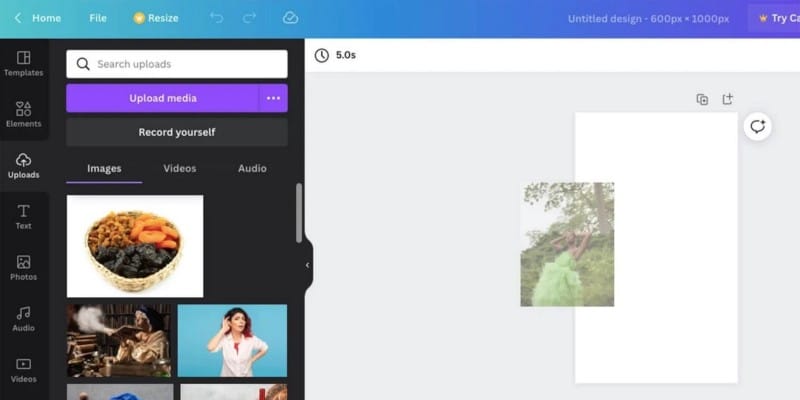
- Перейдите на вкладку «Текст» в левом меню.
- Здесь у вас есть много вариантов. Первые три предоставляют вам текст заголовка, который вы можете отредактировать позже. Ниже приведены пресеты для цветного текста с тенями, свечением и т. д., которые вы также можете настроить в соответствии со своими потребностями. Нажмите один раз на свой выбор, и он будет добавлен к изображению.
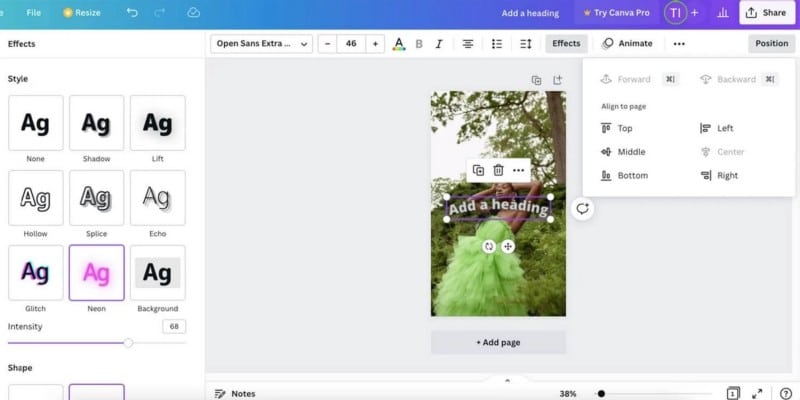
- После изменения текста вы можете редактировать его из верхнего меню. Вы можете изменить шрифт, размер, цвет (вы даже можете легко использовать цвета с изображения) и многое другое.
- Если вы нажмете кнопку «Эффекты», вы также можете добавить тень и изменить внешний вид текста.
- Чтобы переместить текст, просто нажмите и перетащите. Вы также можете использовать кнопку положения в верхнем меню, чтобы быть более точным.
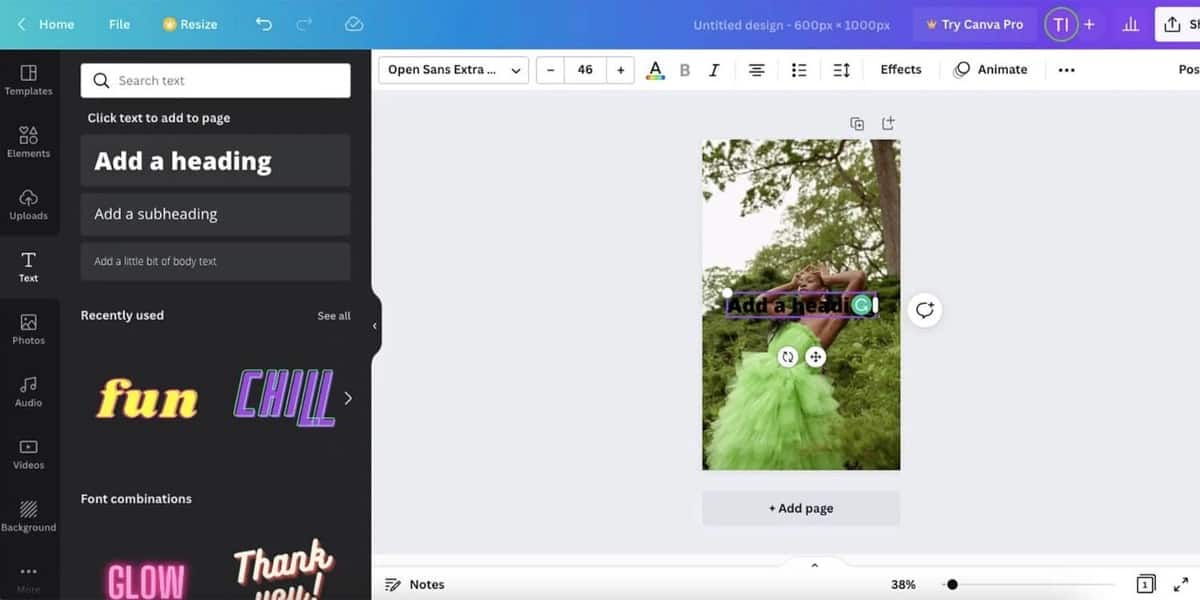
- Когда закончите, нажмите кнопку «Поделиться», чтобы сохранить изображение или поделиться им по электронной почте, в социальных сетях и т. д.
Под текстовой панелью находятся современные шаблоны шрифтов: используйте в своих проектах небольшие перетаскиваемые фрагменты хорошо сбалансированной типографики. Просто прокрутите текстовую панель, чтобы найти идеальный шрифт для вашей фотографии, и щелкните или перетащите его на свой дизайн. Выберите шаблон шрифта, чтобы настроить цвета, или щелкните текст шаблона шрифта, чтобы начать вводить свой шаблон. Вам также не нужно беспокоиться о настройке размера шрифта, так как Canva изменит размер всего за вас, чтобы текст, который вы вставляете, плотно прилегал к шаблону шрифта. Узнайте, как Canva может улучшить ваши посты в Instagram.
Изучите возможности добавления текста к фотографиям
Как видите, существует бесчисленное множество вариантов добавления текста к вашим фотографиям. От базовых шрифтов до различных форм, множества цветов и эффектов. В этом руководстве показаны основы того, как добавлять текст к фотографиям, но вы можете многое изучить.
Мы даже не рассматривали вариант Анимация в Канве Или преимущество 3д текст в фотошопе. Так что, если это тема, которая вас интересует, стоит продолжать читать и исследовать.







