Есть много способов Photoshop С помощью которого вы можете создать уникальный текст для проекта. К счастью, настроить текст также относительно легко, даже если вы новичок в редактировать фото.
Одна из интересных вещей, которые вы можете сделать, - это преобразовать текст в контур в Photoshop. Возможно, вы уже видели этот тип надписи на плакатах или листовках. Photoshop позволяет легко взять любой шрифт, который вы хотите использовать, и сделать его конкретную копию.
Выполнить эту задачу очень просто, и ваш проект может выглядеть великолепно, даже если вы новичок в мире редактирования. Вот несколько способов создать контур текста в Photoshop.
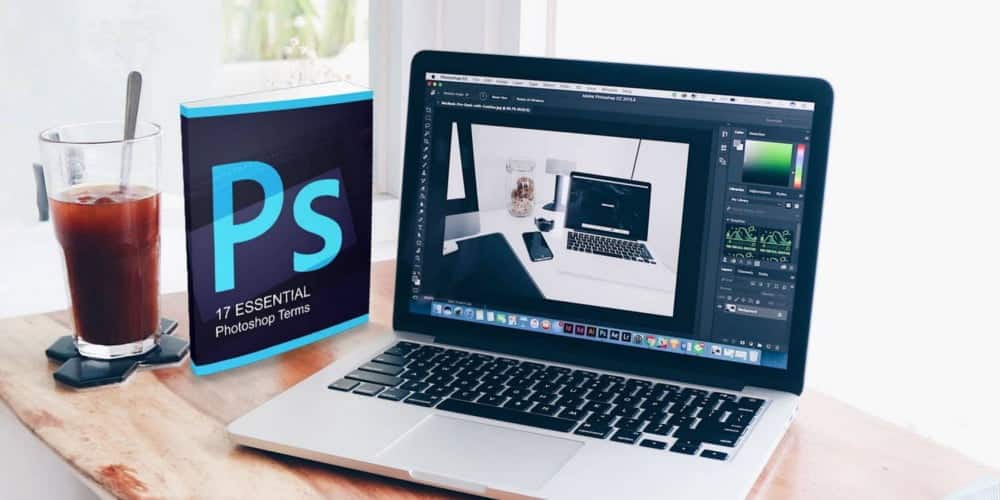
Как превратить текст в контур в фотошопе
Вы должны написать свой собственный текст
Чтобы начать создание схемы сценария, выберите шрифт, который вы хотите использовать, и введите текст. Вы должны убедиться, что фон вашего изображения соответствует контуру текста. Лучше, если фон будет однотонным.
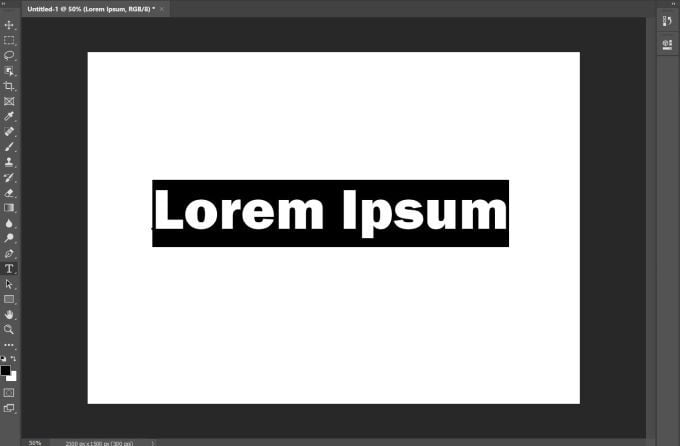
Если у вас текстурированный или переполненный фон, обязательно выберите цвет текста, который легко читается. Если текст трудно читается, вы всегда можете изменить его позже с помощью таких параметров, как толщина линии (подробнее об этом в конце).
Редактировать текстовый слой
После того, как вы наберете текст, следующее, что вам нужно сделать, это щелкнуть правой кнопкой мыши текстовый слой на панели «Слои». Затем выберите «Параметры наложения». В левой части этого окна вы увидите опцию Ход. Вы должны выбрать его, чтобы преобразовать текст в контур с помощью Photoshop.
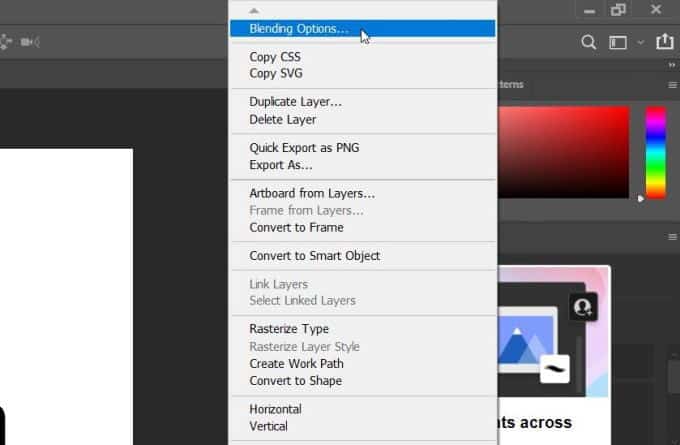
Здесь есть множество настроек, которые вы можете изменить, чтобы макет текста выглядел так, как вы хотите. Однако, если вы хотите сохранить только контур текста, а не заливку, вы также можете это сделать.
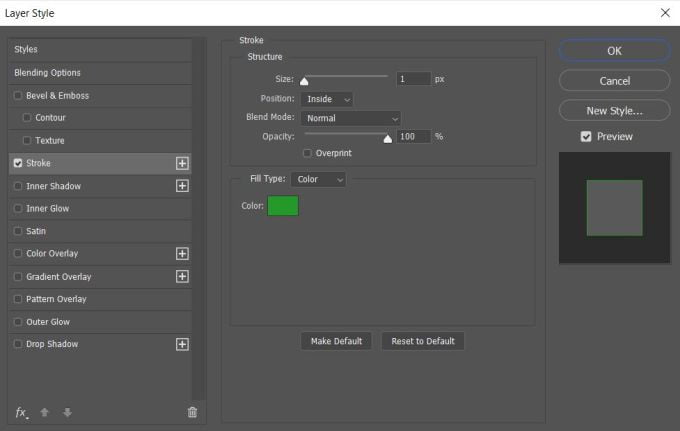
Снимите внутреннюю набивку.
Вернуться в окно Параметры наложения и в разделе «Расширенное наложение» перетащите непрозрачность заливки до нуля. Вы также можете изменить цвет заливки текста в этом окне, если хотите.
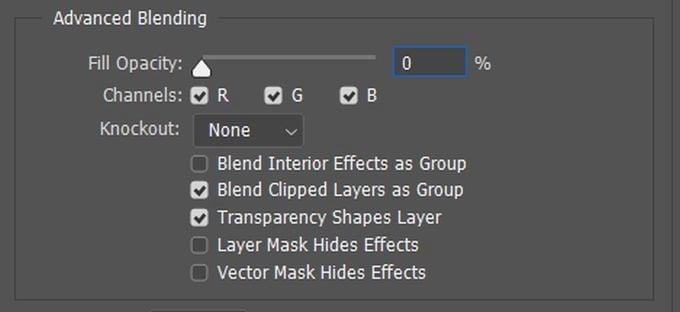
Параметры настройки
Есть много способов сделать текст уникальным. В диалоговом окне Stroke у вас есть несколько различных параметров, которые вы можете настроить.
Вариант хода: Обводит объект на текущем слое с помощью цвета, градиента или стиля. Полезно для краев жестких форм, например для письма.
Во-первых, есть Размер. Вы можете перемещать ползунок, чтобы изменить размер контура в пикселях. Это сделает его толще или тоньше.
используя параметры Позиция Вы можете указать положение эффекта ограничительной линии как снаружи, внутри или по центру.
изменится Режим смешивания Как граница взаимодействует с фоном вашей фотографии.
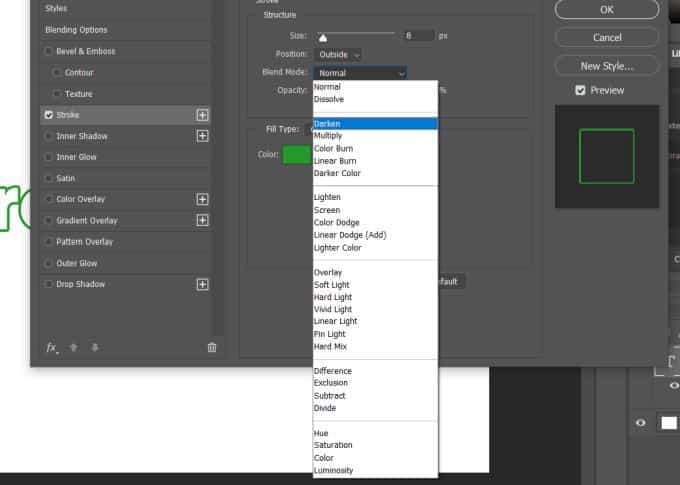
Вы также можете изменить прозрачность, если хотите, чтобы контур был более прозрачным и лучше сочетался с фоном.
Затем есть варианты типа заливки. Вы можете выбрать цвет, градиент или узор. Параметр «Цвет» позволит вам выбрать сплошной цвет, а «Градиент» позволит вам выбрать два цвета для смешивания. С помощью Pattern вы можете заполнить контур любым узором по вашему выбору.
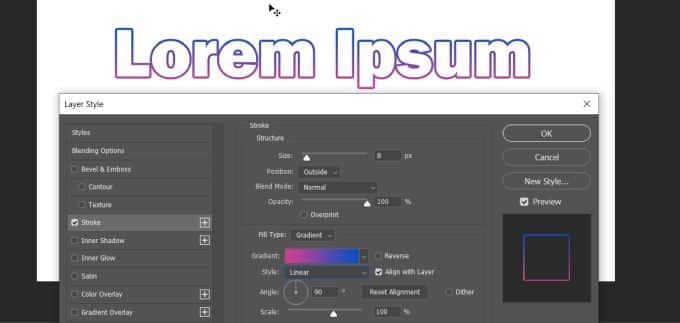
Создание нескольких текстовых контуров
Еще один способ создать уникальный подробный текст - использовать несколько слоев. Таким образом можно создать эффект нескольких графиков.
Для этого вам сначала нужно будет ввести текст и, следуя инструкциям выше, создать один контур. Затем в диалоговом окне Ход -> Положение , Выбирать внутри. Хотите ли вы сохранить текстовую заливку или нет - решать вам. Если вы хотите, чтобы он был пустым, измените Непрозрачность заливки до нуля.
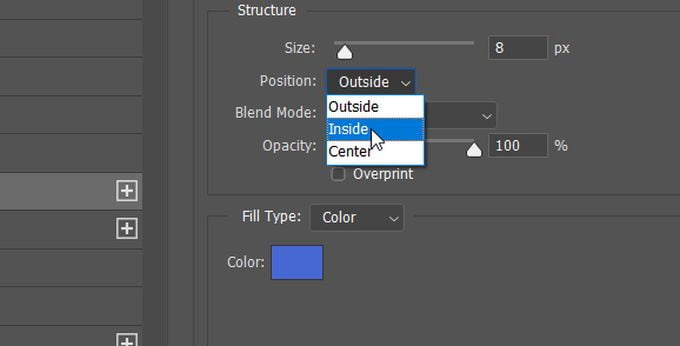
Далее вам нужно будет продублировать текстовый слой. Для этого выберите слой и нажмите Ctrl + J Чтобы скопировать его, или щелкните правой кнопкой мыши и выберите Дублирующий слой. Новый слой появится над скопированным вами слоем. Выделив этот слой, щелкните его правой кнопкой мыши и выберите «Параметры наложения», чтобы открыть окно «Стили слоя».
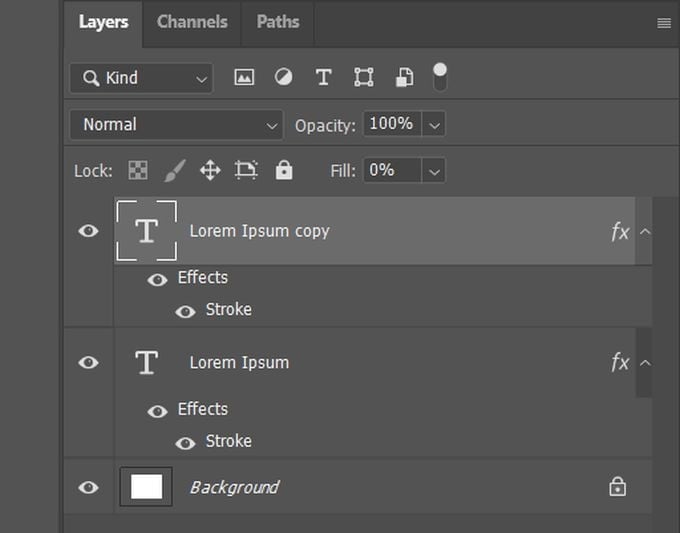
Перейдите в «Параметры обводки» и измените положение этого слоя на «Снаружи». Вам также нужно будет изменить цвет, чтобы увидеть этот новый контур.
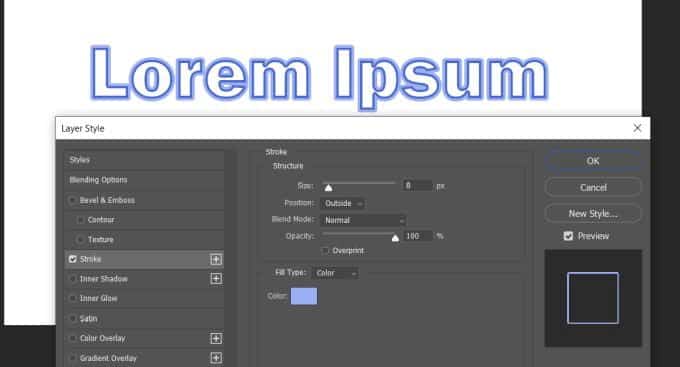
Другой способ сделать это, чтобы вы могли добавить столько текстовых контуров, сколько захотите, - это снова продублировать слой, затем щелкнуть его правой кнопкой мыши и перейти к Параметры наложения -> Обводка.
Теперь вместо использования позиции вы можете использовать ползунок размера, чтобы изменить размер контура, чтобы вы могли его видеть. Кроме того, не забудьте изменить цвет, чтобы вы могли видеть несколько схем. Вы можете делать это сколько угодно раз. Обязательно разместите дублирующиеся слои под исходным слоем, чтобы все они отображались правильно.
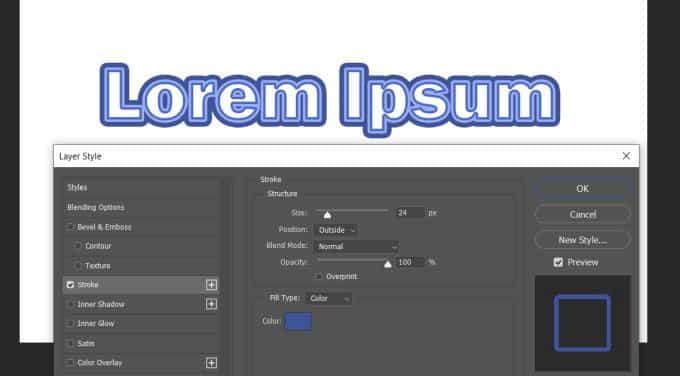
Используйте текстовые слои для создания дополнительных эффектов
Возможно, вы осознали, насколько велик потенциал использования нескольких слоев текстового макета в Photoshop. Если вы хотите изменить некоторые, но не все символы, вы можете сделать это, создав несколько слоев, чтобы вы могли изменить только некоторые из них, но конечный продукт со всеми объединенными слоями будет выглядеть так, как будто они связаны друг с другом.
Например, предположим, что вы хотите разобрать одни буквы по буквам и ввести другие. Для этого все, что вам нужно сделать, это создать слой для заполненного текста, набрав символы, которые вы хотите заполнить. Затем продублируйте этот слой и превратите его в контур.
Затем вам нужно будет растрировать исходный заполненный текст. Сделайте это, щелкнув правой кнопкой мыши исходный слой и выбрав Растрировать тип. Затем вы можете выбрать и удалить части заполненного текста, которые вам не нужны. Тогда будет виден выделенный текст.
Это лишь некоторые из того, что вы можете делать с помощью текстовых функций Photoshop. Поэкспериментируйте со слоями и опцией Stroke, чтобы создать что-то совершенно уникальное. Ты можешь видеть Как восстановить внешний вид Adobe Photoshop по умолчанию.







