Blender — это приложение, предоставляющее набор бесплатных инструментов для создания компьютерной 3D-графики с открытым исходным кодом, которые используются для производства анимационных фильмов, визуальных эффектов, искусства, 3D-печатных моделей, анимированной графики, интерактивных 3D-приложений, виртуальной реальности и компьютерных игр. .
Blender — это набор для создания 3D, используемый новичками, профессионалами и энтузиастами для 3D-моделирования, анимации, анимации, иллюстрации и многого другого. Хотя Blender изначально был разработан для анимации, его все еще можно использовать для создания 3D-моделей для печати. Если это то, что вы хотите сделать, следуйте этому руководству. Проверять Лучшие советы и рекомендации по топологии для начинающих.

1. Включите надстройку 3D Print Toolbox.
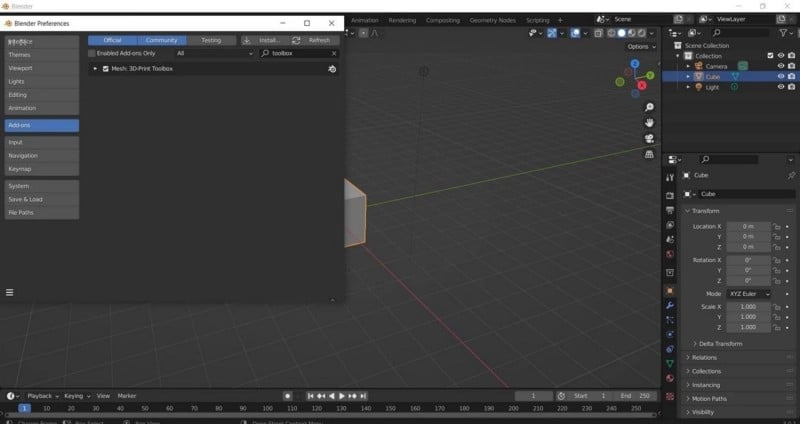
Прежде чем мы начнем, обязательно установите Последняя версия блендера , и взгляните на Пользовательские сочетания клавиш для Блендера 3.0.
Вот некоторые из самых простых сочетаний клавиш в Blender, которые вы должны знать:
- Tab: Нажмите эту клавишу, если хотите войти в режим редактирования.
- G: позволяет перемещать заголовки или форму.
- Шифт + Ф: позволяет заполнить пространство между выбранными вершинами.
- S или же С + Х или же Y или же Z: Масштабируйте объект по осям X, Y или Z в зависимости от того, что вы хотите сделать.
Чтобы включить пользовательское расширение 3D Print Toolbox, выполните следующие действия:
- Перейти к Правка -> Настройки.
- Щелкните вкладку Дополнения.
- Найдите набор инструментов для 3D-печати.
Это удобный инструмент, который нам нужен для подготовки вашей модели к плавному и успешному процессу 3D-печати.
2. Подготовьте свою 3D-модель
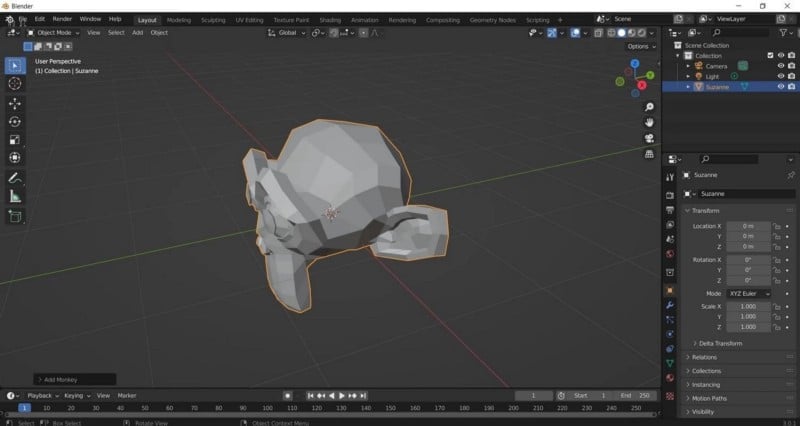
Вероятно, у вас уже есть готовая 3D-модель, которую вы, возможно, захотите использовать. Если нет, то есть множество бесплатных шаблонов, доступных на таких сайтах, как Thingiverse или же Культы 3D. Однако не все из них предназначены для 3D-печати. Итак, вы можете создать свою собственную 3D-модель в Blender.
Если вы новичок в Blender, обязательно ознакомьтесь с нашими руководствами по Как группировать объекты и объединять объекты , а также простые 3D-модели для начинающих в Blender.
3. Оптимизация 3D-модели

После того, как у вас есть готовый шаблон, есть одна очень важная вещь, о которой вы должны помнить прямо сейчас. Ваша модель должна быть одним сплошным заполненным объектом. Это означает, что в вашей модели нет отсутствующих головок или отверстий.
Другими словами, эта трехмерная модель должна быть многообразной. Чтобы модель была многообразной, она должна быть окружена областью, которая могла бы существовать в реальной жизни. Это означает, что уличная геометрия может быть напечатана на 3D-принтере.
Так что, в зависимости от вашей модели, могут потребоваться некоторые последние штрихи. Этот процесс довольно прост, продолжайте следить.
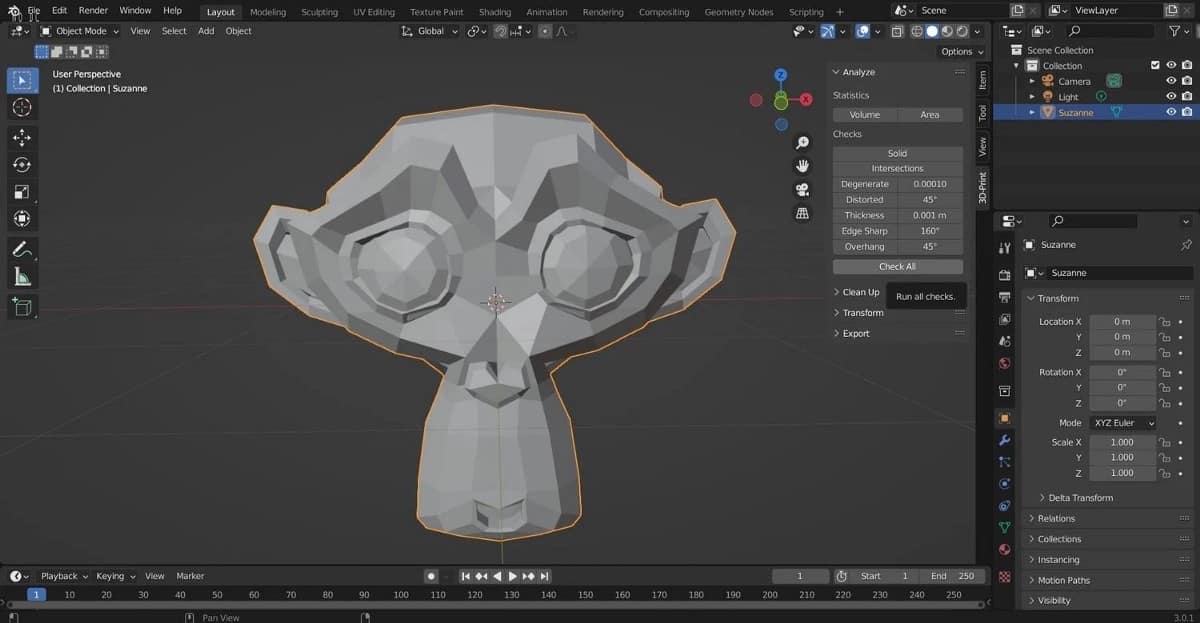
Если ваш объект сложный, может быть шанс, что он не будет полностью сложным. Давайте проверим это; Следуй этим шагам:
- Выберите объект, который хотите проверить.
- нажмите клавишу. N чтобы показать панель инструментов.
- выберите раздел Набор инструментов для 3D-печати.
- Нажмите кнопку «Проверить все».
- Посмотрите на результаты и убедитесь, что на нелакированном краю отображается 0.

Если это так, ваш шаблон готов к экспорту в виде файла STL в приложение для нарезки. Но он может показывать число больше 0. Читайте дальше, чтобы решить эту проблему…
Ремонт неразветвленной формы: Способ XNUMX
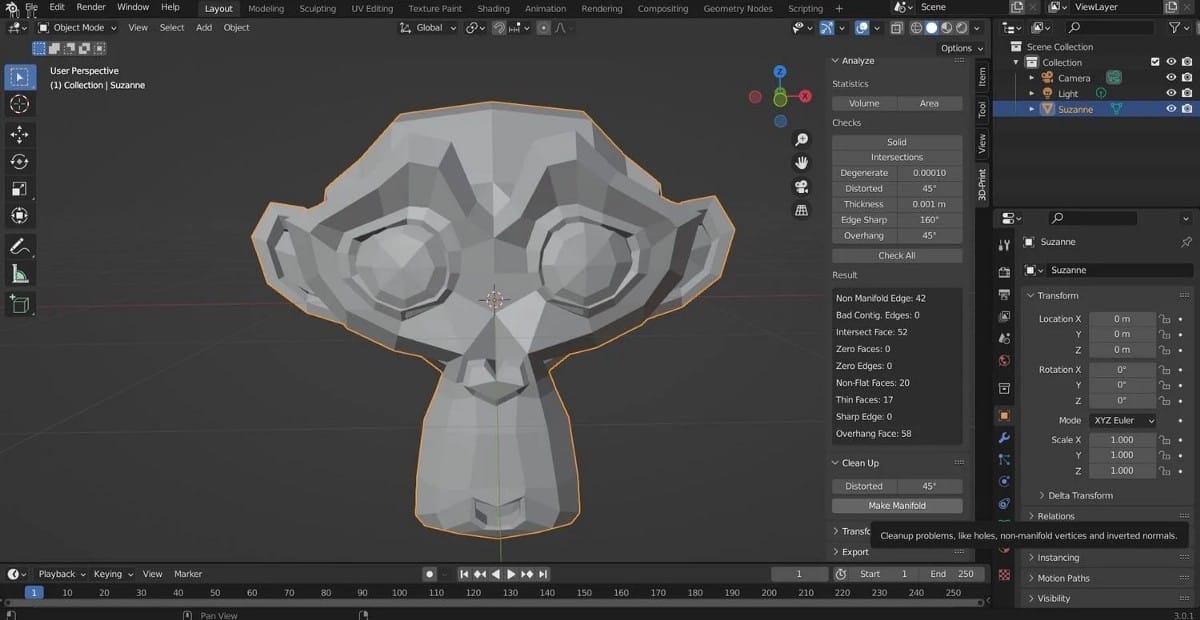
Начнем с самого простого способа исправления неразветвленной модели. Мы можем использовать встроенный инструмент очистки Blender. Вы можете найти его рядом с кнопкой . проверить все Как описано в предыдущем разделе. Там вы найдете раздел уборки. Выполните следующие действия:
- Выберите свою модель.
- Откройте раздел очистки.
- Найдите Сделать коллектор.
Это также должно работать в старых версиях Blender. У этого подхода есть небольшой недостаток: он может испортить вашу 3D-модель. Если да, то есть другой способ...
Ремонт неразветвленной формы: способ XNUMX
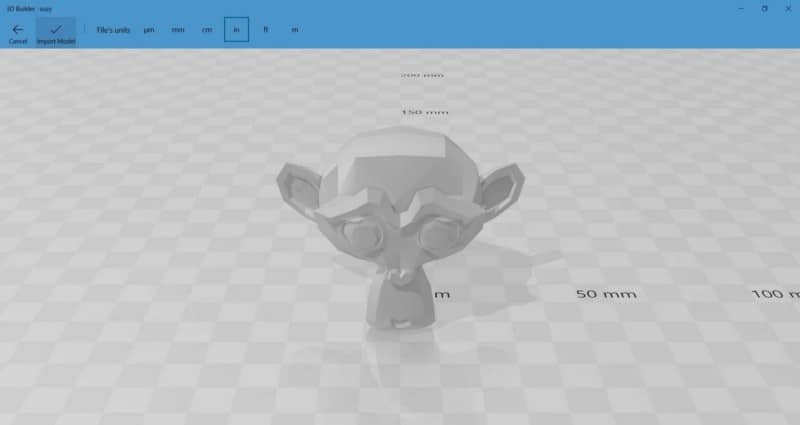
Вместо использования Blender можно использовать внешнее приложение под названием . 3D Builder от Майкрософт. Он доступен в Windows 11 и 10. После загрузки и установки 3D Builder откройте приложение и импортируйте свою модель. Затем выполните следующие действия:
- Перейти к Открыть -> Открыть объект.
- Перейдите к своей 3D-модели, где бы она ни была сохранена на вашем компьютере.
- Нажмите импортная модель.
3D Builder сообщит вам, есть ошибки или нет, с всплывающими уведомлениями, предлагающими, как их исправить. После выполнения необходимых шагов 3D-модель должна быть разветвлена.
В качестве примечания: при использовании 3D Builder форму модели можно изменить, чтобы сделать ее разветвленной. Тем не менее, он по-прежнему чище, и эти изменения естественны, чтобы сделать его более пригодным для печати.
4. Импортируйте свою модель в приложение для нарезки
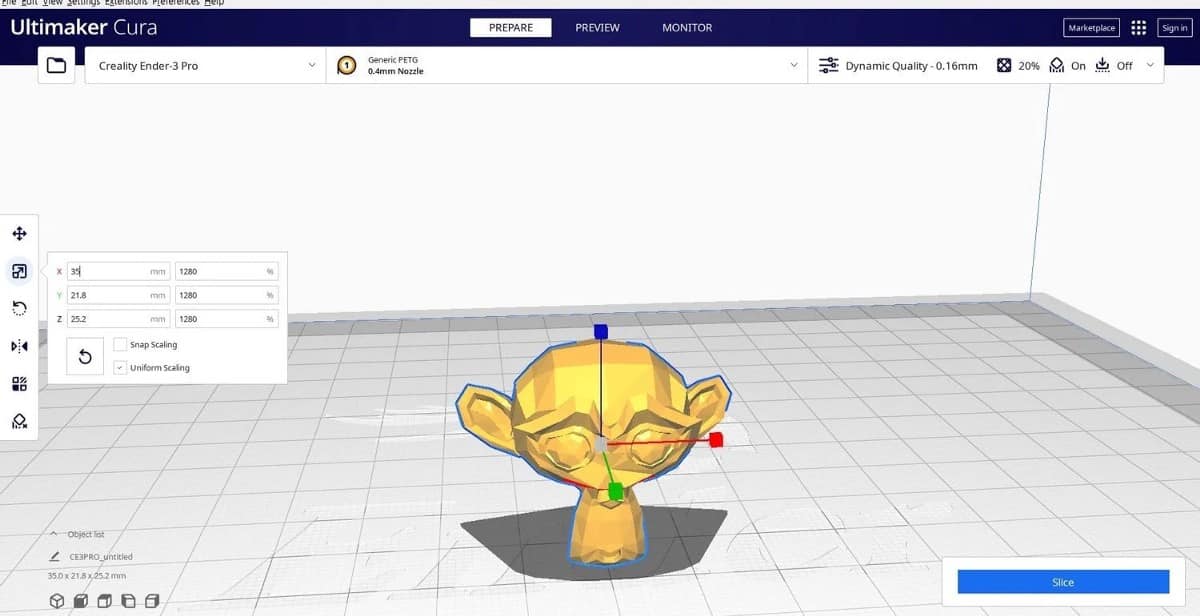
На последнем этапе нам нужно экспортировать модель из Blender и импортировать ее в приложение Slicing. Приложение Slicing — это приложение, которое преобразует модель в инструкции по печати на 3D-принтере; Этот набор инструкций называется Gcode. В частности, он содержит команды G и M, каждая из которых выполняет определенное действие.
Другими словами, это язык, используемый для того, чтобы сообщить машине, как перемещать детали или какой шаблон следовать для создания отпечатка. Эти инструкции также могут содержать выбираемые пользователем параметры, такие как скорость печати и структура поддержки; Все это можно сделать в специальном приложении для нарезки.
Прежде чем мы сможем импортировать модель в приложение для нарезки, нам нужно экспортировать ее в виде файла STL. STL расшифровывается как Standard Mosaic Language или Standard Triangle Language и описывает геометрию поверхности 3D-объекта. Он не может быть напечатан сам по себе. Итак, давайте продолжим и экспортируем объект как файл STL, перейдя в Файл -> Экспорт -> Stl (.stl) в Блендере.
Затем импортируйте его в приложение для нарезки, например Уход. В Cura вы можете просто перетащить в него форму, и форма будет выглядеть так, как показано на изображении выше.
Когда у вас есть модель в приложении для нарезки, вы можете приступить к ее 3D-печати. Обязательно ознакомьтесь с нашим руководством по Плагины Cura, которые сделают 3D-печать более надежной и удобной.
Создание 3D-моделей для печати в Blender
В этой статье мы рассмотрели, как подготовить 3D-модель к печати в Blender. Мы также показали вам несколько способов создать другую 3D-модель, а затем импортировать ее в пользовательское приложение для создания срезов. Обратитесь к этому руководству, если вы хотите создать модель для 3D-печати. Теперь вы можете просмотреть Лучшие приложения CAD для детей, чтобы начать работу с XNUMXD-дизайном.







