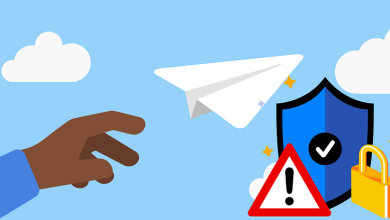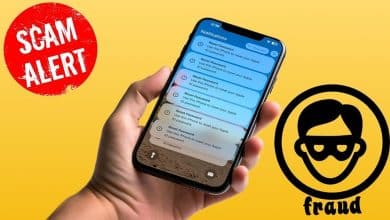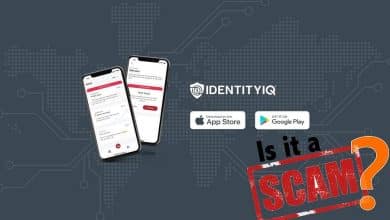Новое обновление Creators Update для Windows 10 представило несколько замечательных новых функций и внесло множество улучшений в те, что были раньше. Из всех новых функций в Windows 10 выделяется FCU Контроль доступа к папкам очень полезен и специально разработан для защиты ваших файлов и папок от программ-вымогателей.
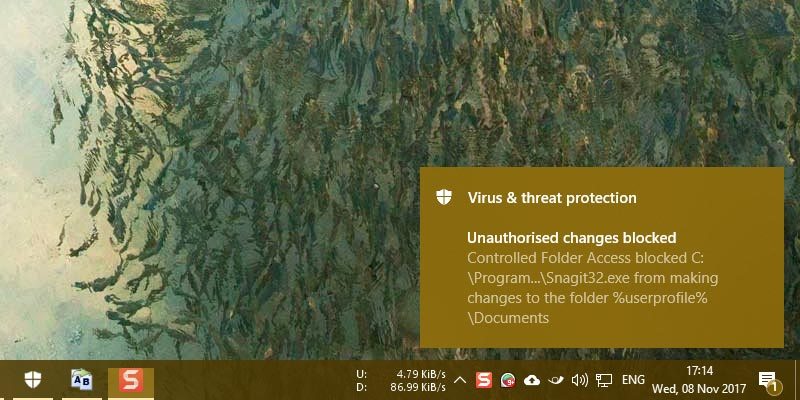
Что такое функция контроля доступа к папкам
عموما ، Традиционные приложения для Windows Он может получить доступ ко всем файлам и папкам в вашей системе. Если вы выберете эти приложения, они смогут легко изменять содержимое файлов и папок. Вредоносные программы-мошенники, такие как программы-вымогатели, могут воспользоваться этим неограниченным доступом и зашифровать все ваши данные, а затем потребовать выкуп. Это стало большой проблемой за последние несколько лет.
Чтобы справиться с этим, Microsoft добавила новую функцию под названием «Контроль доступа к папкамв Windows или, точнее, в Защитник Windows. Эта новая функция позволяет вам заблокировать важные папки по вашему выбору, так что, если Microsoft не считает это безопасным или специально не указано вами, никакая программа не может изменять файлы и папки в этой конкретной папке.
Включение и настройка контроля доступа к папкам
Из-за ограничений, которые он накладывает на другие программы, контроль доступа к папкам по умолчанию отключен. Чтобы включить его, выполните поиск по запросу «Defender для Windowsв меню Пуск и откройте его.
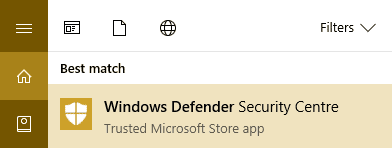
В Защитнике Windows перейдите к «Защита от вирусов и угрозНа левой панели щелкните ссылку.Настройки вирусов и угрозы безопасности который появляется на правой панели.
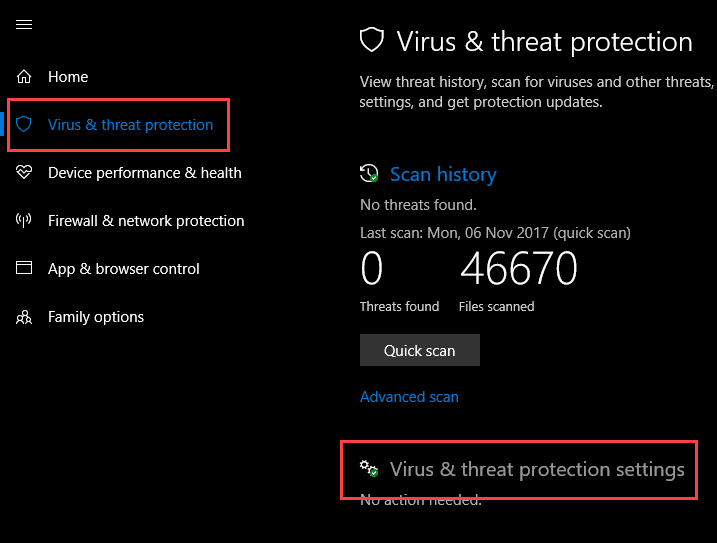
В этом окне прокрутите вниз на правой панели, найдите параметр «Доступ к контролируемой папкеи переключите кнопку под ним на "трудоустройство". Это действие позволит функции получить доступ к наблюдаемой папке.
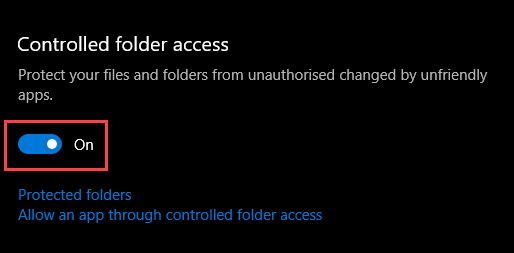
По умолчанию эта функция настроена для защиты ваших домашних папок, таких как «Документы», «Изображения», «Видео», «Музыка», «Рабочий стол» и «Избранное». Вы не можете удалить это папки по умолчанию, но вы можете расширить защиту и на другие папки.
Для этого нажмите на ссылку «Защищенные папки», которая появится сразу под кнопкой. Вкл выкл.
Нажмите на кнопкуДобавить защищенную папку’, Выберите всю папку или диск в окне« Обзор »и нажмите кнопку. "открыть".
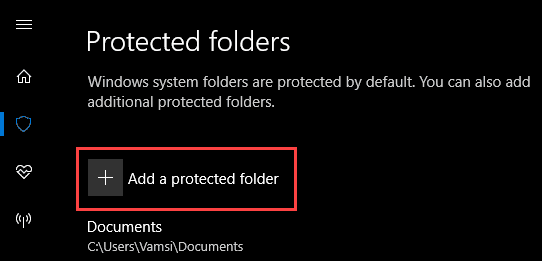
После того, как вы нажмете кнопку, папка будет добавлена в список защищенных папок. Если вы хотите удалить папку в будущем, просто нажмите кнопку "Удаление".
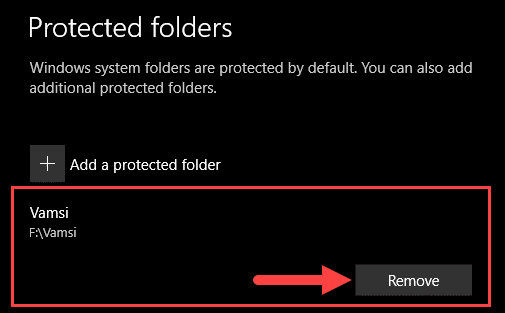
С этого момента любая программа, которая пытается изменить файлы в защищенной папке, будет заблокирована.
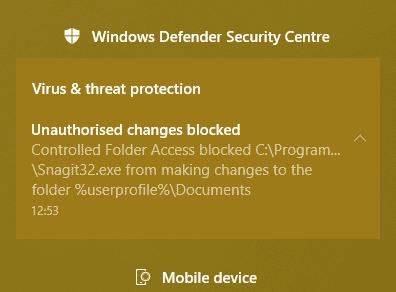
Предоставить доступ к приложению
Если вашей любимой программе запрещено вносить изменения в защищенную папку, вы можете предоставить к ней доступ вручную. Чтобы предоставить доступ к программе, щелкните ссылку «Разрешить приложению доступ к контролируемой папкекоторый появляется в разделеДоступ к контролируемой папке.

Нажмите на кнопкуДобавление приложения разрешено».
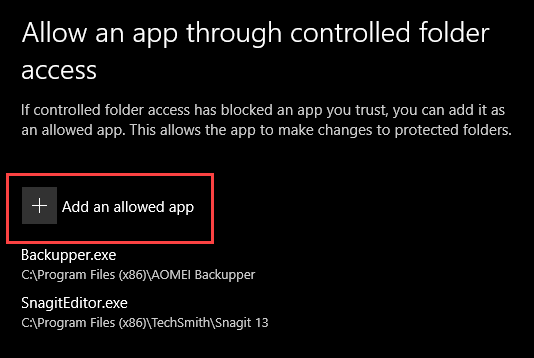
В окне просмотра перейдите в папку установки приложения, выберите Файл ехе и нажмите кнопку. "открыть".
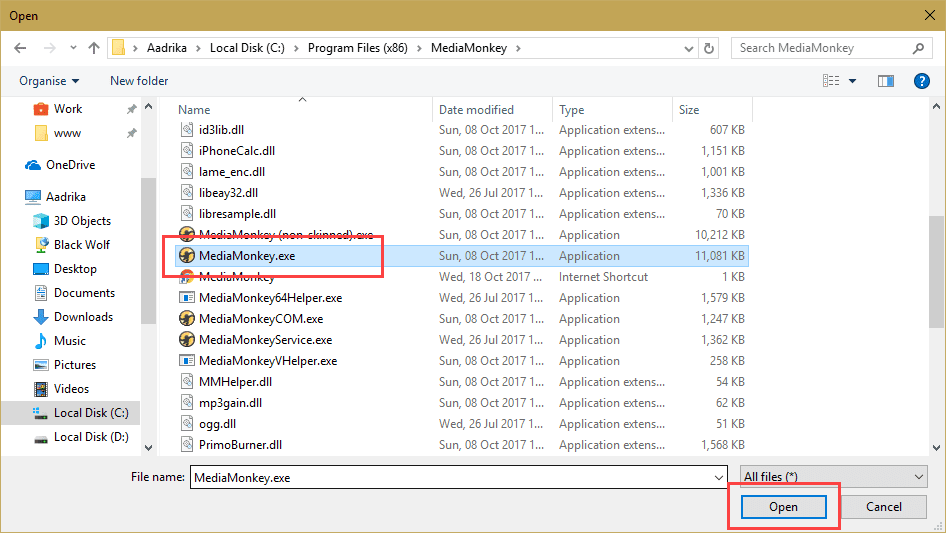
Вы успешно добавили приложение, которое может изменять файлы в защищенных папках.
При использовании функцииКонтроль доступа к папкеВы можете обнаружить, что некоторые приложения, такие как Phtotoshop, заблокированы Защитником Windows. Все, что вам нужно сделать, это предоставить им доступ, как показано выше.
Поначалу это может быть немного неудобно, но стоит приложить дополнительные усилия, чтобы защитить ваши важные и личные файлы, такие как фотографии, видео, документы и другие данные. Помните, что эта функция не заменяет регулярное резервное копирование. Всегда заботься Сделайте резервную копию ваших важных данных.
Прокомментируйте ниже, поделитесь своими мыслями и опытом по использованию управления доступом к новым папкам для защиты ваших файлов и папок от программ-вымогателей и других мошеннических программ.