يتجه معظمنا إلى Google للبحث عن المعلومات والصور ، ولكن في بعض الأحيان قد ترغب في البحث عن صورة قد تكون لديك بالفعل. ربما تريد معرفة مكان نشأتها ، أو من أجل التأكد من صحتها وأنها ليست صورة مزيفة يتم تداولها للترويج للأخبار المزيفة، أو للتحقق من مزاعم نشرها. أيا كان الدافع الخاص بك ، فهذا هو المعروف باسم البحث العكسي عن الصور.
من السهل إجراء بحث عكسي عن الصور على جهاز Mac أو Windows ، ولكن ماذا لو كنت ترغب في القيام بذلك على هاتفك الذكي؟ لديك بعض الخيارات المختلفة ، لذلك سنبين لك كيفية إجراء بحث عكسي عن الصور في Android.
من خلال التحديث الأخير لـ Google Chrome Android (الإصدار 78.0.3904.96) ، قامت Google بدمج Lens في Google Chrome. مع ذلك ، يمكنك الآن البحث العكسي عن الصور على الفور دون متاعب تنزيل تطبيق خارجي. لا يمكنك عكس بحث صور Google فقط ولكن أي صورة على أي موقع ويب. لسوء الحظ ، لا يعمل هذا الخيار مع الصور المحلية ، لكننا سنصل إلى حل لذلك في نهاية هذه المقالة.

1. قبل كل شيء ، قم بتحديث تطبيق Google Chrome Android إلى أحدث إصدار ، أي 78.0.3904.96. إنه متغير مستقر ، لذا لن تواجه أي مشكلات.
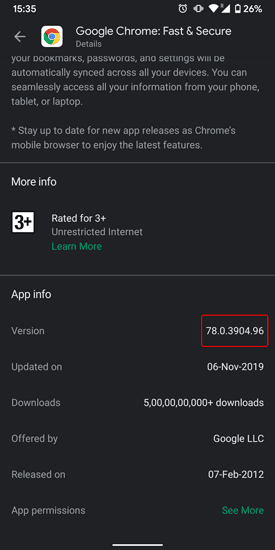
2. توجه إلى chrome://flags وابحث عن “Google Lens” في شريط البحث. قم بتمكين العلم الذي يحمل عنوان “Google Lens powered Image search in the context menu“. بعد تمكين العلامة ، سيطلب منك Chrome إعادة تشغيل المتصفح لتصبح التغييرات نافذة المفعول.
بدلاً من ذلك ، يمكنك الانتقال مباشرةً إلى العلم الخاص بـ Google Lens بالنقر فوق هذا الرابط.
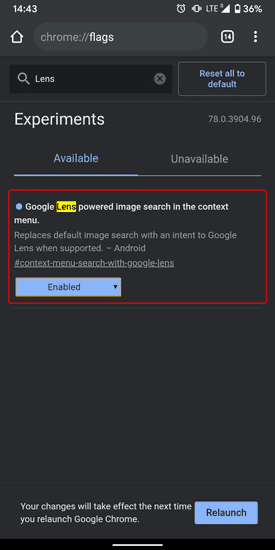
3. بمجرد تمكين العلم ، سترى أيقونة Lens صغيرة أعلى كل بحث صور من Google. على سبيل المثال ، عندما أقوم بالبحث عن “قميص رمادي” على صور Google والنتائج المنبثقة. أقوم بالنقر فوق نتيجة بحث فردية وأستطيع رؤية أيقونة Lens صغيرة في الزاوية العلوية اليمنى. سيؤدي النقر فوق أيقونة Lens إلى إظهار تراكب مربع قابل للتحديد والتغيير. يمكنك ضبط التراكب لعزل أجزاء من الصورة التي تريد إلقاء نظرة عليها على الإنترنت ، مثل الرمز الشريطي أو الشعار على القميص. بمجرد الانتهاء من ذلك ، ستظهر النتائج المناسبة في الأسفل.
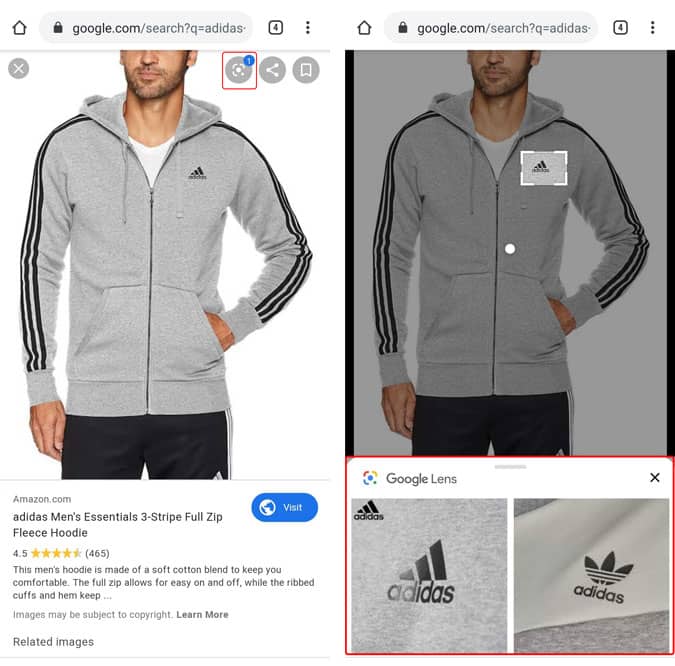
إذا كنت تتصفح موقع ويب معين وترغب في قيام Google Lens بإجراء بحث عكسي سريعًا ، فاضغط على الصورة لفترة طويلة للحصول على مزيد من الخيارات. الآن ، سترى خيارًا جديدًا يسمى “البحث باستخدام Google Lens“. انقر فوقه وسيظهر لك الإطار المنبثق النتائج التي توفرها Google Lens.
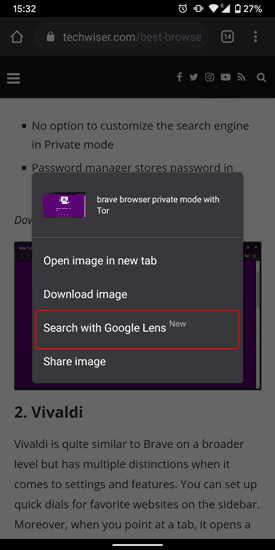
علاوة على ذلك ، تصبح Google Lens في متناول يديك عندما تتصفح صورة بنص أجنبي. باستخدام هذه الميزة ، يمكنك الضغط لفترة طويلة على الصورة ومشاركتها بسرعة مع Lens وبهذا يمكن لـ Google Lens نسخ النص أو ترجمته نيابةً عنك.
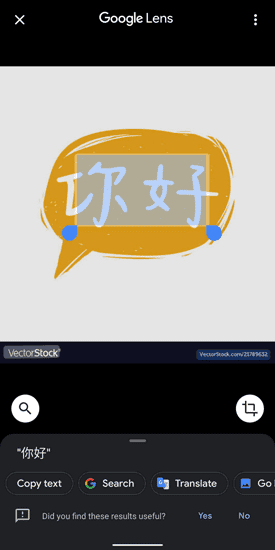
تعمل هذه الميزة على جميع المتصفحات القائمة على Chromium. لقد اختبرت ذلك على متصفحات أخرى مثل Kiwi و Brave و Vivaldi. الوظائف وخطوات التفعيل هي نفسها تماما.
يمكنك استخدام Google Chrome كمتصفح ملفات لصورك المحلية عن طريق كتابة “file:///sdcard/“. ومع ذلك ، يتم تعطيل إجراء الضغط الطويل على الصور المخزنة محليًا. لذلك ، سيتعين عليك استخدام Google Photos لهذه السيناريوهات. Google Photos لديه خيار Lens مدمج ويمكنه فحص أي صور قمت بتحميلها إلى صور Google.
على سبيل المثال ، إذا تلقيت صور عبر WhatsApp وتريد من Google Lens فحص هذه الصور. لذلك ، تحتاج إلى تحميلها على Google Photos أولاً. للقيام بذلك ، افتح تطبيق Google Photos وانتظر حتى تتم مزامنة الصورة مع Google Photos. بدلاً من ذلك ، يمكنك النقر فوق مشاركة الصورة وتحميلها على Google Photos.
بمجرد الانتهاء من ذلك ، اضغط على الصورة وسترى أيقونة Lens في الأسفل بجانب زر الحذف. اضغط عليه وسيقوم Google Lens بفحص الصورة بأكملها وإنتاج مخرجات مناسبة.
انقر على أيقونة Lens Google في صور Google لإنتاج الإخراج المناسب
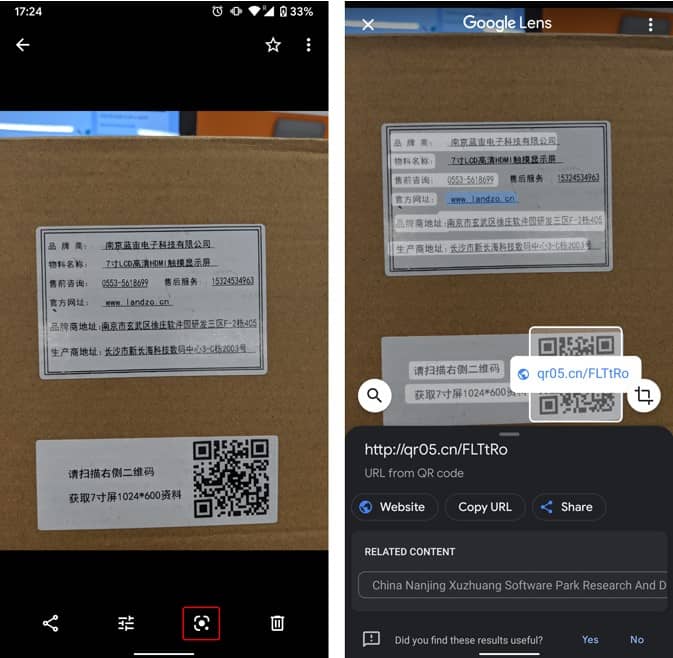
إذا قمت بذلك بشكل متكرر ، أوصي بتنزيل تطبيق Google Lens. يمكنك مشاركة الصور مباشرة مع Google Lens والحصول على الفحص بسرعة. بالإضافة إلى ذلك ، يعمل هذا الخيار أيضًا في الوقت الفعلي باستخدام كاميرا هاتفك.







