روابط سريعة
أعلنت Microsoft مؤخرًا أن النسخ الاحتياطية للسجل المعتادة التي تستخدمها في سجل النظام لم تعد مدعومة في نظام التشغيل Windows 10 ، بدءًا من الإصدار 1803. وهذا يعني أنه سيتعين عليك إعادة تمكين الميزة يدويًا من أجل حفظ السجل. يحتوي سجل Windows على عدد كبير من الإعدادات ذات المستوى المنخفض والتي تتحكم في جوانب معينة من نظام التشغيل.
إذا انتقلت إلى مجلد RegBack ، فستلاحظ أن كل خلية سجل لا تزال موجودة ، لكن حجم كل ملف فيه هو 0 كيلو بايت.
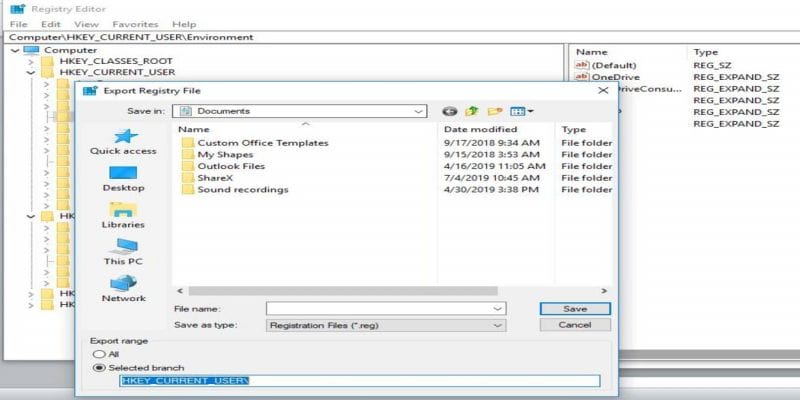
في أكتوبر الماضي ، أوقف نظام التشغيل عملية النسخ الاحتياطي للسجل تلقائيًا على الرغم من الإبلاغ عن إكتمال النسخ الاحتياطية. في ذلك الوقت ، اعتقد معظم المستخدمين أنه كان خطأ ، لكن Microsoft تقول إن التغيير حسب التصميم وهو وسيلة لتقليل الحجم الإجمالي لحجم قرص Windows.
ومع ذلك ، لا يشغل مجلد RegBack مثل هذا القدر الكبير من المساحة الذي يجعل الشركة تقوم بمثل هذه الحركة، وربما فقط بضع مئات من ميغابايت في معظم الأنظمة. علاوة على ذلك ، هناك خيارات تخزين أرخص متوفرة اليوم ، لذلك سيكون من المنطقي إذا كان ذلك بسبب أن معظم الأشخاص بالكاد يستخدمون ميزة النسخ احتياطي للسجل ويمكن للمجلد أن يتوسع في الحجم مع نسخ احتياطية تالفة بسبب أخطاء النظام.
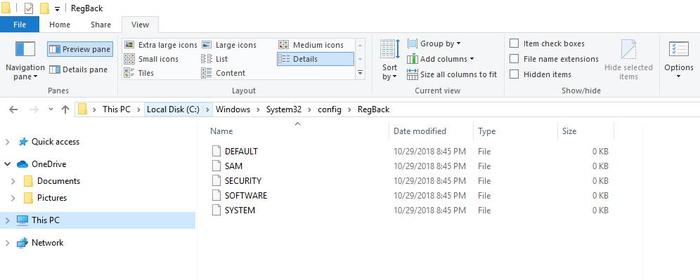
لماذا النسخ الاحتياطي للسجل ضروري
عند تلف سجل Windows ، فقد يتسبب ذلك في حدوث فشل في النظام وبعض التجميد والتعطل ، وهذا هو سبب أهمية النسخ الاحتياطي للسجل. من المهم أيضًا عند محاولة استكشاف الأخطاء وإصلاحها ، لكن Microsoft تطلب من مستخدميها الاعتماد على نقاط استعادة النظام لهذا الغرض.
كما توصي بإنشاء نقاط استعادة قبل القيام بأي شيء يمكن أن يجعل النظام غير قابل للتمهيد أو لا يستجيب ، وهو ما لا يقوم به أغلب المستخدمين على الإطلاق.
كيفية استعادة النسخة الاحتياطية للسجل
إذا كنت لا تزال ترغب في إنشاء النسخ الاحتياطية للسجل ، فيجب عليك إعادة تمكينها يدويًا باستخدام تحرير السجل عن طريق تغيير قيمة مفتاح التسجيل. لفعل هذا:
1. انقر فوق الزر “بحث” الموجود بجوار أيقونة القائمة “ابدأ” في الجانب الأيسر السفلي من الشاشة.
2. اكتب regedit.exe وانقر على نتيجة البحث التي تظهر.
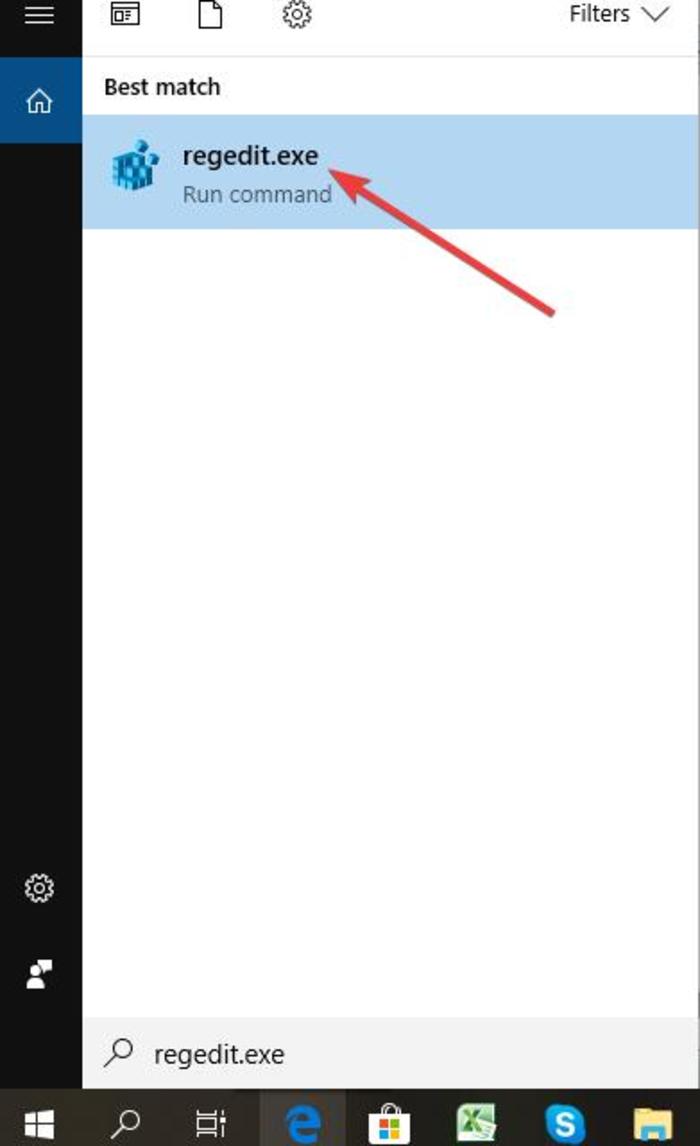
3. انتقل إلى مفتاح السجل:
HKLM\System\CurrentControlSet\Control\Session Manager\Configuration Manager\
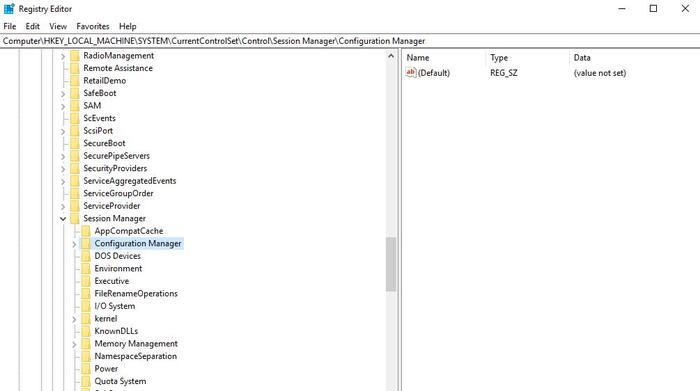
4. انقر بزر الماوس الأيمن فوق مدير التهيئة ، وحدد “جديد” وانقر فوق “قيمة Dword (32 بت)”.
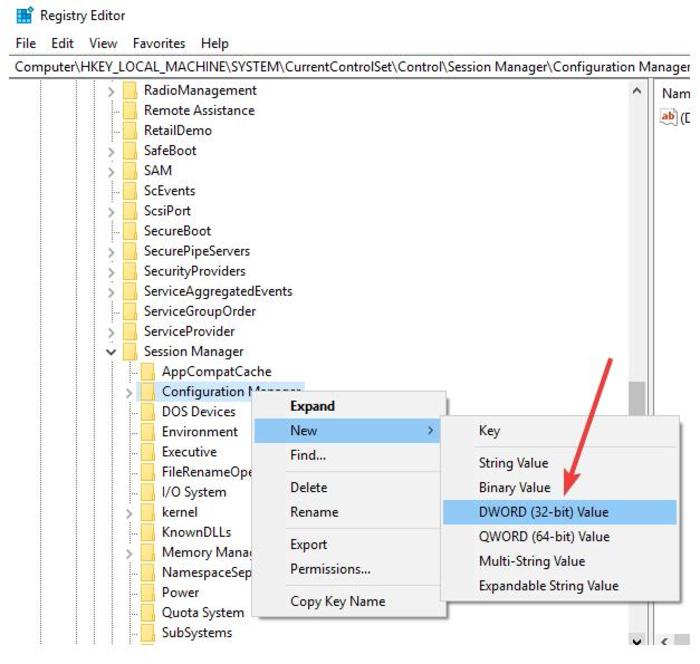
5. قم بإعادة تسميته الملف الجديد “EnablePeriodicBackup” بالنقر بزر الماوس الأيمن فوق “NewValue # 1” وتحديد “إعادة تسمية”.
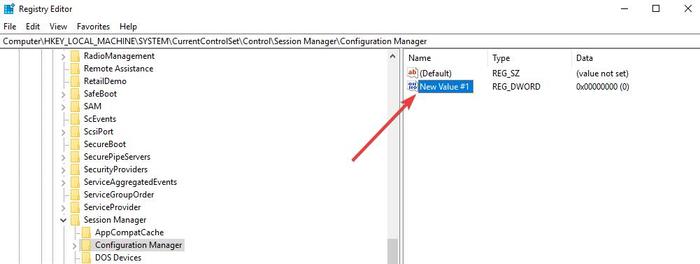
6. قم بتعيين القيمة على 1 بالنقر بزر الماوس الأيمن مرة أخرى ، وتحديد “تعديل” وتعيين القيمة.
7. عليك إعادة تشغيل الكمبيوتر.
بعد إعادة التشغيل ، سيبدأ Windows في عمل نسخة احتياطية من السجل إلى مجلد RegBack من تلك النقطة ، وإنشاء مهمة RegIdleBackup لإدارة النسخ الاحتياطية اللاحقة.
ما تم إحتوائه
على الرغم من أهمية النسخ الاحتياطية للسجل ، إلا أنها تشغل بعض المساحة على نظامك. يساعدك حل النسخ الاحتياطي لجهة خارجية على توفير المساحة مع السماح لك بالوصول إلى ملفاتك.
هل تمكنت من استعادة نسخة احتياطية من السجل باستخدام هذه الخطوات؟ اسمحوا لنا أن نعرف في التعليقات أدناه.







