يُعد Google Chrome مُتصفحًا مُمتازًا في مزامنة البيانات بين أجهزة سطح المكتب والأجهزة المحمولة. تعمل وظيفة مزامنة Chrome المُضمنة ، والتي تُساعد في تحقيق ذلك ، بكفاءة خلف الكواليس.
ومع ذلك ، مع مرور الوقت ، قد تواجه مشكلات حيث يفشل Chrome في إتاحة بيانات التصفح الخاصة بك عبر الأجهزة. في مثل هذه الحالات ، فإن إعادة تعيين مزامنة Chrome هي أحد الخيارات التي يُمكن أن تُساعد في التخلص منها.
تُتيح لك إعادة تعيين مزامنة Chrome أيضًا التعامل مع مشكلات الأداء ، وعبارات المرور المتزامنة المنسية ، وبيانات التصفح المحذوفة عن طريق الخطأ. ولكن من الأفضل تكوين فكرة عن كيفية سير العملية مسبقًا.
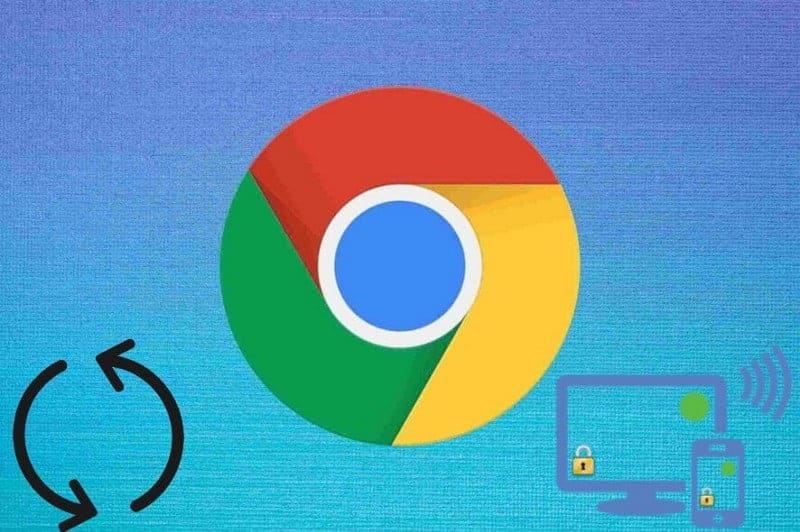
ما البيانات التي يُمكن مزامنتها
- يُمكنك الاطّلاع على معلوماتك التي تمت مزامنتها وتحديثها على جميع أجهزتك، مثل الإشارات المرجعية والسجلّ وكلمات المرور والإعدادات الأخرى.
- ستتمكن من تسجيل الدخول تلقائيًا إلى Gmail وYouTube و”بحث Google” وخدمات Google الأخرى. وفي حال كنت قد سجّلت دخولك إلى هذه الحسابات قبل تفعيل المزامنة، ستظل مسجلاً الدخول إليها.
- ستسترد جميع معلوماتك التي تمت مزامنتها في حال تغيير جهازك (مثلاً، عند فقدان هاتفك أو الحصول على كمبيوتر محمول جديد).
- ستتمكّن من تخصيص تجربتك في منتجات Google الأخرى من خلال إدراج سجلّ Chrome في حال تفعيل إعداد النشاط على الويب وفي التطبيقات.
- يمكن أن يدمج Chrome أي معلومات متعلّقة بالعمر والجنس تم الكشف عنها من خلال حسابك على Google مع إحصاءاتنا لمساعدتنا على تصميم منتجات أكثر ملاءمة لجميع الفئات الديموغرافية. وهذه المعلومات لا تحدّد هويتك الشخصية، ولا يتم استخدامها إلا في نموذج مجمّع.
ماذا يحدث عند إعادة تعيين مزامنة Chrome
يستخدم Chrome خوادم Google لتحميل ومزامنة التغييرات على بيانات التصفح بين الأجهزة. تسمح لك إعادة تعيين مزامنة Chrome بالبدء مرة أخرى من نقطة الصفر.
تبدأ عملية إعادة التعيين بحذف بيانات المتصفح المخزنة داخل خوادم Google. ثم تقوم بتسجيل خروجك من Chrome على جميع أجهزتك. يؤدي هذا إلى تعطيل مزامنة Chrome في كل مكان.

لن تفقد كلمات المرور المحفوظة محليًا في مدير كلمات المرور من Google والإشارات المرجعية ومعلومات الملء التلقائي لـ Chrome (بالإضافة إلى أشكال أخرى من بيانات التصفح) على أي من أجهزتك. هذا يجعل إجراء إعادة تعيين مزامنة Chrome آمنًا تمامًا. لكن يجب أن تكون حذرًا أثناء إعادة تنشيط الوظيفة.
يفترض Chrome أنَّ البيانات الموجودة على الجهاز الأول الذي سجلت الدخول به هي الأحدث. بينما يُمكنك استخدام أي من أجهزتك لإعادة تعيين مزامنة Chrome ، يجب عليك تمكينها مرة أخرى على جهاز يحتوي على نسخة كاملة من بيانات التصفح. إذا لم يكن الأمر كذلك ، فقد ينتهي بك الأمر إلى مزامنة البيانات القديمة بين الأجهزة.
لماذا يجب عليك إعادة تعيين مزامنة Chrome
أدناه ، يُمكنك العثور على العديد من السيناريوهات التي يُمكن أن تستدعي منك إعادة تعيين مزامنة Chrome.
لا يُمكنك مزامنة بياناتك بين الأجهزة
في بعض الأحيان ، يُمكن أن تُؤدي مزامنة Chrome إلى إفساد البيانات المخزنة على خوادم Google. يمكن أن يؤدي ذلك إلى مشكلات مزامنة مختلفة. على سبيل المثال ، قد تفشل مزامنة Chrome في مزامنة التغييرات الأخيرة أو قد تقوم بإنشاء نُسخ مُكررة من البيانات مثل الإشارات المرجعية أو رفض العمل على الأجهزة الأحدث.
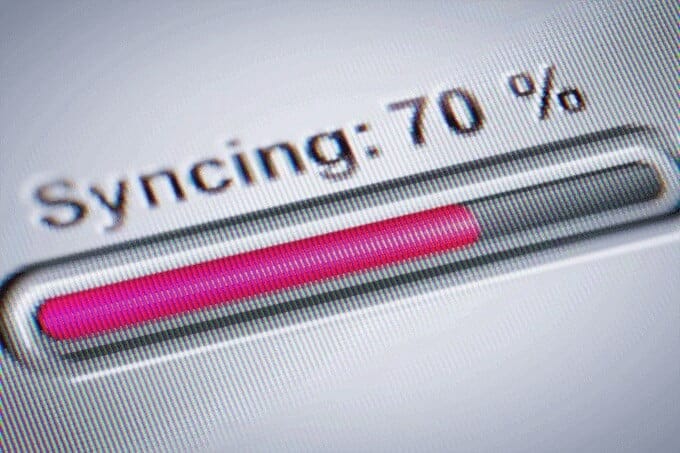
إذا كنت متأكدًا من أنك أعددت مزامنة Chrome بشكل صحيح ، فيمكنك محاولة إعادة تعيينها لإعادة الأمور إلى نصابها الصحيح. بعد حذف البيانات عبر الإنترنت ، قم بتسجيل الدخول مرة أخرى باستخدام الجهاز الذي يحتوي على أحدث بيانات التصفح الخاصة بك.
تستمر في مواجهة مشكلات الأداء
هل تُعاني بشكل مستمر من مشكلات في الأداء أثناء استخدام Chrome؟ إذا كنت قد مررت بالفعل بالإصلاحات الموصى بها لتحرّي الخلل وإصلاحه لأعطال Chrome وتجمده ، فيُمكنك إنهاء الخطوات عن طريق إجراء إعادة تعيين مزامنة Chrome.
لقد نسيت عبارة مرور المزامنة
تسمح لك عبارة مرور المزامنة بتشفير البيانات على خوادم Google. بحيث يتم منع أي شخص من قراءة بيانات التصفح الخاصة بك إذا انتهى بالأمر إلى اختراق بيانات اعتماد حساب Google الخاص بك.
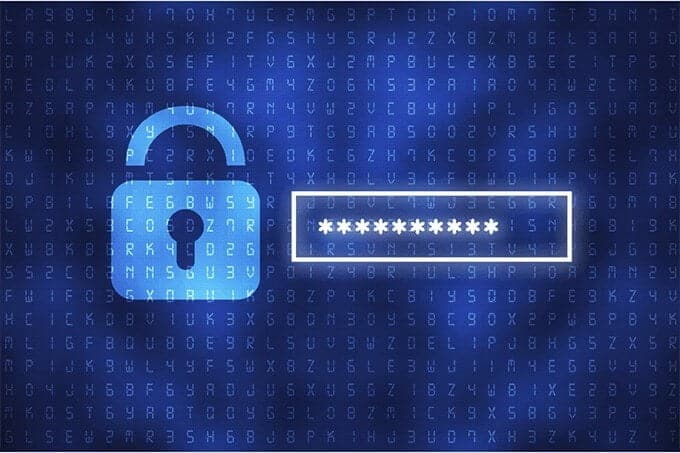
إذا نسيت عبارة مرور المزامنة ، فلا يُمكنك مزامنة بيانات التصفح مع الأجهزة الأحدث. في هذه الحالة ، يُمكن أن تساعدك إعادة تعيين مزامنة Chrome في التخلص من المشكلة. يجب عليك أيضًا القيام بذلك إذا كنت تُريد تغيير عبارة مرور المزامنة.
حذفت كلمات المرور أو الإشارات المرجعية عن طريق الخطأ
إذا حذفت عن طريق الخطأ بعض كلمات المرور أو الإشارات المرجعية في Chrome ، فيُمكنك استعادتها من خلال إعادة تعيين مزامنة Chrome.

نظرًا لأن إجراء إعادة التعيين يعطل مزامنة Chrome في كل مكان ، يُمكنك التحقق من بقية أجهزتك بحثًا عن كلمات المرور أو الإشارات المرجعية المحذوفة دون أن ينتهي بك الأمر إلى مزامنة تغييراتك وحذفها أيضًا.
بعد ذلك ، استفد من كيفية عمل مزامنة Chrome من خلال تسجيل الدخول أولاً إلى الجهاز الذي يحتوي على جميع بيانات التصفح الخاصة بك سليمة.
لديك مخاوف بشأن الخصوصية
هل تشعر بعدم الارتياح لتخزين بيانات التصفح على خوادم Google؟ إذا كنت تُريد التوقف عن استخدام مزامنة Chrome تمامًا ، فإن إعادة تعيينها يمكن أن يساعدك في التخلص من البيانات عبر الإنترنت. بصرف النظر عن ذلك ، قد ترغب أيضًا في النظر في حذف نشاط الويب على Chrome.
كيفية إعادة تعيين مزامنة Chrome
تُعد إعادة تعيين مزامنة Chrome أمرًا مباشرًا. يُمكنك القيام بذلك على أي جهاز (سطح مكتب أو جوّال) قمت بتسجيل الدخول إليه باستخدام حساب Google الخاص بك. ليس عليك تكرار العملية على الأجهزة الأخرى.
سطح المكتب (Windows / macOS)
1. افتح قائمة Chrome من خلال النقر على رمز المزيد 
2. حدد “خدمات Google والمزامنة”.
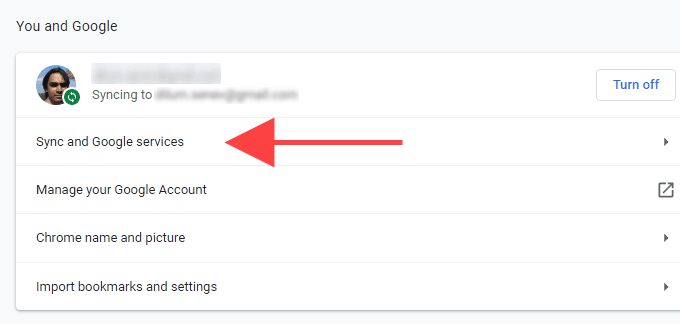
3. حدد “فحص بياناتك المتزامنة”.
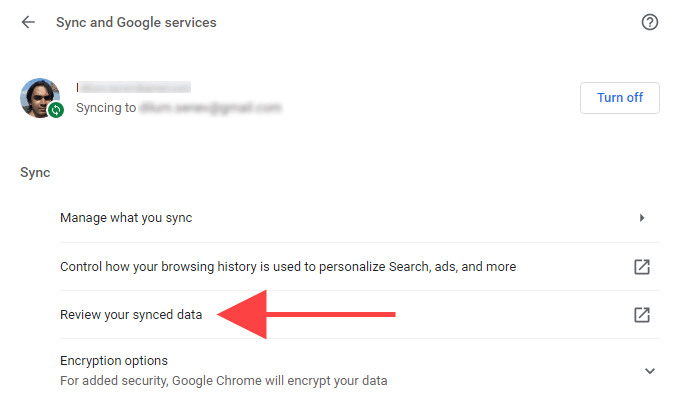
4. قم بالتمرير لأسفل في صفحة “البيانات من مزامنة Chrome” وحدد “إعادة ضبط المزامنة“.
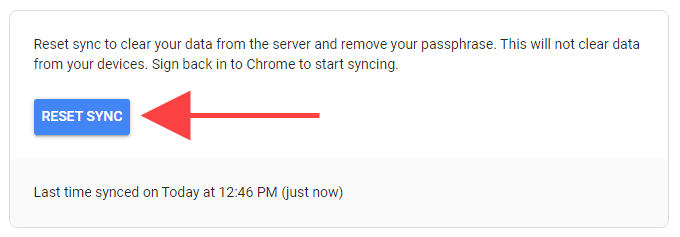
5. حدد موافق.
الهاتف المحمول (Android / iOS)
1. افتح قائمة Chrome من خلال النقر على “المزيد” 
2. انقر فوق “خدمات Google والمزامنة”.
3. اضغط على “إدارة المزامنة“.
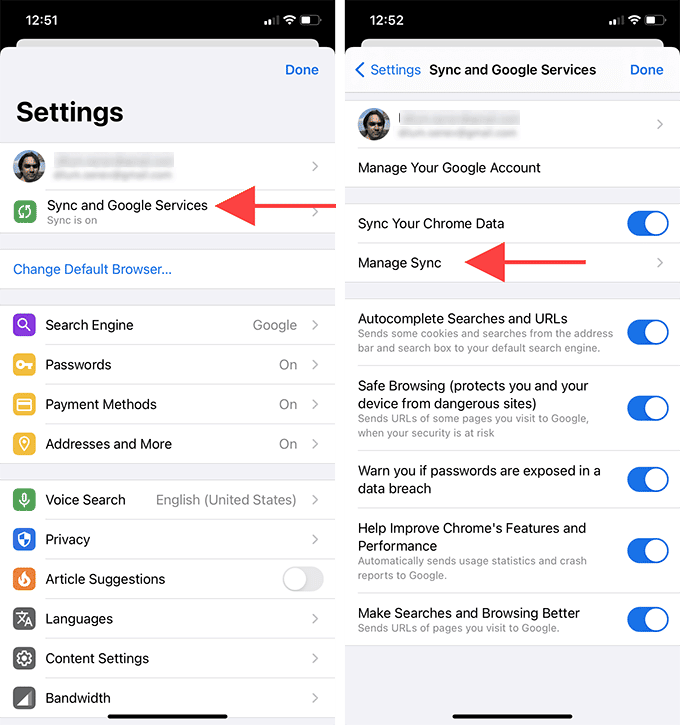
4. اضغط على “إدارة البيانات المتزامنة” (Android) أو “البيانات من مزامنة Chrome” (iOS).
5. قم بالتمرير لأسفل صفحة “البيانات من مزامنة Chrome” ، ثم انقر فوق “إعادة ضبط المزامنة“.
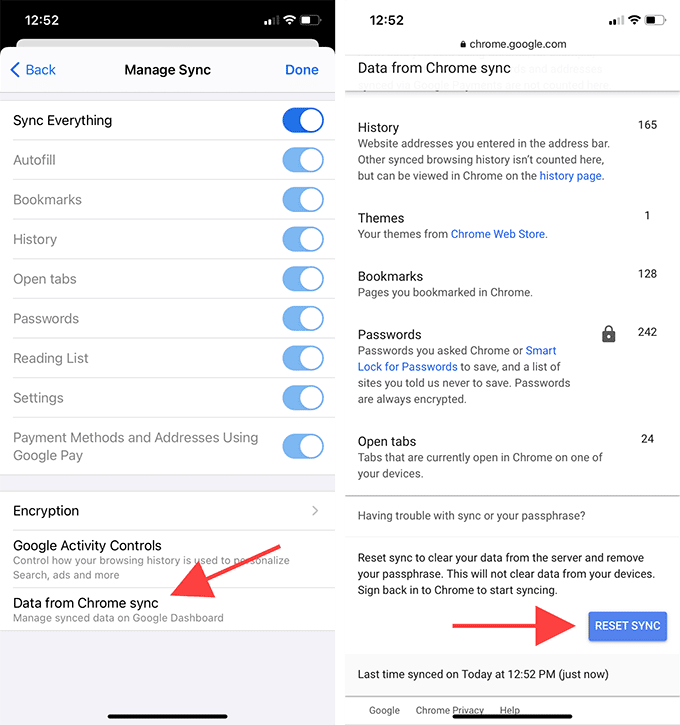
6. اضغط على موافق.
كيفية تمكين مزامنة Chrome
بعد إعادة تعيين مزامنة Chrome ، يمكنك تسجيل الدخول مرة أخرى وإعادة تنشيطها على أجهزتك. نظرًا لأنك سجلت الدخول بالفعل إلى المتصفح مسبقًا ، فلا يلزمك إعادة إدخال بيانات اعتماد حساب Google مرة أخرى.
ولكن تذكر أن تقوم بتسجيل الدخول من جهاز يحتوي على أحدث (أو آخر نسخة) من بيانات التصفح الخاصة بك. وإلا ، يُمكنك حذف كلمات المرور والإشارات المرجعية ومعلومات الملء التلقائي الجديدة عن طريق مزامنة البيانات القديمة دون علم منك.
سطح المكتب (Windows / macOS)
1. في أعلى يمين الصفحة من Chrome ، انقر على رمز الملف الشخصي 
2. حدد “تفعيل المزامنة“.
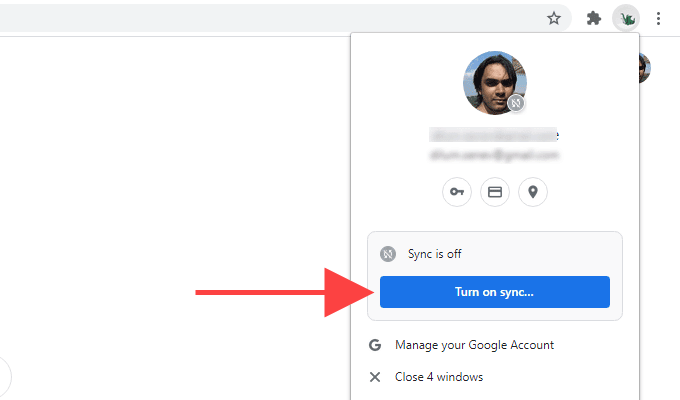
3. حدد نعم ، موافق.
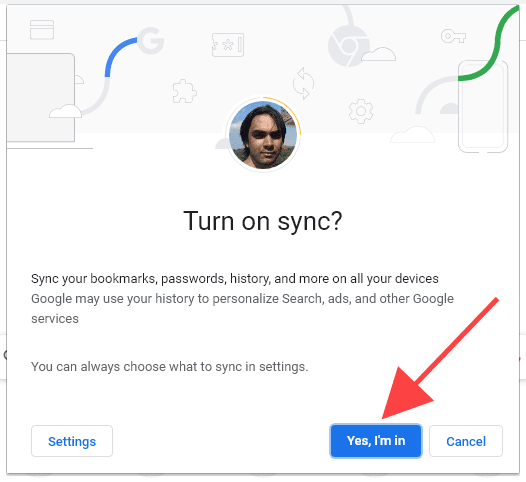
الهاتف المحمول (Android / iOS)
1. افتح علامة تبويب جديدة واضغط على أيقونة الملف الشخصي 
2. انقر فوق “تسجيل الدخول إلى Chrome”.
3. انقر على نعم ، موافق.
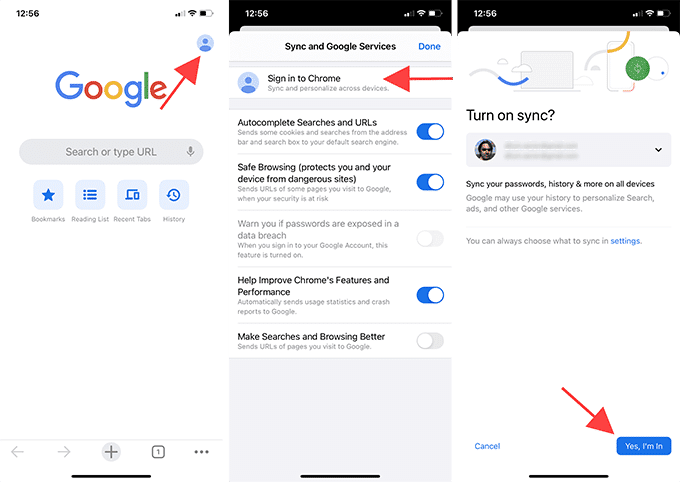
بعد ذلك ، قم بتسجيل الدخول إلى Chrome على باقي أجهزتك. يجب بعد ذلك مزامنة بيانات التصفح الخاصة بك. إذا كانت لديك أي مشكلات تتعلق بالمزامنة سابقًا ، فتحقق من كلمات المرور (الإعدادات -> كلمات المرور) والإشارات المرجعية لمعرفة ما إذا كانت إعادة تعيين مزامنة Chrome مفيدة.
إذا أجريت إعادة تعيين مزامنة Chrome للتخلص من عبارة مرور المزامنة ، فيمكنك التوجه إلى “الإعدادات” -> “المزامنة وخدمات Google” -> خيارات التشفير ، اختَر تشفير البيانات المتزامنة باستخدام عبارة مرور المزامنة الخاصة.
إصلاح مشكلات مزامنة Chrome
تسمح لك إعادة تعيين مزامنة Chrome بإصلاح مجموعة من المشكلات في Google Chrome. فقط تأكد من فهمك لكيفية عمل الإجراء (خاصةً عند تسجيل الدخول مرة أخرى وإعادة تفعيل مزامنة Chrome) لتجنب فقدان أي بيانات.







