هل حاولت مشاهدة ملف PDF يحتوي على علامات مائية مضمنة في كل صفحة؟ إذا كان الأمر كذلك ، فمن المحتمل أنك أدركت مدى الغضب الذي يصاحب ذلك. لحل هذه المشكلة ، أنت بحاجة إلى إزالة العلامة المائية من PDF.
تشير العلامة المائية عادةً إلى أنماط معينة توجد كطبقة شفافة أسفل بعض النصوص أو المستندات. تم صياغتها لأول مرة في عام 1282 في فابريانو إيطاليا. تم تقديم هذه التقنية في وقت لاحق من قبل جون مارشال في عام 1826 وكان يطلق عليها اسم عملية داندي رول حيث تم تصنيع الأسطوانة المطلية بالماء كطابع لتدحرج الورقة لإضافة علامة مائية PDF أثناء تصنيعها. غالبًا ما تخلق معايير العلامة المائية هذه محنة للعديد من المستخدمين الذين يرغبون في نسخ النصوص من PDF ، لأن نسخ النصوص لا يسمح بتجاهل العلامة المائية على طول الطريق. أينما تقوم بلصق محتوى المستند ، تظل العلامة المائية مرفقة أو يتم نسخها بطريقة أو بأخرى بالإضافة إلى النصوص.
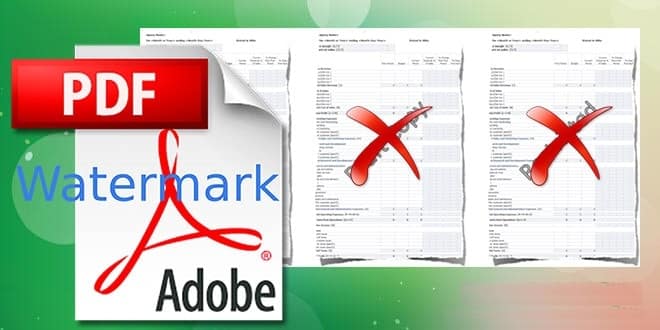
تجد للعلامات المائية أهمية قصوى لجميع أولئك الذين يعتزمون التأكيد على حقوق النشر الخاصة بهم إذا تم نسخ بياناتهم في مكان ما. تحدد المعلومات الموجودة داخل العلامة المائية سلطة المالك وتمنع مستخدمين آخرين من حذف حقوق الطبع والنشر. لكن في بعض الأحيان ، يصبح الأمر مزعجًا بالفعل للعديد من المستخدمين هناك حيث تحتاج إلى المعلومات على وجه السرعة.
لمثل هذه الصعوبة ، ستساعدك الطرق التالية بشكل كبير في حل مشكلتك.
الأسلوب 1: إزالة علامة مائية لـ PDF باستخدام Microsoft Word
الخطوة 1: تحويل PDF إلى Word
يعد تحويل PDF إلى ملف Microsoft Word خطوة واضحة إلى حد ما هنا ولكنها أيضًا خطوة صعبة. لم يثبت أن جميع المحولات جيدة هنا ، لذا فأنت بحاجة إلى مصدر موثوق لا يعوق تنسيق ومحتوى PDF. أُفضل استخدام موقع smallpdf.com لأنه يحافظ على تنسيق مستند بدون تغيير حتى إذا كان به عدد من الجداول والطوابع والصور.
الخطوة 2: فتح الملف المُحول في MS Word
قم بتشغيل Microsoft Word واستيراد الملف الذي تم تنزيله. كن صبورًا إذا استغرق فتح الملف بعض الوقت لأنه يحتوي على عدد من العناصر الآن. اتبع الخطوة 3 لمسح الارتباك هنا.
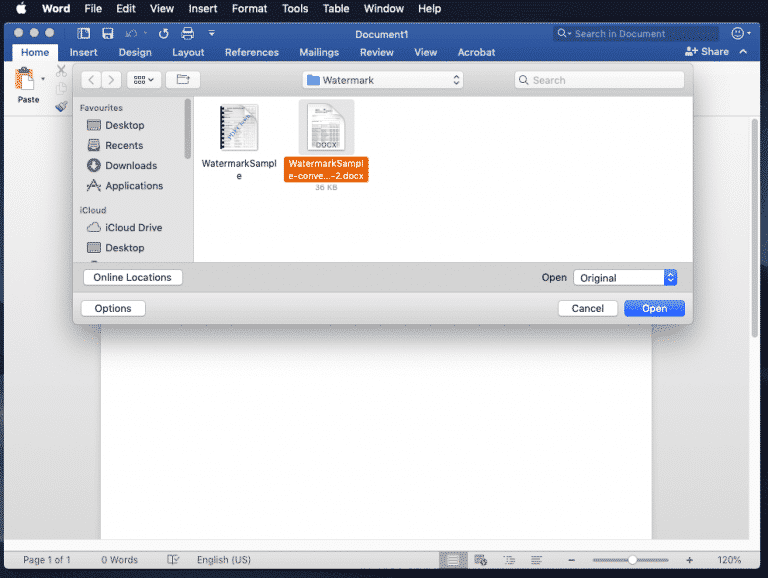
الخطوة 3: حذف العلامة المائية
الآن ، قد تكون هذه خطوة صعبة بعض الشيء. معظم ملفات Word المحولة من ملفات PDF لن تسجل العلامة المائية في شكلها الأصلي. هذا يعني أنه إذا قمت بالنقر فوق خيار العلامة المائية ضمن التصميم> علامة مائية ، فسترى أن المستند لا يقرأ العلامة المائية فعليًا. هذا لأنه يتم معاملة العلامة المائية ككائن بواسطة ملف Word الآن.
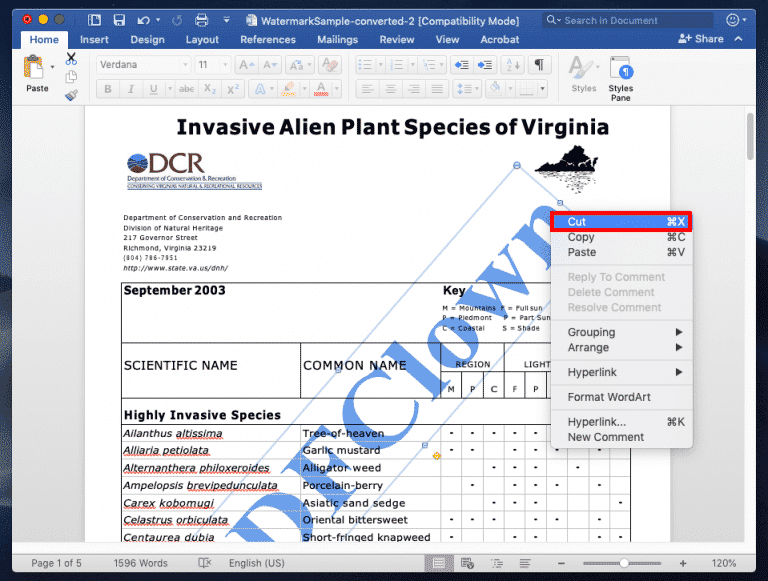
لإزالة العلامة المائية ، تحتاج إلى التمرير فوق العلامة المائية والنقر على المكان الصحيح لتحديدها ككائن. بمجرد أن تجد طريقك من خلالها ، كل ما عليك فعله هو النقر بزر الماوس الأيمن على الكائن وتحديد قص / حذف. احفظ ملفك بتنسيق PDF مرة أخرى إذا كنت ترغب في ذلك.
الأسلوب 2: إزالة العلامة المائية من PDF باستخدام “الكتابة اليدوية”
هذه الطريقة قابلة للتطبيق وموثوق بها فقط إذا كانت وثيقتك قصيرة جدًا وكان لديك الوقت المناسب لإعادة كتابة المستند بالكامل.
الخطوة 1. افتح MS Word واكتب المستند بالكامل الذي تريد أن تكون علامة مائية خالية منه من البداية إلى النهاية. لن يستغرق الحجم القصير منه الكثير من وقتك الثمين.
الخطوة 2. اضغط على “حفظ + S”. سم الملف وقم بحفظه بتنسيق “PDF” في الدليل المطلوب.
الخطوة 3. افتح ملف PDF ، وسيكون لديك ملف PDF المطلوب دون أي علامة مائية في المحتوى الخاص بك.
ملاحظة: إذا كان محتوى المستند كبيرًا جدًا ، فمن الأفضل عدم إستخدام هذه الطريقة.
الأسلوب 3: إزالة العلامة المائية لـ PDF باستخدام Professional Professional PDF Editor
PDF Editor هو أداة رائعة تساعد في الحصول على معظم ملفات PDF الخاصة بك ؛ يمكنك حتى التخلص من العلامات المائية الموجودة بالفعل في ملفات PDF ، علاوة على ذلك ، يمكنك إضافة علامات مائية خاصة بك في بضع لحظات. أصبح الآن تعديل النصوص والصور وإعادة ترتيب الصفحات وإدراج أو تحرير الخلفيات والروابط وتذييل الصفحة مع التعليقات والخطوط في ملف PDF أسهل الآن.
Download Download
1. قم بتنزيل البرنامج وتثبيته ، واستيراد ملفات PDF الخاصة بك إلى البرنامج
دعونا نتعلم كيفية إزالة علامة مائية PDF ، قبل كل شيء ، تحتاج إلى تنزيل وتثبيت هذا البرنامج على جهاز الكمبيوتر الخاص بك. قم بتشغيله واستيراد ملف PDF بالنقر فوق الزر “فتح ملف” ، ثم اختر ملف PDF الذي تريد إزالة العلامة مائية منه.
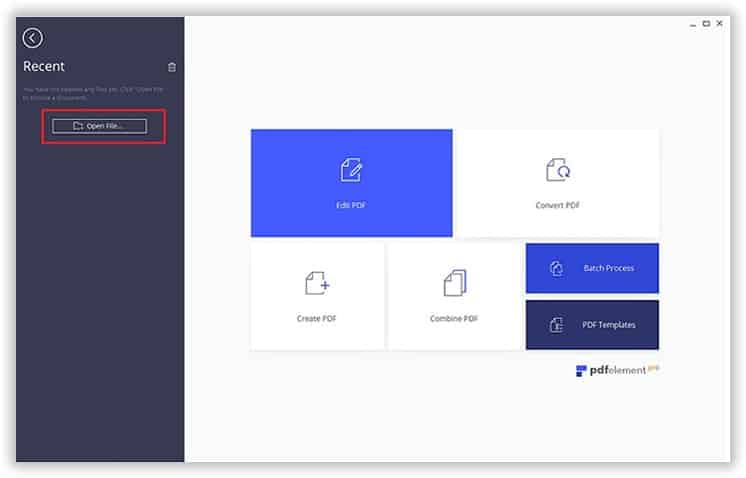
2. بداية إزالة العلامة المائية على ملف PDF
تحقق من قائمة “تعديل” ، ثم تحقق من وجود علامة مائية منسدلة ، ثم انقر فوق علامة التبويب “إزالة العلامة المائية”. انقر فوق ذلك ، ثم اختر العلامة المائية التي تحتاج إلى إزالتها ، ثم انقر فوق “موافق” ، وسيتم إزالتها.

3. تحرير ملف PDF الخاص بك (اختياري)
بمجرد التخلص من العلامات المائية ، يمكنك البدء في تحرير PDF إذا كان ذلك مطلوبًا. علاوة على ذلك ، هناك قائمة طويلة من الخيارات لتحرير PDF تحت علامة التبويب “تعديل”. يمكنك استخدام هذه الخيارات لإدراج وحذف وتعديل النص والصور. إذا كنت ترغب في تحرير الصفحات ، فعليك الانتقال إلى قائمة “الصفحة” لكشف خيارات اقتصاص الصفحات وتدويرها وحذفها. ستجد هناك المزيد من الخيارات لتعديل الصفحة بطرق مختلفة أيضًا.
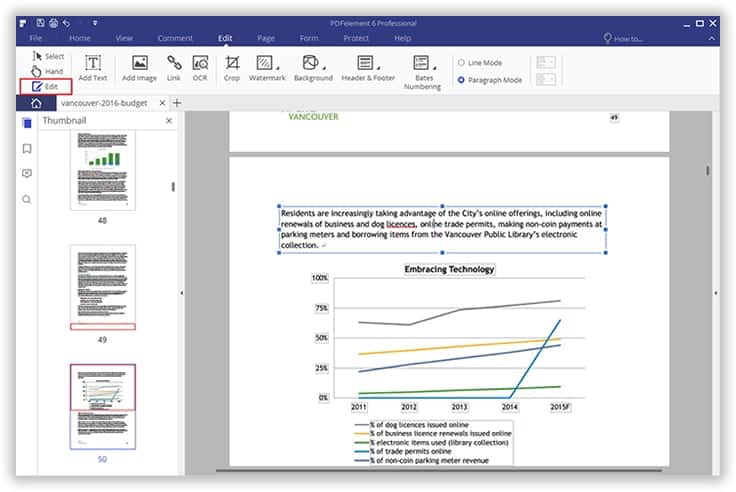
هناك العديد من الميزات القوية في برنامج PDF Editor ، بما في ذلك ميزات إنشاء PDF وتحويل PDF. مع ذلك ، يمكنك بسهولة تحويل PDF من أو إلى العديد من التنسيقات مثل Word و Excel و PPT و EPub دون فقدان الجودة الأصلية.
الأسلوب 4: إزالة العلامة المائية من PDF باستخدام PDFdu.com
PDFdu.com هي أداة عبر الإنترنت تساعد على إزالة العلامة المائية من أي ملفات PDF. استمر في القراءة لمعرفة كيفية القيام بذلك.
الخطوة 1. من أجل إستخدام هذه الطريقة ، تأكد من حفظ ملف pdf الخاص بك مع وجود علامة مائية في نظامك.
الخطوة 2. انتقل إلى PDFdu.com عن طريق كتابة الاسم في مربع URL في متصفح الويب الخاص بك. أو بالضغط على الرابط المرجعي هنا ، فقط انقر فوقه وسيتم توجيهه إلى الموقع مباشرة: https://www.pdfdu.com/
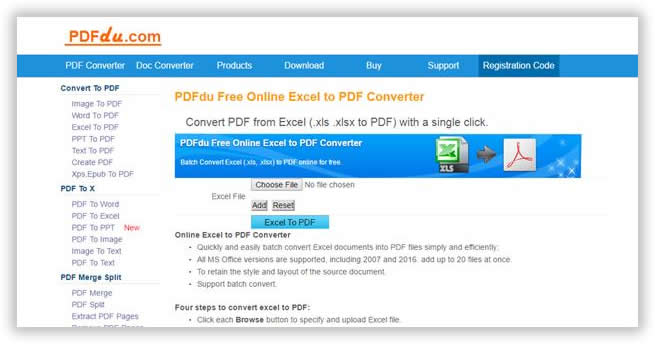
الخطوة 3. رفع ملف pdf الخاص بك. بمجرد تحميل ملف pdf الخاص بك ، استخدم “بدء تشغيل محرر PDF” لإزالة العلامة المائية من المستند.
الخطوة 4. قم بتنزيل ملف pdf الذي تم حذف العلامة المائية منه في الدليل المطلوب لجهاز الكمبيوتر الخاص بك.
السلبيات:
- يحتوي موقع الويب على قيود على عدد ملفات PDF التي يمكنك فتحها.
- ليس موقع آمن لإزالة العلامات المائية من الوثائق السرية.
- هناك فرصة كبيرة لأن ملفك قد يسرق.
الأسلوب 5: إزالة علامة مائية PDF باستخدام محرّر مستندات Google
توفر Google العديد من البرامج الرائعة مجانًا والتي قد تكون مفيدة جدًا في بعض الأحيان. أحدهما هو محرّر مستندات Google ويمكنك استخدام هذا البرنامج عبر الإنترنت لتعديل مستند PDF الخاص بك لإزالة العلامة المائية منه. هذا صحيح ، هناك خدعة يمكن استغلالها في محرّر مستندات Google لإزالة العلامة المائية من المستند. إليك كيفية القيام بذلك.
الخطوة 1. انتقل إلى Google Drive وأدخل بيانات اعتماد تسجيل الدخول لتسجيل الدخول.
الخطوة 2. تحميل ملف PDF الخاص بك مع علامة مائية على الخادم الخاص بهم وانتظر حتى يتم تحميل الملف الخاص بك تماما.
الخطوة 3. بعد ذلك ، احفظ الملف بتنسيق .DOCX وهو تنسيق قابل للقراءة في Microsoft Word وافتح مستند تنسيق الملف الجديد.
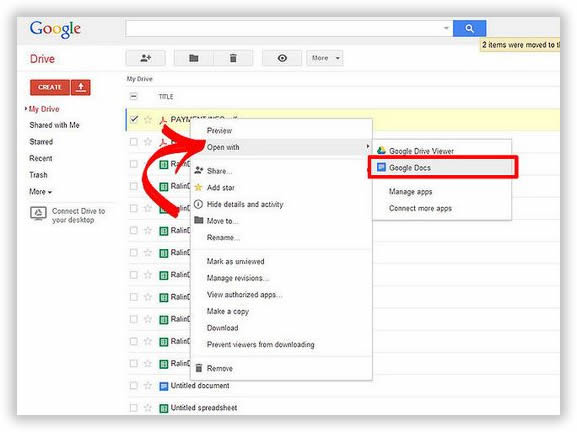
الخطوة 4. يعرض المستند العلامة المائية الموجودة حاليًا على هذا الملف.
الخطوة 5. الآن ببساطة تحقق من العلامة المائية وقم بإزالتها من المستند وحفظ الملف الجديد على جهاز الكمبيوتر الخاص بك لمعرفة هل العلامة المائية اختفت تماما من الملف.
السلبيات:
- طريقة غير مستحسنة إذا كنت تستخدم ملفًا أكبر من 2 ميغابايت.
- يمكنك فقط تحميل ملفات محدودة في محرك الأقراص لديك نظرًا لوجود قيود على التخزين.
- سيتعين عليك تحويل ملفاتك مرارًا وتكرارًا والتي قد تكون غير مريحة للغاية.
- يجوز لشركة Google حذف الملف من خادمها إذا كان عمره أكثر من 30 يومًا.
الخلاصة
المقال أعلاه مفيد جدًا لمن يرغب حقًا في إزالة العلامة المائية من المستندات بسرعة. الأمر ليس بهذه الصعوبة ولكنه يتطلب بعض الإرشادات التي تم ذكرها في هذه المقالة. إذا وجدت أنه مفيد ، فلا تنس زيارة موقعنا لمعرفة المزيد.








