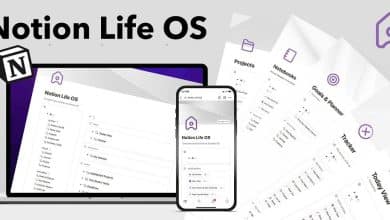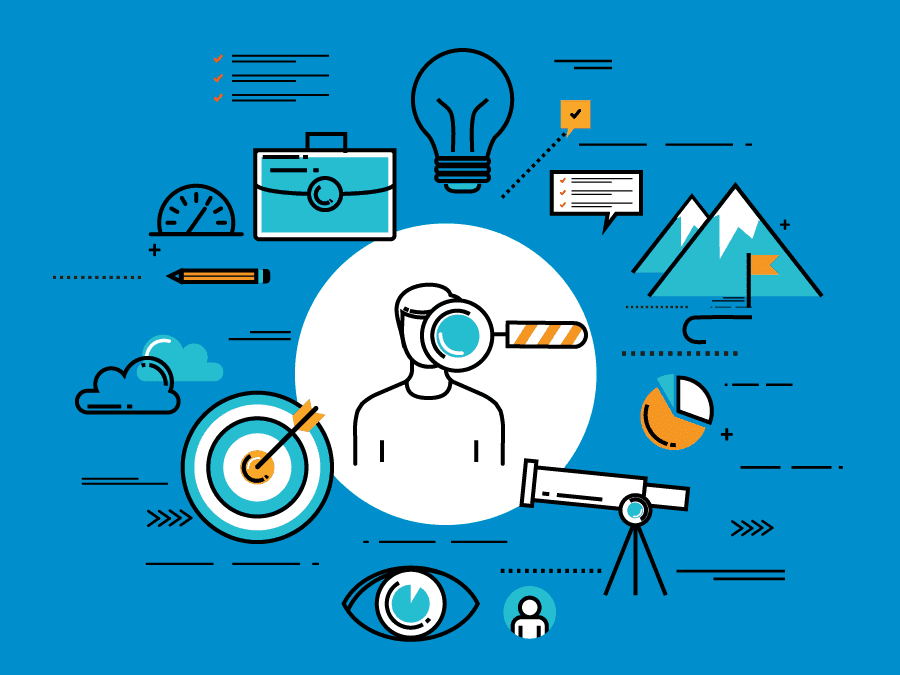في سياق إدارة البيانات وتنظيم المعلومات، يُعتبر تنسيق الجداول في Excel من الأدوات الأساسية التي ينبغي التعامل معها. يُوفر Excel العديد من أنماط الجدول المعرّفة مُسبقاً التي يمكنك استخدامها لتنسيق جدول سريعاً. إذا لم تلبِ أنماط الجداول المعرّفة مُسبقا احتياجاتك، يمكنك إنشاء نمط جدول مخصص وتطبيقه. على الرغم من أنه لا يُمكنك إلا حذف أنماط الجداول المخصصة فقط، يُمكنك إزالة أي نمط جدول معرّف مُسبقاً وبذلك لا يُطبق على جدول.
ومع ذلك، قد تحدث حالات تتطلب فيها إزالة التنسيق لتحسين التنظيم وجعل البيانات أكثر قابلية للفهم. في هذا السياق، سنُلقي نظرة على خطوات بسيطة حول كيفية إلغاء تنسيق الجداول في Excel بشكل فعّال وسريع.
يُعد تعلم كيفية إزالة تنسيق الجدول في Excel أمرًا بسيطًا، ويمُكنك تنظيم جدول البيانات بشكل أفضل بعد ذلك. استمر في القراءة لاكتشاف كيفية إزالة تنسيق الجدول في Excel على الكمبيوتر والهاتف الذكي. تحقق من كيفية استخدام ChatGPT مع Excel والتغلب على مخاوفك من جداول البيانات.

ما الذي يتم محوه عند إزالة تنسيق الجدول في Excel؟
عندما تقوم بإزالة تنسيق الجدول في Excel، ستعود محاذاة النص، بالإضافة إلى لون النص وخلفية الخلية، إلى الإعدادات الافتراضية.
تجدر الإشارة إلى أنَّ إزالة تنسيق الجدول لا يُؤثر على الرسوم البيانية التي تم إنشاؤها من بيانات الجدول، كما أنه لا يحذف أي بيانات أو دوال مُحددة. لدينا دليل حول كيفية إظهار الدوال في Excel إذا كنت تُفضل رؤية البيانات الموجودة في خلاياك.
كيفية إزالة تنسيق الجدول في Excel
تختلف عملية إزالة تنسيق الجدول في Excel قليلاً اعتمادًا على ما إذا كنت تستخدم الكمبيوتر أو الهاتف المحمول. ستجد أدناه التعليمات المُنفصلة التي يتعين عليك اتباعها لكل جهاز.
كيفية إزالة تنسيق الجدول في Excel لسطح المكتب
اتبع هذه الإرشادات لمحو تنسيق الجدول في Excel من الكمبيوتر الخاص بك:
- حدد الخلايا التي تُريد إزالة التنسيق منها.
- في علامة التبويب “الصفحة الرئيسية” على الشريط، ابحث عن خيار “محو” في الزاوية العلوية. انقر عليه.

- ستظهر قائمة مُنسدلة، يجب عليك تحديد محو التنسيقات من الخيارات المعروضة.

بعد محو التنسيقات، ستتم إعادة تعيين تنسيق الخلية إلى الإعدادات الافتراضية. يتضمن ذلك المُحاذاة والخطوط وأنماط الخلايا. عند استخدام التنسيق مرة أخرى، من الجيد التحقق مما إذا كانت القيمتان مُتساويتان في Excel.
كيفية إزالة تنسيق الجدول في Excel على الهاتف الذكي
تحتاج إلى تنفيذ بعض الخطوات الإضافية لمحو التنسيق في Excel على هاتفك الذكي أو جهازك اللوحي. ومع ذلك، فإنَّ العملية لا تزال سهلة للغاية. فيما يلي الخطوات التي يجب عليك اتباعها:
- قم بتمييز الخلايا التي تُريد إزالة تنسيقها.
- اضغط على رمز المزيد
في شريط الأدوات السفلي.
- قم بالتمرير لأسفل إلى محو وحدد هذا الخيار للكشف عن قائمة الخيارات الإضافية.
- اضغط على محو التنسيقات. يجب أن يعود المحتوى الموجود في جدولك بعد ذلك إلى الوضع الافتراضي.

بمجرد قيامك بإزالة تنسيق جدول Excel، يُمكنك بسهولة إعادة تنظيم جدول البيانات حسب الحاجة. وإذا قررت أنك لا تُريد إزالة تنسيق الجدول، فيمكنك دائمًا التراجع عن العملية بسهولة. يُمكنك الإطلاع الآن على أخلاقيات البيانات: قواعد السلوك التي يجب على كل عالم بيانات اتباعها.