Em comparação com os discos rígidos mecânicos normais (HDDs), as unidades de estado sólido (SSDs) são muito mais rápidas e eficientes. Como tal, o SSD é altamente preferido como um disco de instalação do Windows para melhorar significativamente o tempo de atividade do Windows e do aplicativo.

Se você adquiriu recentemente um laptop ou desktop pré-fabricado e não tem certeza se o seu sistema tem um SSD, pode usar as ferramentas integradas do Windows para verificar isso. Você não precisa realmente abrir o sistema. Aqui estão algumas maneiras diferentes de descobrir se o seu sistema possui um SSD, HDD ou ambos no Windows 10.
1. Use a ferramenta Desfragmentar e otimizar o disco
A ferramenta de desfragmentação geralmente é usada no Windows 10 para desfragmentar unidades particionadas. Como parte disso, o Desfragmentar fornece algumas informações sobre todos os discos físicos em seu sistema. Podemos usar essas informações para descobrir se você tem um SDD ou não.
1. Primeiro, pesquise “Desfragmentar e otimizar a unidade” no menu Iniciar e abra-o.
2. Depois de abrir a ferramenta de desfragmentação, você verá todas as suas partições na tela principal. Se você olhar na seção "Tipo de mídia", poderá ver qual disco rígido possui. Se você tiver um SSD, o utilitário o exibirá como "Unidade de estado sólido". Se você tiver um disco rígido mecânico normal, ele responderá como "Unidade de disco rígido".
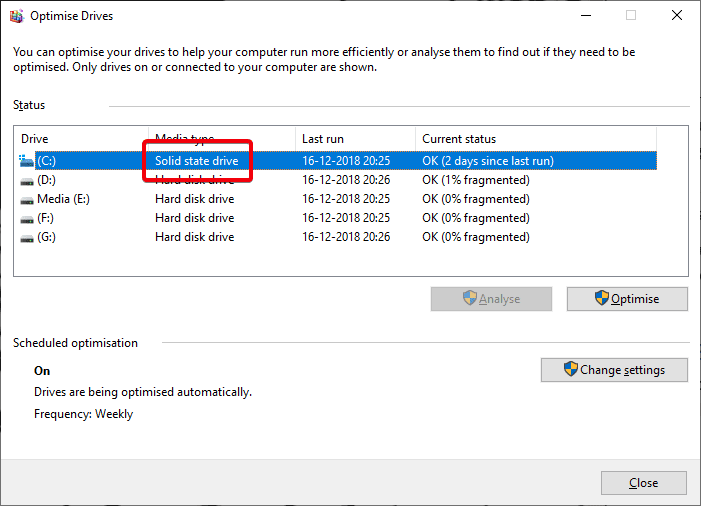
No meu caso, como tenho dois discos, um SSD para instalar o sistema operacional Windows e um HDD para armazenamento regular, uma ferramenta de desfragmentação mostra as duas unidades.
Após detectar se o seu SSD está presente ou não, basta fechar a janela. Não se preocupe com o hash. O Windows desfragmentará automaticamente suas unidades semanal ou mensalmente.
2. Use PowerShell
Se você não se importa com a IU da linha de comando, pode fazer qualquer coisa no Windows com o PowerShell. Na verdade, basta um comando para saber se você tem um SSD, HDD ou ambos.
1. Para obter os detalhes do disco rígido, você precisa abrir o PowerShell como administrador. Para fazer isso, procure por "PowerShell" no menu "Iniciar", clique com o botão direito do mouse no resultado e selecione a opção "Executar como administrador".
2. Na janela do PowerShell, digite Get-PhysicalDisk e pressione Enter para executar o comando. Este comando fará a varredura e listará todos os discos rígidos em seu sistema com uma variedade de informações úteis, como número de série, saúde, tamanho e mais, para cada unidade física.
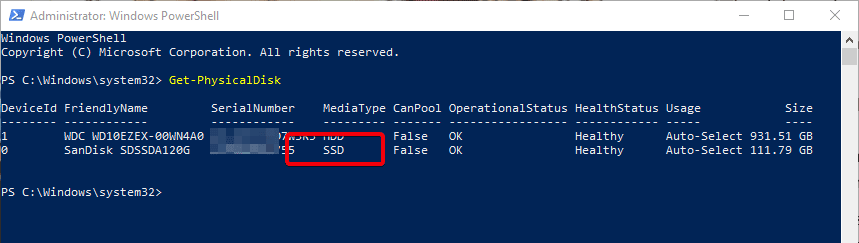
3. Tal como acontece com a ferramenta Desfragmentar, se você olhar na seção “Tipo de mídia”, poderá ver o tipo do seu disco rígido. Se você tiver um SSD, o tipo de mídia irá listá-lo para você como SSD.
3. Use Speccy (software de terceiros)
Speccy é uma ferramenta de terceiros simples e gratuita que mostra uma montanha de informações sobre todo o hardware do sistema, como CPU, discos rígidos, placa-mãe, periféricos, placas de rede, etc.
1. Vá em frente E baixar Speccy De seu site oficial. Depois de baixado, instale e abra o Speccy usando o atalho da área de trabalho ou a partir da entrada do menu iniciar.
2. Depois de abrir o Speccy, selecione "Armazenamento" no painel esquerdo. No painel direito, Speccy listará todos os seus discos rígidos. Se houver um SSD em seu sistema, Speccy adicionará uma tag “(SSD)” ao lado do nome do disco rígido. Como você pode ver na imagem abaixo, meu SSD tem uma etiqueta SSD e meu disco rígido não tem nenhuma etiqueta.
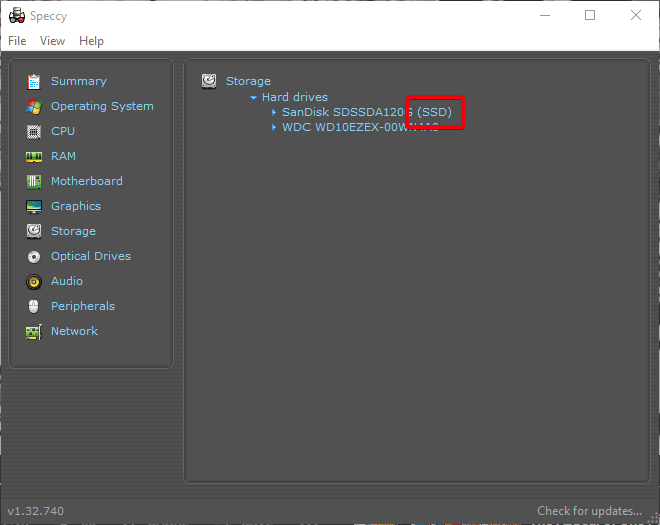
Comente abaixo compartilhando suas idéias e experiências sobre o uso dos métodos acima para ver se uma matriz de CD é SSD ou HDD.







